Uporabniški priročnik za iPad
- Dobrodošli
-
- Podprti modeli
- iPad Pro 12,9-palčni (5. generacija)
- iPad Pro 12,9-palčni (4. generacija)
- iPad Pro 12,9-palčni (3. generacija)
- iPad Pro 11-palčni (3. generacija)
- iPad Pro 11-palčni (2. generacija)
- iPad Pro 11-palčni (1. generacija)
- iPad Pro 12,9-palčni (1. in 2. generacija)
- iPad Pro, 10,5-palčni
- iPad Pro 9,7-palčni
- iPad Air (4. generacija)
- iPad Air (3. generacija)
- iPad Air 2
- iPad (8. generacija)
- iPad (7. generacija)
- iPad (6. generacija)
- iPad (5. generacija)
- iPad mini (5. generacija)
- iPad mini 4
- Novosti operacijskega sistema iPadOS 14
-
- Bujenje in odklepanje
- Prilagoditev glasnosti
- Sprememba ali izklop zvokov
- Dostop do funkcij z zaklenjenega zaslona
- Odpiranje aplikacij
- Zajemanje posnetka zaslona ali snemanje zaslona
- Spreminjanje ali zaklep usmeritve zaslona
- Spreminjanje ozadja
- Povečava aplikacije za zapolnitev zaslona
- Vlečenje in spuščanje
- Iskanje z iPadom
- Uporaba funkcije AirDrop za pošiljanje elementov
- Izvajanje hitrih dejanj
- Uporaba in prilagajanje aplikacije Control Center
- Dodajanje pripomočkov
- Polnjenje in spremljanje stanja baterije
- Pomen ikon stanja
- Potovanje z iPadom
-
-
- Nastavitev aplikacije FaceTime
- Vzpostavljanje in prejemanje klicev
- Fotografiranje s funkcijo Live Photo
- Vzpostavitev skupinskega klica z aplikacijo FaceTime
- Uporaba drugih aplikacij med klicem
- Dodajanje učinkov kamere
- Spreminjanje nastavitev za zvok in video
- Zapuščanje klica ali preklop v aplikacijo Messages
- Blokiranje neželenih klicateljev
-
- Uvod v Home
- Nastavitev pripomočkov
- Upravljanje pripomočkov
- Dodajte več domov
- Konfiguracija HomePod
- Konfiguracija kamer
- Prepoznavanje obrazov
- Konfiguracija usmerjevalnika
- Ustvarjanje in uporaba scenarijev
- Upravljanje doma prek aplikacije Siri
- Upravljanje doma na daljavo
- Ustvarjanje avtomatizacije
- Skupna raba nadzora z drugimi
-
- Pisanje e-poštnega sporočila
- Dodajanje prilog
- Naslavljanje in pošiljanje e-poštnega sporočila
- Ogled e-poštnega sporočila
- Shranjevanje osnutka e-poštnega sporočila
- Označevanje in filtriranje e-poštnih sporočil
- Razvrščanje e-poštnih sporočil
- Iskanje e-poštnega sporočila
- Brisanje in obnova e-poštnih sporočil
- Delo s prilogami
- Tiskanje e-poštnih sporočil
-
- Ogled zemljevidov
-
- Iskanje krajev
- Iskanje znamenitosti in storitev v bližini
- Pridobivanje informacij o krajih
- Označevanje krajev
- Deljenje krajev
- Shranjevanje priljubljenih krajev
- Raziskovanje novih krajev z vodniki
- Organiziranje krajev s funkcijo My Guides
- Prejemanje prometnih in vremenskih informacij
- Brisanje pomembnih lokacij
-
- Uporaba aplikacije Siri in Maps ter pripomočka Maps za pridobivanje navodil
- Izbira želenega načina potovanja
- Pridobivanje navodil za vožnjo.
- Prijavite prometne dogodke
- Pridobivanje navodil za kolesarjenje
- Iskanje mest za postanek
- Pridobivanje navodil za hojo
- Pridobivanje navodil za javni prevoz
- Ogled pregleda poti ali navodil v seznamu
- Spreminjanje nastavitev zvoka za navodila po korakih
- Izbira drugih možnosti poti
- Pridobite navodila za pot med krajema, ki nista vaša trenutna lokacija
- Brisanje nedavno ogledanih navodil
- Uporaba aplikacije Maps v računalniku Mac za prikaz navodil za pot
- Pomagajte popraviti in izboljšati aplikacijo Maps
-
- Nastavitev aplikacije Messages
- Pošiljanje in prejemanje sporočil
- Pošiljanje sporočila skupini ali podjetju
- Pošiljanje fotografij, videoposnetkov in zvoka
- Animiranje sporočil
- Uporaba aplikacij iMessage
- Uporaba likov Memoji
- Pošiljanje učinka Digital Touch
- Pošiljanje in prejemanje denarja s storitvijo Apple Pay
- Spreminjanje obvestil
- Blokiranje, filtriranje in prijavljanje sporočil
- Brisanje sporočil
-
- Pridobite glasbo
- Ogled albumov, seznamov predvajanja in ostalega
- Predvajanje glasbe
- Postavitev glasbe v čakalno vrsto
- Poslušanje radia v živo
-
- Naročnina na Apple Music
- Prisluhnite stisnjeni glasbi brez izgub
- Prisluhnite glasbi Dolby Atmos
- Iskanje nove glasbe
- Dodajanje glasbe in poslušanje brez povezave
- Prilagojena priporočila
- Poslušanje radia
- Iskanje glasbe
- Ustvarjanje seznamov predvajanja
- Prikaz glasbe, ki jo poslušajo prijatelji
- Uporaba aplikacije Siri za predvajanje glasbe
- Spreminjanje zvoka glasbe
-
- Ogled fotografij in videoposnetkov
- Brisanje in skrivanje fotografij in videoposnetkov
- Urejanje fotografij in videoposnetkov
- Urejanje fotografij Live Photo
- Urejanje fotografij v načinu Portrait
- Razvrščanje fotografij in albumov
- Iskanje v aplikaciji Photos
- Skupna raba fotografij in videoposnetkov
- Ogled spominov
- Iskanje oseb v aplikaciji Photos
- Brskanje po fotografijah po lokaciji
- Uporaba storitve iCloud Photos
- Skupna raba fotografij s funkcijo Shared Albums v storitvi iCloud
- Uporaba funkcije My Photo Stream
- Uvažanje fotografij in videoposnetkov
- Tiskanje fotografij
- Shortcuts
- Stocks
- Tips
-
- Nastavitev storitve Family Sharing
- Prenos nakupov družinskih članov
- Ustavitev skupne rabe nakupov
- Vklop funkcije Ask To Buy
- Nastavitev računa Apple Cash Family
- Skupna raba Apple Card
- Skupna raba naročnin in shrambe iCloud
- Skupna raba fotografij, koledarja in drugih vsebin z družinskimi člani
- Iskanje izgubljene naprave družinskega člana
- Nastavitev funkcije Screen Time prek storitve Family Sharing
-
- Dodatna oprema, priložena iPadu
-
- Nastavitev slušalk AirPods
- Polnjenje slušalk AirPods
- Začetek in zaustavitev predvajanja zvoka
- Spreminjanje glasnosti slušalk AirPods
- Vzpostavljanje in prejemanje klicev s slušalkami AirPods
- Preklapljanje slušalk AirPods med napravami
- Uporaba aplikacije Siri s slušalkami AirPods
- Poslušanje sporočil in odgovarjanje nanje
- Skupna raba zvoka s slušalkami AirPods in Beats
- Spreminjanje načinov uravnavanja šumov
- Upravljanje prostorskega zvoka
- Ponovni vklop slušalk AirPods
- Spreminjanje imena slušalk AirPods in drugih nastavitev
- Uporaba drugih slušalk Bluetooth
- Uporaba slušalk EarPods
- Preverjanje ravni zvoka v slušalkah
-
- Seznanjanje in polnjenje pisala Apple Pencil (2. generacije)
- Seznanjanje in polnjenje pisala Apple Pencil (1. generacije)
- Vnos besedila s funkcijo Scribble
- Risanje s pisalom Apple Pencil
- Izdelava in označevanje posnetka zaslona s pisalom Apple Pencil
- Risanje in pisanje opomb s pisalom Apple Pencil na zaklenjenem zaslonu
- HomePod in drugi brezžični zvočniki
- Zunanje naprave za shranjevanje
-
- Zunanje tipkovnice Apple
- Priključitev tipkovnice Magic Keyboard za iPad (z vgrajeno sledilno ploščico)
- Priključitev tipkovnice Smart Keyboard
- Seznanjanje tipkovnice Magic Keyboard
- Vnos smeškov
- Vnos znakov z diakritičnimi znaki
- Preklapljanje med tipkovnicami
- Narekovanje besedila
- Bližnjice na tipkovnici
- Spreminjanje možnosti vnosa za zunanjo tipkovnico
- Ura Apple Watch s storitvijo Fitness+
- Etuiji in ovitki
- Tiskalniki
-
- Deljenje internetne povezave
- Vzpostavljanje in prejemanje telefonskih klicev
- iPad uporabite kot drugi zaslon za računalnik Mac
- Prenos opravil med napravama iPad in Mac
- Rezanje, kopiranje in lepljenje vsebin med iPadom in drugimi napravami
- Povezava iPada in računalnika prek kabla
- Sinhronizacija iPada z računalnikom
- Prenos datotek med iPadom in računalnikom
-
- Začetek uporabe pripomočkov za osebe s posebnimi potrebami
-
-
- Vklopite funkcijo VoiceOver in vadite gibe
- Spreminjanje nastavitev funkcije VoiceOver
- Učenje gibov funkcije VoiceOver
- Uporaba iPada z gibi funkcije VoiceOver
- Upravljanje funkcije VoiceOver z rotorjem
- Uporaba zaslonske tipkovnice
- Pisanje s prstom
- Uporaba funkcije VoiceOver z zunanjo tipkovnico Apple
- Uporaba zaslona z brajico
- Vnos brajice prek zaslona
- Prilagoditev gibov in bližnjic na tipkovnici
- Uporaba funkcije VoiceOver s kazalno napravo
- Uporaba funkcije VoiceOver v aplikacijah
- Povečava
- Lupa
- People detection
- Zaslon in velikost besedila
- Učinki premikanja
- Govorjena vsebina
- Zvočni opisi
-
-
- Ponovni zagon iPada
- Posodabljanje sistema iPadOS
- Varnostno kopiranje iPada
- Vrnitev nastavitev iPada na privzete vrednosti
- Obnovitev vse vsebine iz varnostne kopije
- Obnovitev kupljenih in izbrisanih elementov
- Prodajate ali podarjate iPad?
- Brisanje iPada
- Namestitev ali odstranitev konfiguracijskih profilov
-
- Pomembne varnostne informacije
- Pomembne informacije o ravnanju
- Pridobivanje informacij o iPadu
- Ogled ali spreminjanje podatkovnih nastavitev mobilnega omrežja
- Več o programski opremi in storitvi
- Izjava o skladnosti FCC
- Izjava o skladnosti ISED Canada
- Apple in okolje
- Informacije o laserskih izdelkih razreda 1
- Informacije o odlaganju in recikliranju
- Izjava o skladnosti ENERGY STAR
- Avtorske pravice
Ustvarjanje posnetka v aplikaciji Voice Memos v iPad
Aplikacija Voice Memos ![]() vam omogoča, da iPad uporabljate kot prenosno snemalno napravo, s katero lahko ustvarjate posnetke osebnih opomb, predavanj, glasbenih zamisli itd. Svoje posnetke lahko natančno prilagodite z orodji za urejanje, kot so obrezovanje, zamenjava in nadaljevanje.
vam omogoča, da iPad uporabljate kot prenosno snemalno napravo, s katero lahko ustvarjate posnetke osebnih opomb, predavanj, glasbenih zamisli itd. Svoje posnetke lahko natančno prilagodite z orodji za urejanje, kot so obrezovanje, zamenjava in nadaljevanje.
Z vgrajenim mikrofonom, podprtimi slušalkami ali zunanjim mikrofonom lahko snemate glasovne beležke.
Če je v nastavitvah storitve iCloud funkcija Voice Memos vklopljena, se vaši posnetki samodejno prikažejo v vseh vaših napravah, v katerih ste vpisani z istim računom Apple ID.
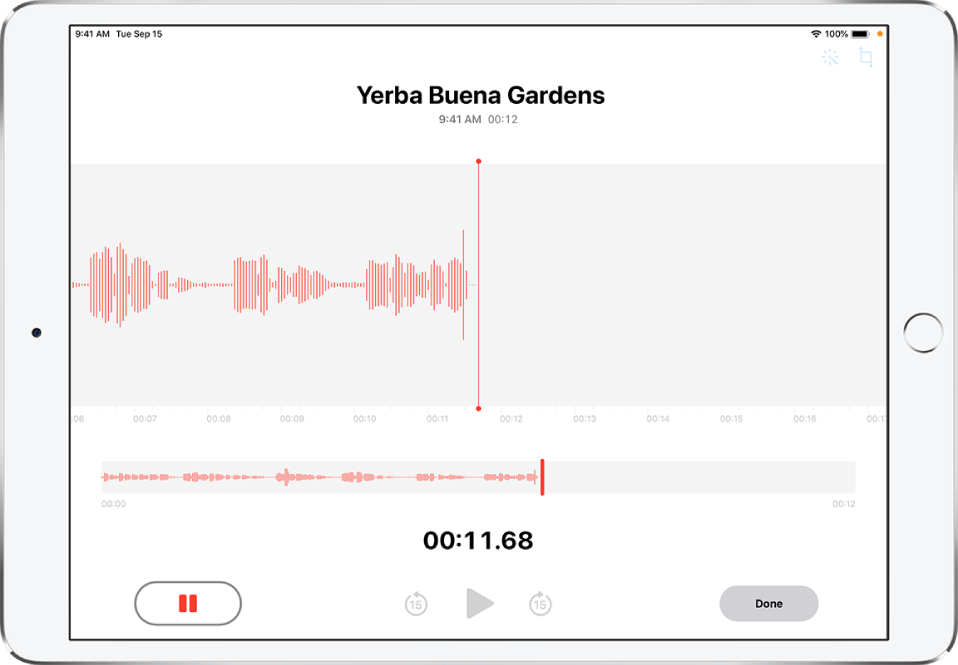
Ustvarjanje osnovnega posnetka
Za začetek snemanja tapnite
 .
.Raven snemanja prilagodite tako, da mikrofon približate ali oddaljite od predmeta, ki ga snemate.
Tapnite Done, da končate snemanje.
Posnetek se najprej shrani z imenom New Recording, če pa je v meniju Settings ![]() > Privacy vklopljena funkcija Location Services, se posnetek shrani z imenom vaše lokacije. Če želite spremeniti ime, tapnite posnetek in nato njegovo ime ter vnesite novo.
> Privacy vklopljena funkcija Location Services, se posnetek shrani z imenom vaše lokacije. Če želite spremeniti ime, tapnite posnetek in nato njegovo ime ter vnesite novo.
Za natančno prilagoditev posnetka glejte razdelek Urejanje posnetka v aplikaciji Voice Memos.
Opomba: Za vašo zasebnost se med uporabo aplikacije Voice Memos za izdelavo posnetkov na vrhu zaslona prižge oranžna pika, ki označi uporabo mikrofona.
Uporaba naprednih funkcij snemanja
Med snemanjem lahko posnetek ustvarite po delih, in sicer tako, da začasno zaustavite snemanje in nato nadaljujete.
Za začetek snemanja tapnite
 .
.Raven snemanja prilagodite tako, da mikrofon približate ali oddaljite od predmeta, ki ga snemate.
Za ogled dodatnih podrobnosti med snemanjem podrsajte navzgor prek vrha valovite oblike.
Tapnite
 , da zaustavite snemanje, in nato Resume, da nadaljujete.
, da zaustavite snemanje, in nato Resume, da nadaljujete.Če želite poslušati posnetek, tapnite
 .
.Če želite spremeniti mesto začetka predvajanja, povlecite drsnik v vrstici predvajanja desno ali levo po majhni valoviti obliki na dnu zaslona, preden tapnete
 .
.Tapnite Done, da shranite posnetek.
Posnetek se najprej shrani z imenom New Recording, če pa je v meniju Settings ![]() > Privacy vklopljena funkcija Location Services, se posnetek shrani z imenom vaše lokacije. Če želite spremeniti ime, tapnite posnetek in nato njegovo ime ter vnesite novo.
> Privacy vklopljena funkcija Location Services, se posnetek shrani z imenom vaše lokacije. Če želite spremeniti ime, tapnite posnetek in nato njegovo ime ter vnesite novo.
Za natančno prilagoditev posnetka glejte razdelek Urejanje posnetka v aplikaciji Voice Memos.
Izklop začetnega in končnega zvoka
Med snemanjem pritisnite gumb za zmanjšanje glasnosti v iPadu, da popolnoma znižate glasnost.
Uporaba druge aplikacije med snemanjem
Med snemanjem lahko uporabite drugo aplikacijo, če le ne predvaja zvoka v vaši napravi. Če aplikacija začne predvajati ali snemati zvok, Voice Memos preneha snemati.
Med snemanjem lahko odprete domači zaslon in nato drugo aplikacijo.
Če se želite vrniti v aplikacijo Voice Memos, tapnite rdečo vrstico na vrhu zaslona.
Če je v nastavitvah storitve iCloud funkcija Voice Memos vklopljena, se vaš posnetek shrani v storitev iCloud in se samodejno prikaže v vseh vaših napravah, v katerih ste vpisani z istim računom Apple ID.
Posnetki, za katere se uporablja vgrajeni mikrofon, so v mono formatu, vendar jih z zunanjim stereo mikrofonom, ki deluje z iPadom, lahko posnamete v stereo formatu. Poiščite pripomočke, ki so označeni z logotipom Apple Made for iPad ali Works with iPad.