Uporabniški priročnik za iPad
- Dobrodošli
-
- Podprti modeli
- iPad Pro 12,9-palčni (5. generacija)
- iPad Pro 12,9-palčni (4. generacija)
- iPad Pro 12,9-palčni (3. generacija)
- iPad Pro 11-palčni (3. generacija)
- iPad Pro 11-palčni (2. generacija)
- iPad Pro 11-palčni (1. generacija)
- iPad Pro 12,9-palčni (1. in 2. generacija)
- iPad Pro, 10,5-palčni
- iPad Pro 9,7-palčni
- iPad Air (4. generacija)
- iPad Air (3. generacija)
- iPad Air 2
- iPad (8. generacija)
- iPad (7. generacija)
- iPad (6. generacija)
- iPad (5. generacija)
- iPad mini (5. generacija)
- iPad mini 4
- Novosti operacijskega sistema iPadOS 14
-
- Bujenje in odklepanje
- Prilagoditev glasnosti
- Sprememba ali izklop zvokov
- Dostop do funkcij z zaklenjenega zaslona
- Odpiranje aplikacij
- Zajemanje posnetka zaslona ali snemanje zaslona
- Spreminjanje ali zaklep usmeritve zaslona
- Spreminjanje ozadja
- Povečava aplikacije za zapolnitev zaslona
- Vlečenje in spuščanje
- Iskanje z iPadom
- Uporaba funkcije AirDrop za pošiljanje elementov
- Izvajanje hitrih dejanj
- Uporaba in prilagajanje aplikacije Control Center
- Dodajanje pripomočkov
- Polnjenje in spremljanje stanja baterije
- Pomen ikon stanja
- Potovanje z iPadom
-
-
- Nastavitev aplikacije FaceTime
- Vzpostavljanje in prejemanje klicev
- Fotografiranje s funkcijo Live Photo
- Vzpostavitev skupinskega klica z aplikacijo FaceTime
- Uporaba drugih aplikacij med klicem
- Dodajanje učinkov kamere
- Spreminjanje nastavitev za zvok in video
- Zapuščanje klica ali preklop v aplikacijo Messages
- Blokiranje neželenih klicateljev
-
- Uvod v Home
- Nastavitev pripomočkov
- Upravljanje pripomočkov
- Dodajte več domov
- Konfiguracija HomePod
- Konfiguracija kamer
- Prepoznavanje obrazov
- Konfiguracija usmerjevalnika
- Ustvarjanje in uporaba scenarijev
- Upravljanje doma prek aplikacije Siri
- Upravljanje doma na daljavo
- Ustvarjanje avtomatizacije
- Skupna raba nadzora z drugimi
-
- Pisanje e-poštnega sporočila
- Dodajanje prilog
- Naslavljanje in pošiljanje e-poštnega sporočila
- Ogled e-poštnega sporočila
- Shranjevanje osnutka e-poštnega sporočila
- Označevanje in filtriranje e-poštnih sporočil
- Razvrščanje e-poštnih sporočil
- Iskanje e-poštnega sporočila
- Brisanje in obnova e-poštnih sporočil
- Delo s prilogami
- Tiskanje e-poštnih sporočil
-
- Ogled zemljevidov
-
- Iskanje krajev
- Iskanje znamenitosti in storitev v bližini
- Pridobivanje informacij o krajih
- Označevanje krajev
- Deljenje krajev
- Shranjevanje priljubljenih krajev
- Raziskovanje novih krajev z vodniki
- Organiziranje krajev s funkcijo My Guides
- Prejemanje prometnih in vremenskih informacij
- Brisanje pomembnih lokacij
-
- Uporaba aplikacije Siri in Maps ter pripomočka Maps za pridobivanje navodil
- Izbira želenega načina potovanja
- Pridobivanje navodil za vožnjo.
- Prijavite prometne dogodke
- Pridobivanje navodil za kolesarjenje
- Iskanje mest za postanek
- Pridobivanje navodil za hojo
- Pridobivanje navodil za javni prevoz
- Ogled pregleda poti ali navodil v seznamu
- Spreminjanje nastavitev zvoka za navodila po korakih
- Izbira drugih možnosti poti
- Pridobite navodila za pot med krajema, ki nista vaša trenutna lokacija
- Brisanje nedavno ogledanih navodil
- Uporaba aplikacije Maps v računalniku Mac za prikaz navodil za pot
- Pomagajte popraviti in izboljšati aplikacijo Maps
-
- Nastavitev aplikacije Messages
- Pošiljanje in prejemanje sporočil
- Pošiljanje sporočila skupini ali podjetju
- Pošiljanje fotografij, videoposnetkov in zvoka
- Animiranje sporočil
- Uporaba aplikacij iMessage
- Uporaba likov Memoji
- Pošiljanje učinka Digital Touch
- Pošiljanje in prejemanje denarja s storitvijo Apple Pay
- Spreminjanje obvestil
- Blokiranje, filtriranje in prijavljanje sporočil
- Brisanje sporočil
-
- Pridobite glasbo
- Ogled albumov, seznamov predvajanja in ostalega
- Predvajanje glasbe
- Postavitev glasbe v čakalno vrsto
- Poslušanje radia v živo
-
- Naročnina na Apple Music
- Prisluhnite stisnjeni glasbi brez izgub
- Prisluhnite glasbi Dolby Atmos
- Iskanje nove glasbe
- Dodajanje glasbe in poslušanje brez povezave
- Prilagojena priporočila
- Poslušanje radia
- Iskanje glasbe
- Ustvarjanje seznamov predvajanja
- Prikaz glasbe, ki jo poslušajo prijatelji
- Uporaba aplikacije Siri za predvajanje glasbe
- Spreminjanje zvoka glasbe
-
- Ogled fotografij in videoposnetkov
- Brisanje in skrivanje fotografij in videoposnetkov
- Urejanje fotografij in videoposnetkov
- Urejanje fotografij Live Photo
- Urejanje fotografij v načinu Portrait
- Razvrščanje fotografij in albumov
- Iskanje v aplikaciji Photos
- Skupna raba fotografij in videoposnetkov
- Ogled spominov
- Iskanje oseb v aplikaciji Photos
- Brskanje po fotografijah po lokaciji
- Uporaba storitve iCloud Photos
- Skupna raba fotografij s funkcijo Shared Albums v storitvi iCloud
- Uporaba funkcije My Photo Stream
- Uvažanje fotografij in videoposnetkov
- Tiskanje fotografij
- Shortcuts
- Stocks
- Tips
-
- Nastavitev storitve Family Sharing
- Prenos nakupov družinskih članov
- Ustavitev skupne rabe nakupov
- Vklop funkcije Ask To Buy
- Nastavitev računa Apple Cash Family
- Skupna raba Apple Card
- Skupna raba naročnin in shrambe iCloud
- Skupna raba fotografij, koledarja in drugih vsebin z družinskimi člani
- Iskanje izgubljene naprave družinskega člana
- Nastavitev funkcije Screen Time prek storitve Family Sharing
-
- Dodatna oprema, priložena iPadu
-
- Nastavitev slušalk AirPods
- Polnjenje slušalk AirPods
- Začetek in zaustavitev predvajanja zvoka
- Spreminjanje glasnosti slušalk AirPods
- Vzpostavljanje in prejemanje klicev s slušalkami AirPods
- Preklapljanje slušalk AirPods med napravami
- Uporaba aplikacije Siri s slušalkami AirPods
- Poslušanje sporočil in odgovarjanje nanje
- Skupna raba zvoka s slušalkami AirPods in Beats
- Spreminjanje načinov uravnavanja šumov
- Upravljanje prostorskega zvoka
- Ponovni vklop slušalk AirPods
- Spreminjanje imena slušalk AirPods in drugih nastavitev
- Uporaba drugih slušalk Bluetooth
- Uporaba slušalk EarPods
- Preverjanje ravni zvoka v slušalkah
-
- Seznanjanje in polnjenje pisala Apple Pencil (2. generacije)
- Seznanjanje in polnjenje pisala Apple Pencil (1. generacije)
- Vnos besedila s funkcijo Scribble
- Risanje s pisalom Apple Pencil
- Izdelava in označevanje posnetka zaslona s pisalom Apple Pencil
- Risanje in pisanje opomb s pisalom Apple Pencil na zaklenjenem zaslonu
- HomePod in drugi brezžični zvočniki
- Zunanje naprave za shranjevanje
-
- Zunanje tipkovnice Apple
- Priključitev tipkovnice Magic Keyboard za iPad (z vgrajeno sledilno ploščico)
- Priključitev tipkovnice Smart Keyboard
- Seznanjanje tipkovnice Magic Keyboard
- Vnos smeškov
- Vnos znakov z diakritičnimi znaki
- Preklapljanje med tipkovnicami
- Narekovanje besedila
- Bližnjice na tipkovnici
- Spreminjanje možnosti vnosa za zunanjo tipkovnico
- Ura Apple Watch s storitvijo Fitness+
- Etuiji in ovitki
- Tiskalniki
-
- Deljenje internetne povezave
- Vzpostavljanje in prejemanje telefonskih klicev
- iPad uporabite kot drugi zaslon za računalnik Mac
- Prenos opravil med napravama iPad in Mac
- Rezanje, kopiranje in lepljenje vsebin med iPadom in drugimi napravami
- Povezava iPada in računalnika prek kabla
- Sinhronizacija iPada z računalnikom
- Prenos datotek med iPadom in računalnikom
-
- Začetek uporabe pripomočkov za osebe s posebnimi potrebami
-
-
- Vklopite funkcijo VoiceOver in vadite gibe
- Spreminjanje nastavitev funkcije VoiceOver
- Učenje gibov funkcije VoiceOver
- Uporaba iPada z gibi funkcije VoiceOver
- Upravljanje funkcije VoiceOver z rotorjem
- Uporaba zaslonske tipkovnice
- Pisanje s prstom
- Uporaba funkcije VoiceOver z zunanjo tipkovnico Apple
- Uporaba zaslona z brajico
- Vnos brajice prek zaslona
- Prilagoditev gibov in bližnjic na tipkovnici
- Uporaba funkcije VoiceOver s kazalno napravo
- Uporaba funkcije VoiceOver v aplikacijah
- Povečava
- Lupa
- People detection
- Zaslon in velikost besedila
- Učinki premikanja
- Govorjena vsebina
- Zvočni opisi
-
-
- Ponovni zagon iPada
- Posodabljanje sistema iPadOS
- Varnostno kopiranje iPada
- Vrnitev nastavitev iPada na privzete vrednosti
- Obnovitev vse vsebine iz varnostne kopije
- Obnovitev kupljenih in izbrisanih elementov
- Prodajate ali podarjate iPad?
- Brisanje iPada
- Namestitev ali odstranitev konfiguracijskih profilov
-
- Pomembne varnostne informacije
- Pomembne informacije o ravnanju
- Pridobivanje informacij o iPadu
- Ogled ali spreminjanje podatkovnih nastavitev mobilnega omrežja
- Več o programski opremi in storitvi
- Izjava o skladnosti FCC
- Izjava o skladnosti ISED Canada
- Apple in okolje
- Informacije o laserskih izdelkih razreda 1
- Informacije o odlaganju in recikliranju
- Izjava o skladnosti ENERGY STAR
- Avtorske pravice
Vpis z računom Apple v iPadu
S funkcijo Sign in with Apple se lahko vpišete v sodelujoče aplikacije in spletna mesta z uporabo Apple ID-ja. Ni vam treba ustvariti in si zapomniti novih gesel in vaš račun je zaščiten z dvoplastnim preverjanjem pristnosti.
Funkcija Sign in with Apple je zasnovana tako, da spoštuje vašo zasebnost. Pri nastavitvi računa lahko aplikacije in spletna mesta zahtevajo le vaše ime in e-poštni naslov, družba Apple pa vas pri njihovi uporabi ne bo spremljala.
Nastavitev ali nadgradnja računa na vpis z računom Apple
Ko sodelujoča aplikacija ali spletno mesto od vas zahteva nastavitev ali nadgradnjo računa, storite naslednje:
Tapnite Sign in with Apple.
Upoštevajte navodila na zaslonu.
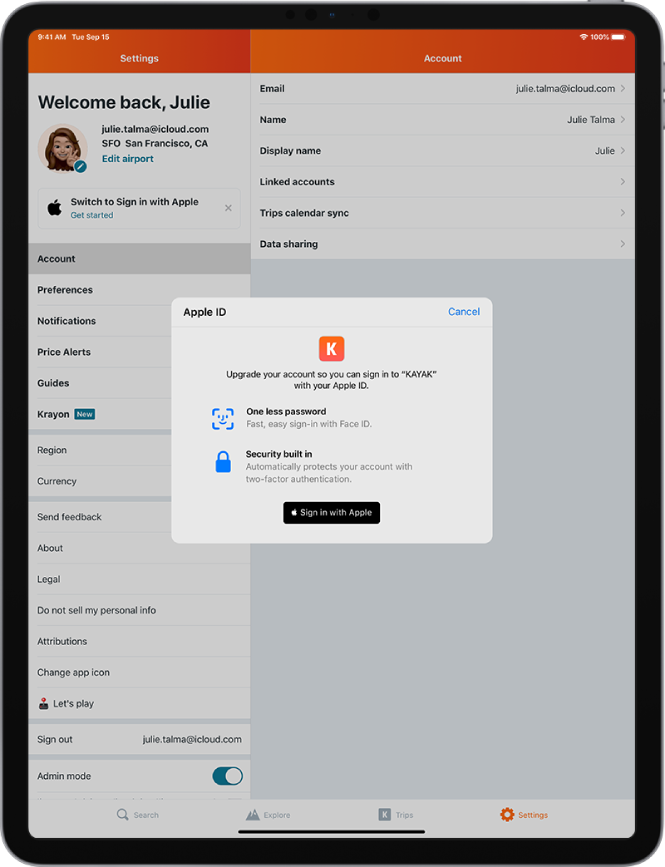
Nekatere aplikacije (in spletna mesta) ne zahtevajo imena in e-poštnega naslova. V tem primeru potrdite pristnost s funkcijo Face ID ali Touch ID (odvisno od vašega modela) in nato začnite uporabljati aplikacijo.
Pri nastavitvi prilagojenega računa bodo druge aplikacije od vas morda zahtevale ime in e-poštni naslov. Če aplikacija zahteva te podatke, funkcija Sign in with Apple prikaže vaše ime in osebni e-poštni naslov iz računa Apple ID, da ju pregledate.
Če želite urediti ime, ga tapnite in nato vnesite spremembe z uporabo tipkovnice.
Če želite izbrati določen e-poštni naslov, izvedite eno od naslednjih možnosti:
Uporabite svoj e-poštni naslov: Tapnite Share My Email.
Če je z vašim Apple ID-jem povezanih več e-poštnih naslovov, izberite želeni naslov.
Skrijte e-poštni naslov: Tapnite Hide My Email.
Ta možnost vam omogoča prejemanje e-pošte iz aplikacije, ne da bi pri tem delili svoj osebni e-poštni naslov. Če izberete to možnost, Apple ustvari edinstven, naključen e-poštni naslov, vsa e-pošta, poslana iz aplikacije na ta naslov, pa se posreduje na vaš osebni e-poštni naslov.
Ko pregledate svoje podatke in izberete možnost e-poštnega naslova, tapnite Continue, potrdite pristnost s funkcijo Face ID ali Touch ID (odvisno od vašega modela) in nato začnite uporabljati aplikacijo.
Vpis za dostop do računa
Ko nastavite račun v aplikaciji ali na spletni strani z uporabo funkcije Sign in with Apple, se vam običajno ni treba znova vpisati vanj v iPadu. Če pa je to od vas zahtevano (npr. po tem, ko se izpišete iz računa), naredite naslednje:
Tapnite Sign in with Apple.
Preglejte Apple ID, ki se prikaže, in nato tapnite Continue.
Potrdite pristnost s funkcijo Face ID ali Touch ID (odvisno od vašega modela).
Spreminjanje naslova, uporabljenega za posredovanje e-pošte
Če se pri ustvarjanju računa odločite, da boste svoj e-poštni naslov skrili, in imate s svojim računom Apple ID povezanih več naslovov, lahko naslov za prejemanje posredovane pošte spremenite.
Pojdite v Settings > [vaše ime] > Name, Phone Numbers, Email > Forward To.
Izberite drug e-poštni naslov in tapnite Done.
Spreminjanje nastavitev funkcije Sign in with Apple za aplikacijo ali spletno mesto
Pojdite v Settings > [vaše ime] > Password and Security.
Tapnite Apps Using Your Apple ID.
Izberite aplikacijo in storite nekaj od tega:
Izklopite e-poštni naslov za posredovanje: Izklopite možnost Forward To. Iz aplikacije ne boste več prejemali nadaljnjih e-poštnih sporočil.
Prekinite uporabo funkcije Sign in with Apple: Tapnite Stop Using Apple ID. Morda se vam bo ob naslednjem poskusu prijave v aplikacijo prikazalo sporočilo, da morate ustvariti nov račun.
Funkcija Sign in with Apple deluje tudi v drugih napravah, kot so iPhone, Apple Watch, Mac, Apple TV in iPod touch, v katere se vpišete z istim Apple ID-jem.
Če se želite vpisati v aplikaciji, ki deluje v sistemu Android ali Windows, ali v poljubnem spletnem brskalniku, tapnite Sign in with Apple ter nato vpišite svoj Apple ID in geslo zanj.
Pri vpisu s funkcijo Sign in with Apple se zahteva dvoplastno preverjanje pristnosti Apple ID-ja. Tako zavarujete Apple ID ter račune in vsebino aplikacij. Več informacij o tem, kako deluje dvoplastno preverjanje pristnosti, najdete v članku podpore Apple Two-factor authentication for Apple ID.
Za več informacij glejte članek podpore Apple What is Sign in with Apple?.