Uporabniški priročnik za iPad
- Dobrodošli
-
- Podprti modeli
- iPad Pro 12,9-palčni (5. generacija)
- iPad Pro 12,9-palčni (4. generacija)
- iPad Pro 12,9-palčni (3. generacija)
- iPad Pro 11-palčni (3. generacija)
- iPad Pro 11-palčni (2. generacija)
- iPad Pro 11-palčni (1. generacija)
- iPad Pro 12,9-palčni (1. in 2. generacija)
- iPad Pro, 10,5-palčni
- iPad Pro 9,7-palčni
- iPad Air (4. generacija)
- iPad Air (3. generacija)
- iPad Air 2
- iPad (8. generacija)
- iPad (7. generacija)
- iPad (6. generacija)
- iPad (5. generacija)
- iPad mini (5. generacija)
- iPad mini 4
- Novosti operacijskega sistema iPadOS 14
-
- Bujenje in odklepanje
- Prilagoditev glasnosti
- Sprememba ali izklop zvokov
- Dostop do funkcij z zaklenjenega zaslona
- Odpiranje aplikacij
- Zajemanje posnetka zaslona ali snemanje zaslona
- Spreminjanje ali zaklep usmeritve zaslona
- Spreminjanje ozadja
- Povečava aplikacije za zapolnitev zaslona
- Vlečenje in spuščanje
- Iskanje z iPadom
- Uporaba funkcije AirDrop za pošiljanje elementov
- Izvajanje hitrih dejanj
- Uporaba in prilagajanje aplikacije Control Center
- Dodajanje pripomočkov
- Polnjenje in spremljanje stanja baterije
- Pomen ikon stanja
- Potovanje z iPadom
-
-
- Nastavitev aplikacije FaceTime
- Vzpostavljanje in prejemanje klicev
- Fotografiranje s funkcijo Live Photo
- Vzpostavitev skupinskega klica z aplikacijo FaceTime
- Uporaba drugih aplikacij med klicem
- Dodajanje učinkov kamere
- Spreminjanje nastavitev za zvok in video
- Zapuščanje klica ali preklop v aplikacijo Messages
- Blokiranje neželenih klicateljev
-
- Uvod v Home
- Nastavitev pripomočkov
- Upravljanje pripomočkov
- Dodajte več domov
- Konfiguracija HomePod
- Konfiguracija kamer
- Prepoznavanje obrazov
- Konfiguracija usmerjevalnika
- Ustvarjanje in uporaba scenarijev
- Upravljanje doma prek aplikacije Siri
- Upravljanje doma na daljavo
- Ustvarjanje avtomatizacije
- Skupna raba nadzora z drugimi
-
- Pisanje e-poštnega sporočila
- Dodajanje prilog
- Naslavljanje in pošiljanje e-poštnega sporočila
- Ogled e-poštnega sporočila
- Shranjevanje osnutka e-poštnega sporočila
- Označevanje in filtriranje e-poštnih sporočil
- Razvrščanje e-poštnih sporočil
- Iskanje e-poštnega sporočila
- Brisanje in obnova e-poštnih sporočil
- Delo s prilogami
- Tiskanje e-poštnih sporočil
-
- Ogled zemljevidov
-
- Iskanje krajev
- Iskanje znamenitosti in storitev v bližini
- Pridobivanje informacij o krajih
- Označevanje krajev
- Deljenje krajev
- Shranjevanje priljubljenih krajev
- Raziskovanje novih krajev z vodniki
- Organiziranje krajev s funkcijo My Guides
- Prejemanje prometnih in vremenskih informacij
- Brisanje pomembnih lokacij
-
- Uporaba aplikacije Siri in Maps ter pripomočka Maps za pridobivanje navodil
- Izbira želenega načina potovanja
- Pridobivanje navodil za vožnjo.
- Prijavite prometne dogodke
- Pridobivanje navodil za kolesarjenje
- Iskanje mest za postanek
- Pridobivanje navodil za hojo
- Pridobivanje navodil za javni prevoz
- Ogled pregleda poti ali navodil v seznamu
- Spreminjanje nastavitev zvoka za navodila po korakih
- Izbira drugih možnosti poti
- Pridobite navodila za pot med krajema, ki nista vaša trenutna lokacija
- Brisanje nedavno ogledanih navodil
- Uporaba aplikacije Maps v računalniku Mac za prikaz navodil za pot
- Pomagajte popraviti in izboljšati aplikacijo Maps
-
- Nastavitev aplikacije Messages
- Pošiljanje in prejemanje sporočil
- Pošiljanje sporočila skupini ali podjetju
- Pošiljanje fotografij, videoposnetkov in zvoka
- Animiranje sporočil
- Uporaba aplikacij iMessage
- Uporaba likov Memoji
- Pošiljanje učinka Digital Touch
- Pošiljanje in prejemanje denarja s storitvijo Apple Pay
- Spreminjanje obvestil
- Blokiranje, filtriranje in prijavljanje sporočil
- Brisanje sporočil
-
- Pridobite glasbo
- Ogled albumov, seznamov predvajanja in ostalega
- Predvajanje glasbe
- Postavitev glasbe v čakalno vrsto
- Poslušanje radia v živo
-
- Naročnina na Apple Music
- Prisluhnite stisnjeni glasbi brez izgub
- Prisluhnite glasbi Dolby Atmos
- Iskanje nove glasbe
- Dodajanje glasbe in poslušanje brez povezave
- Prilagojena priporočila
- Poslušanje radia
- Iskanje glasbe
- Ustvarjanje seznamov predvajanja
- Prikaz glasbe, ki jo poslušajo prijatelji
- Uporaba aplikacije Siri za predvajanje glasbe
- Spreminjanje zvoka glasbe
-
- Ogled fotografij in videoposnetkov
- Brisanje in skrivanje fotografij in videoposnetkov
- Urejanje fotografij in videoposnetkov
- Urejanje fotografij Live Photo
- Urejanje fotografij v načinu Portrait
- Razvrščanje fotografij in albumov
- Iskanje v aplikaciji Photos
- Skupna raba fotografij in videoposnetkov
- Ogled spominov
- Iskanje oseb v aplikaciji Photos
- Brskanje po fotografijah po lokaciji
- Uporaba storitve iCloud Photos
- Skupna raba fotografij s funkcijo Shared Albums v storitvi iCloud
- Uporaba funkcije My Photo Stream
- Uvažanje fotografij in videoposnetkov
- Tiskanje fotografij
- Shortcuts
- Stocks
- Tips
-
- Nastavitev storitve Family Sharing
- Prenos nakupov družinskih članov
- Ustavitev skupne rabe nakupov
- Vklop funkcije Ask To Buy
- Nastavitev računa Apple Cash Family
- Skupna raba Apple Card
- Skupna raba naročnin in shrambe iCloud
- Skupna raba fotografij, koledarja in drugih vsebin z družinskimi člani
- Iskanje izgubljene naprave družinskega člana
- Nastavitev funkcije Screen Time prek storitve Family Sharing
-
- Dodatna oprema, priložena iPadu
-
- Nastavitev slušalk AirPods
- Polnjenje slušalk AirPods
- Začetek in zaustavitev predvajanja zvoka
- Spreminjanje glasnosti slušalk AirPods
- Vzpostavljanje in prejemanje klicev s slušalkami AirPods
- Preklapljanje slušalk AirPods med napravami
- Uporaba aplikacije Siri s slušalkami AirPods
- Poslušanje sporočil in odgovarjanje nanje
- Skupna raba zvoka s slušalkami AirPods in Beats
- Spreminjanje načinov uravnavanja šumov
- Upravljanje prostorskega zvoka
- Ponovni vklop slušalk AirPods
- Spreminjanje imena slušalk AirPods in drugih nastavitev
- Uporaba drugih slušalk Bluetooth
- Uporaba slušalk EarPods
- Preverjanje ravni zvoka v slušalkah
-
- Seznanjanje in polnjenje pisala Apple Pencil (2. generacije)
- Seznanjanje in polnjenje pisala Apple Pencil (1. generacije)
- Vnos besedila s funkcijo Scribble
- Risanje s pisalom Apple Pencil
- Izdelava in označevanje posnetka zaslona s pisalom Apple Pencil
- Risanje in pisanje opomb s pisalom Apple Pencil na zaklenjenem zaslonu
- HomePod in drugi brezžični zvočniki
- Zunanje naprave za shranjevanje
-
- Zunanje tipkovnice Apple
- Priključitev tipkovnice Magic Keyboard za iPad (z vgrajeno sledilno ploščico)
- Priključitev tipkovnice Smart Keyboard
- Seznanjanje tipkovnice Magic Keyboard
- Vnos smeškov
- Vnos znakov z diakritičnimi znaki
- Preklapljanje med tipkovnicami
- Narekovanje besedila
- Bližnjice na tipkovnici
- Spreminjanje možnosti vnosa za zunanjo tipkovnico
- Ura Apple Watch s storitvijo Fitness+
- Etuiji in ovitki
- Tiskalniki
-
- Deljenje internetne povezave
- Vzpostavljanje in prejemanje telefonskih klicev
- iPad uporabite kot drugi zaslon za računalnik Mac
- Prenos opravil med napravama iPad in Mac
- Rezanje, kopiranje in lepljenje vsebin med iPadom in drugimi napravami
- Povezava iPada in računalnika prek kabla
- Sinhronizacija iPada z računalnikom
- Prenos datotek med iPadom in računalnikom
-
- Začetek uporabe pripomočkov za osebe s posebnimi potrebami
-
-
- Vklopite funkcijo VoiceOver in vadite gibe
- Spreminjanje nastavitev funkcije VoiceOver
- Učenje gibov funkcije VoiceOver
- Uporaba iPada z gibi funkcije VoiceOver
- Upravljanje funkcije VoiceOver z rotorjem
- Uporaba zaslonske tipkovnice
- Pisanje s prstom
- Uporaba funkcije VoiceOver z zunanjo tipkovnico Apple
- Uporaba zaslona z brajico
- Vnos brajice prek zaslona
- Prilagoditev gibov in bližnjic na tipkovnici
- Uporaba funkcije VoiceOver s kazalno napravo
- Uporaba funkcije VoiceOver v aplikacijah
- Povečava
- Lupa
- People detection
- Zaslon in velikost besedila
- Učinki premikanja
- Govorjena vsebina
- Zvočni opisi
-
-
- Ponovni zagon iPada
- Posodabljanje sistema iPadOS
- Varnostno kopiranje iPada
- Vrnitev nastavitev iPada na privzete vrednosti
- Obnovitev vse vsebine iz varnostne kopije
- Obnovitev kupljenih in izbrisanih elementov
- Prodajate ali podarjate iPad?
- Brisanje iPada
- Namestitev ali odstranitev konfiguracijskih profilov
-
- Pomembne varnostne informacije
- Pomembne informacije o ravnanju
- Pridobivanje informacij o iPadu
- Ogled ali spreminjanje podatkovnih nastavitev mobilnega omrežja
- Več o programski opremi in storitvi
- Izjava o skladnosti FCC
- Izjava o skladnosti ISED Canada
- Apple in okolje
- Informacije o laserskih izdelkih razreda 1
- Informacije o odlaganju in recikliranju
- Izjava o skladnosti ENERGY STAR
- Avtorske pravice
Risanje ali pisanje v aplikaciji Notes v iPadu
Aplikacijo Notes ![]() lahko uporabite za risanje skice ali ustvarjanje rokopisne beležke s pisalom Apple Pencil (pri podprtih modelih) ali prstom. Izbirate lahko med različnimi orodji za označevanje in barvami ter narišete ravne črte z ravnilom.
lahko uporabite za risanje skice ali ustvarjanje rokopisne beležke s pisalom Apple Pencil (pri podprtih modelih) ali prstom. Izbirate lahko med različnimi orodji za označevanje in barvami ter narišete ravne črte z ravnilom.
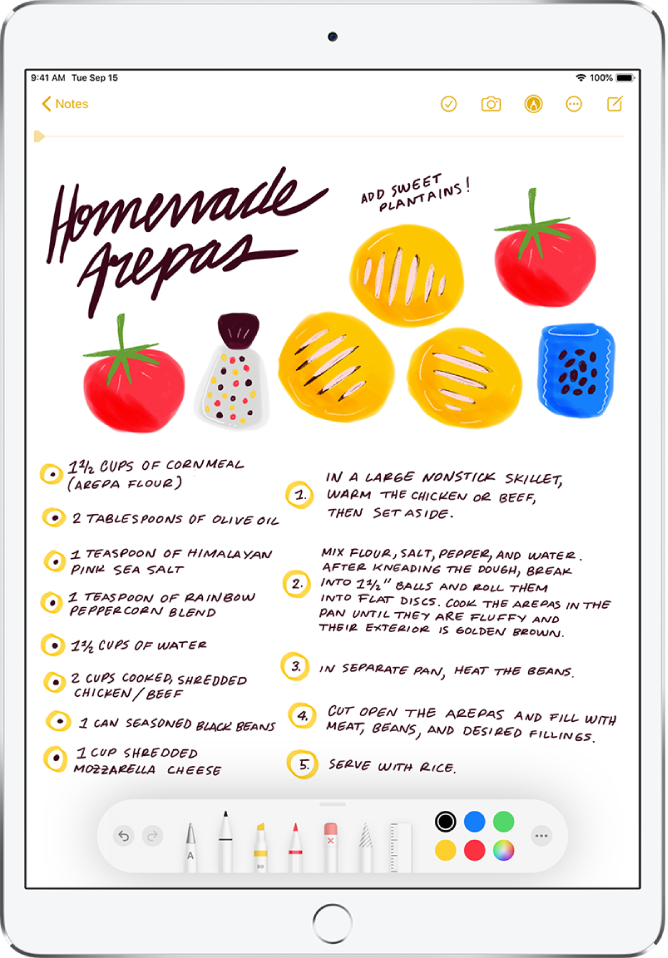
Risanje ali pisanje v opombo
Začnite risati ali pisati v beležko s pisalom Apple Pencil. Če želite risati ali pisati s prstom, tapnite
 .
.Naredite nekaj od tega:
Izberite barvo orodij: Uporabite orodja Markup.
Prilagodite območje za rokopis: Povlecite ročico za spreminjanje velikosti (na levi) navzgor ali navzdol.
Spremenite svoj rokopis v natipkano besedilo med pisanjem s pisalom Apple Pencil: Tapnite orodje Handwriting
 (levo od pisala) in začnite pisati.
(levo od pisala) in začnite pisati.Opomba: Funkcija Scribble je na voljo v različnih jezikih. Oglejte si spletno mesto iOS and iPadOS Feature Availability. Če želite izvedeti več o pisanju beležk s pisalom Apple Pencil, glejte Vnos besedila s funkcijo Scribble v iPadu.
Namig: V aplikaciji Notes lahko iščete po rokopisnem besedilu (v podprtih jezikih). Če beležka nima naslova, prva vrstica rokopisnega besedila postane predlagani naslov. Če želite naslov urediti, se pomaknite na vrh beležke in nato tapnite Edit.
Izbiranje in urejanje risb in rokopisa
S funkcijo Smart Selection lahko izberete rokopis z istimi gibi, ki jih uporabljate za natipkano besedilo. Izbiro v beležki lahko premikate, kopirate ali brišete. Lahko jo celo prilepite kot natipkano besedilo v drugo beležko ali aplikacijo.
Opomba: Funkciji Smart Selection in prepisovanje rokopisa delujeta, če je jezik sistema vašega iPada v možnosti Settings ![]() > General > Language & Region > iPad Language nastavljen na angleščino, poenostavljeno kitajščino ali tradicionalno kitajščino.
> General > Language & Region > iPad Language nastavljen na angleščino, poenostavljeno kitajščino ali tradicionalno kitajščino.
V orodju Markup tapnite orodje Lasso
 (med radirko in ravnilom).
(med radirko in ravnilom).S pisalom Apple Pencil ali prstom izberite risbe in rokopis z eno od naslednjih metod:
Dotaknite in zadržite, nato pa povlecite, da razširite izbor.
Dvakrat tapnite, da izberete besedo.
Trikrat tapnite, da izberete stavek.
Po potrebi povlecite ročice in prilagodite izbiro.
Tapnite izbiro in nato izberite Cut, Copy, Delete, Duplicate, Copy as Text ali Insert Space Above.
Če izberete Copy as Text, lahko prepisano besedilo prilepite v drugo opombo ali drugo aplikacijo.
Uporabite ročno napisane naslove, telefonske številke, datume in več
Pod rokopisom, ki je prepoznan kot naslov, e-poštni naslov, telefonska številka, datum ali drugi podatki, se prikaže rumen podčrtaj. Tapnite podčrtano besedilo, da opravite dejanje na njemu. Tako si naslov lahko na primer ogledate v aplikaciji Maps, sestavite e-poštno sporočilo, pokličete telefonsko številko ali dodate dogodek v koledar.
Opomba: Zaznavanje podatkov deluje, če je jezik sistema vašega iPada v možnosti Settings ![]() > General > Language & Region nastavljen na angleščino, poenostavljeno kitajščino ali tradicionalno kitajščino.
> General > Language & Region nastavljen na angleščino, poenostavljeno kitajščino ali tradicionalno kitajščino.
Prikaz črt ali mrež v beležkah
V obstoječi beležki: Tapnite
 , tapnite Lines & Grids, nato izberite slog.
, tapnite Lines & Grids, nato izberite slog.Izbira privzetega sloga za vse nove beležke: Pojdite v Settings
 > Notes > Lines & Grids.
> Notes > Lines & Grids.