Ogled fotografij in videoposnetkov v iPadu
Z aplikacijo Photos ![]() si oglejte svoje fotografije in videoposnetke, organizirane po letih, mesecih, dnevih in vseh fotografijah v knjižnici fotografij. Podrsajte z levega roba zaslona ali tapnite
si oglejte svoje fotografije in videoposnetke, organizirane po letih, mesecih, dnevih in vseh fotografijah v knjižnici fotografij. Podrsajte z levega roba zaslona ali tapnite ![]() , da odprete stransko vrstico in najdete fotografije, ki so organizirane po različnih kategorijah. Aplikacijo Photos lahko uporabite tudi za izdelavo albumov, ki jih lahko delite z družino in prijatelji.
, da odprete stransko vrstico in najdete fotografije, ki so organizirane po različnih kategorijah. Aplikacijo Photos lahko uporabite tudi za izdelavo albumov, ki jih lahko delite z družino in prijatelji.
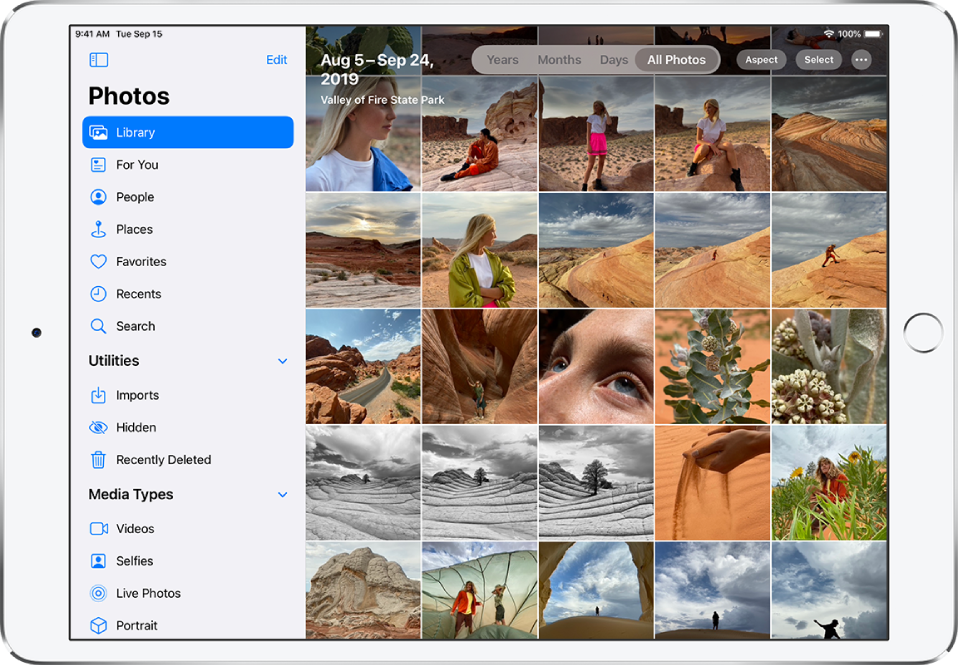
Brskanje po vaši knjižnici
Fotografije in videoposnetki so v knjižnici fotografij v iPadu urejeni po kategorijah Years, Months, Days in All Photos. V kategoriji Years si lahko ponovno ogledate najboljše posnetke, še enkrat doživite pomembne dogodke v kategoriji Months, se osredotočite na edinstvene fotografije v kategoriji Days in imate pregled nad vsem v kategoriji All Photos.
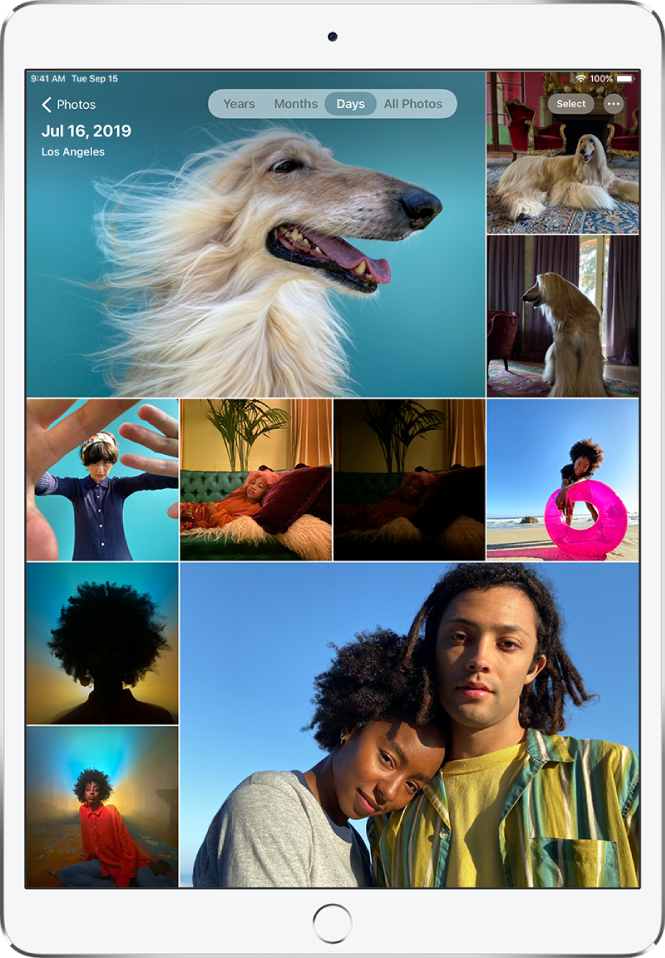
Če želite brskati po knjižnici fotografij, tapnite gumbe na vrhu zaslona za izbiro pogleda:
Years: V knjižnici fotografij poudari najboljše posnetke iz določenega leta.
Months: Predstavi zbirko fotografij, ki vas popelje skozi mesec in je urejena po pomembnih dogodkih – družinskih srečanjih, rojstnodnevnih zabavah ali popotovanjih.
Days: Prikaže najboljše fotografije, razvrščene po času ali lokaciji zajetja fotografij.
All Photos: Prikaže vse fotografije in videoposnetke. Tapnite
 , da približate ali oddaljite pogled, si ogledate fotografije po razmerju stranic ali kvadratu, filtrirate fotografije ali si ogledate fotografije na zemljevidu.
, da približate ali oddaljite pogled, si ogledate fotografije po razmerju stranic ali kvadratu, filtrirate fotografije ali si ogledate fotografije na zemljevidu.
Aplikacija Photos umakne podvojene fotografije in odvečne elemente (kot so posnetki zaslona, posnetki table ter računi) iz pogledov Days, Months in Years. V kategoriji All Photos so prikazane vse fotografije.
Ogled posameznih fotografij
Tapnite sličico fotografije, da si jo ogledate na celotnem zaslonu in nato naredite nekaj od tega:
Povečava ali pomanjšava: Dvakrat tapnite ali prsta razprite, da fotografijo povečate, nato jo povlecite v želeno smer, če si želite ogledati druge dele fotografije; dvakrat tapnite ali uščipnite, da jo pomanjšate.
Skupna raba Tapnite
 in izberite način skupne rabe. Glejte razdelek Skupna raba fotografij in videoposnetkov v iPadu.
in izberite način skupne rabe. Glejte razdelek Skupna raba fotografij in videoposnetkov v iPadu.Dodajanje med priljubljene: Tapnite
 , da dodate fotografijo v album Favorites.
, da dodate fotografijo v album Favorites.
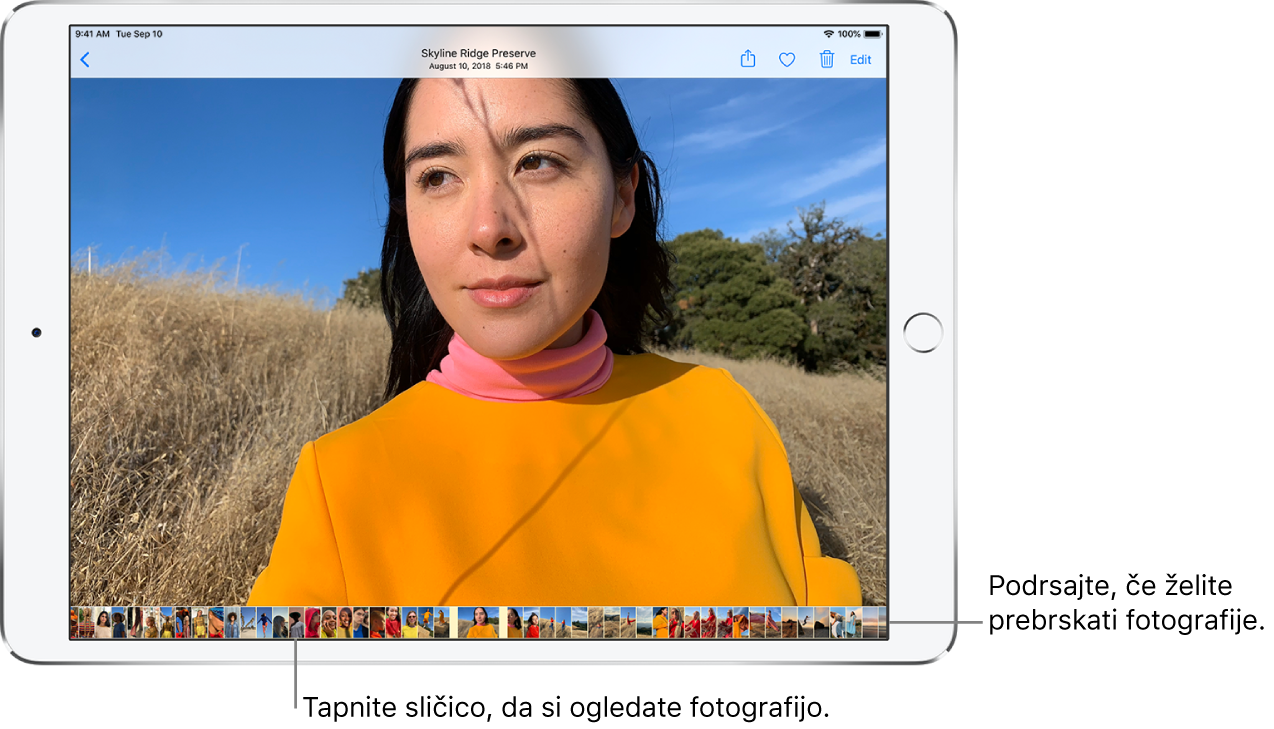
Tapnite ![]() ali povlecite fotografijo navzdol, da nadaljujete brskanje ali se vrnete na rezultate iskanja.
ali povlecite fotografijo navzdol, da nadaljujete brskanje ali se vrnete na rezultate iskanja.
Dodajanje podnapisov ter ogled podrobnosti fotografij in videoposnetkov
Podnapisi dodajo kontekst vašim fotografijam in videoposnetkom. S funkcijo Search lahko iščete fotografije in videoposnetke po podnapisih. Izberite fotografijo ali videoposnetek, podrsajte navzgor, da dodate podnapis ali si ogledate podnapis v besedilnem polju pod sliko.
Ko podrsate navzgor po fotografiji ali videoposnetku, si lahko ogledate naslednje podrobnosti:
Učinke, ki jih lahko dodate fotografiji Live Photo; glejte Urejanje fotografije Live Photo.
Osebe, prepoznane na fotografiji; glejte Iskanje oseb v aplikaciji Photos v iPadu.
Lokacijo, kjer je bila fotografija zajeta; glejte Brskanje po fotografijah po lokaciji v iPadu.
Povezave za prikaz drugih fotografij, zajetih na bližnji lokaciji.
V možnosti Shared Albums lahko dodate komentarje in všečke fotografijam in videoposnetkov. Vaše komentarje in všečke delimo z naročniki na album. Glejte razdelek Skupna raba fotografij iz iPada s funkcijo Shared Albums v storitvi iCloud.
Predvajanje fotografije Live Photo
Fotografija Live Photo ![]() , ki jo lahko zajamete na podprtih modelih, je gibljiva slika, ki zajame trenutke tik pred fotografiranjem in po njem.
, ki jo lahko zajamete na podprtih modelih, je gibljiva slika, ki zajame trenutke tik pred fotografiranjem in po njem.
Odprite fotografijo Live Photo.
Pritisnite in zadržite fotografijo, da jo predvajate.
Namig: Če si želite ogledati vse fotografije Live Photos, podrsajte z levega roba zaslona ali tapnite ![]() , da prikažete stransko vrstico in nato tapnite Live Photos pod možnostjo Media Types.
, da prikažete stransko vrstico in nato tapnite Live Photos pod možnostjo Media Types.
Glejte razdelek Fotografiranje s funkcijo Live Photo.
Ogled fotografij v načinu Burst
Način Burst v aplikaciji Camera hitro zajame več fotografij zaporedoma, tako da lahko izbirate med celo vrsto podobnih fotografij. V Photos so fotografije zajete v načinu Burst shranjene skupaj v eno sličico. Ogledate si lahko posamezno fotografijo ali izberete najljubše in jih shranite ločeno.
Odprite fotografijo v načinu Burst.
Tapnite Select, nato podrsajte po zbirki fotografij.
Če želite shraniti določene fotografije, tapnite posamezne fotografije, nato tapnite Done.
Tapnite Keep Everything, da shranite fotografije v načinu Burst in izbrane fotografije, ali tapnite Keep Only [število] Favorites, da shranite samo izbrane fotografije.
Namig: Če si želite ogledati vse v načinu Burst posnete fotografije, podrsajte z levega roba zaslona ali tapnite ![]() , da prikažete stransko vrstico in nato tapnite Bursts pod možnostjo Media Types.
, da prikažete stransko vrstico in nato tapnite Bursts pod možnostjo Media Types.
Glejte razdelek Zajem akcijskih posnetkov z načinom Burst.
Predvajanje videoposnetka
Ko brskate po knjižnici s fotografijami, se videoposnetki samodejno predvajajo med pomikanjem po knjižnici. Tapnite videoposnetek, da ga predvajate na celem zaslonu brez zvoka, nato naredite nekaj od tega:
Tapnite kontrolnike predvajalnika pod videoposnetkom, da posnetek začasno zaustavite, predvajate, vklopite ali izklopite zvok; tapnite zaslon, da skrijete kontrolnike predvajalnika.
Če želite preklopiti med celozaslonskim načinom in načinom s prilagojenim zaslonom, dvakrat tapnite zaslon.
Predvajanje in prilagajanje diaprojekcije
Diaprojekcija je zbirka fotografij, ki so oblikovane in nastavljene na glasbo.
Fotografije si oglejte v kategoriji All Photos ali Days in tapnite Select.
Tapnite vsako fotografijo, ki jo želite vključiti v diaprojekcijo, nato tapnite
 .
.Na seznamu možnosti tapnite Slideshow.
Tapnite zaslon in nato tapnite Options, če želite spremeniti temo diaprojekcije, glasbo ali kaj drugega.
Če želite pretočiti diaprojekcijo ali videoposnetek v televizor, glejte razdelek Brezžično pretakanje videoposnetkov in fotografij iz iPada v Apple TV ali pametni televizor.