Uporabniški priročnik za iPad
- Dobrodošli
-
- Podprti modeli
- iPad mini 4
- iPad mini (5. generacija)
- iPad mini (6. generacija)
- iPad (5. generacija)
- iPad (6. generacija)
- iPad (7. generacija)
- iPad (8. generacija)
- iPad (9. generacija)
- iPad Air 2
- iPad Air (3. generacija)
- iPad Air (4. generacija)
- iPad Air (5. generacija)
- iPad Pro, 9,7-palčni
- iPad Pro (10,5-palčni)
- iPad Pro (11-palčni) (1. generacija)
- iPad Pro (11-palčni) (2. generacija)
- iPad Pro 11-palčni (3. generacija)
- iPad Pro 12,9-palčni (1. in 2. generacija)
- iPad Pro 12,9-palčni (3. generacija)
- iPad Pro 12,9-palčni (4. generacija)
- iPad Pro 12,9-palčni (5. generacija)
- Novosti operacijskega sistema iPadOS 15
-
- Prilagoditev glasnosti
- Vlečenje in spuščanje
- Dostop do funkcij z zaklenjenega zaslona
- Izvajanje hitrih dejanj
- Iskanje z iPadom
- Uporaba funkcije AirDrop za pošiljanje elementov
- Zajemanje posnetka zaslona ali snemanje zaslona
- Pridobivanje informacij o iPadu
- Ogled ali spreminjanje podatkovnih nastavitev mobilnega omrežja
- Potovanje z iPadom
-
-
- Nastavitev aplikacije FaceTime
- Ustvarite povezavo za klic FaceTime
- Vzpostavljanje in prejemanje klicev
- Fotografiranje s funkcijo Live Photo
- Uporaba drugih aplikacij med klicem
- Vzpostavitev skupinskega klica z aplikacijo FaceTime
- Ogled udeležencev v mreži
- Uporaba SharePlay za skupen ogled in poslušanje
- Delite zaslon z drugimi
- Spreminjanje nastavitev videa
- Spreminjanje nastavitev zvoka
- Dodajanje učinkov kamere
- Zapuščanje klica ali preklop v aplikacijo Messages
- Blokiranje neželenih klicateljev
-
- Uvod v Home
- Nastavitev pripomočkov
- Upravljanje pripomočkov
- Dodajte več domov
- Konfiguracija HomePod
- Konfiguracija kamer
- Prepoznavanje obrazov
- Konfiguracija usmerjevalnika
- Ustvarjanje in uporaba scenarijev
- Upravljanje doma prek aplikacije Siri
- Upravljanje doma na daljavo
- Ustvarjanje avtomatizacije
- Skupna raba nadzora z drugimi
-
- Preverite svojo e-pošto
- Nastavite e-poštna obvestila
- Iskanje e-poštnega sporočila
- Razvrščanje e-pošte v nabiralnikih
- Uporabite Hide My Email
- Spreminjanje e-poštnih nastavitev
- Uporabite zaščito zasebnosti pošte v iPadu
- Brisanje in obnova e-poštnih sporočil
- Dodajanje pripomočka Mail na začetni zaslon
- Tiskanje e-poštnih sporočil
- Bližnjice na tipkovnici
-
- Ogled zemljevidov
-
- Iskanje krajev
- Iskanje znamenitosti, restavracij in storitev v bližini
- Pridobivanje informacij o krajih
- Označevanje krajev
- Deljenje krajev
- Ocenite kraje
- Shranjevanje priljubljenih krajev
- Raziskovanje novih krajev z vodniki
- Organiziranje krajev s funkcijo My Guides
- Prejemanje prometnih in vremenskih informacij
- Brisanje pomembnih lokacij
- Hitro iskanje nastavitev aplikacije Maps
-
- Uporaba aplikacije Siri in Maps ter pripomočka Maps za pridobivanje navodil
- Izbira drugih možnosti poti
- Stvari, ki jih lahko naredite med načrtovano potjo
- Pridobivanje navodil za vožnjo.
- Prijava prometnih dogodkov v aplikaciji Maps v iPadu
- Pridobivanje navodil za kolesarjenje
- Pridobivanje navodil za hojo
- Pridobivanje navodil za javni prevoz
- Brisanje nedavnih navodil
- Uporaba aplikacije Maps v računalniku Mac za prikaz navodil za pot
-
- Nastavitev aplikacije Messages
- Pošiljanje in prejemanje sporočil
- Pošiljanje sporočila skupini
- Pošiljanje in prejemanje fotografij, videoposnetkov in zvoka
- Prejemajte in delite vsebino
- Animiranje sporočil
- Uporaba aplikacij iMessage
- Uporaba likov Memoji
- Pošiljanje učinka Digital Touch
- Pošiljanje, prejemanje in zahtevanje denarja
- Spreminjanje obvestil
- Blokiranje, filtriranje in prijavljanje sporočil
- Brisanje sporočil
-
- Pridobite glasbo
- Ogled albumov, seznamov predvajanja in ostalega
- Predvajanje glasbe
- Postavitev glasbe v čakalno vrsto
- Poslušanje radia v živo
-
- Naročnina na Apple Music
- Prisluhnite stisnjeni glasbi brez izgub
- Prisluhnite glasbi Dolby Atmos
- Iskanje nove glasbe
- Dodajanje glasbe in poslušanje brez povezave
- Prilagojena priporočila
- Poslušanje radia
- Iskanje glasbe
- Ustvarjanje seznamov predvajanja
- Prikaz glasbe, ki jo poslušajo prijatelji
- Uporaba aplikacije Siri za predvajanje glasbe
- Poslušanje glasbe z Apple Music Voice.
- Spreminjanje zvoka glasbe
-
- Ogled fotografij in videoposnetkov
- Predvajajte videoposnetke in diaprojekcije
- Brisanje in skrivanje fotografij in videoposnetkov
- Urejanje fotografij in videoposnetkov
- Skrajšajte dolžino videa in prilagodite počasni posnetek
- Urejanje fotografij Live Photo
- Urejanje videoposnetkov v načinu Cinematic
- Urejanje fotografij v načinu Portrait
- Ustvarite albume s fotografijami
- Urejajte in organizirajte albume
- Filtrirajte in razvrstite fotografije v albumu
- Iskanje v aplikaciji Photos
- Skupna raba fotografij in videoposnetkov
- Oglejte si fotografije in videoposnetke, ki so v skupni rabi z vami
- Interakcija s fotografijami z aplikacijo Live Text in Visual Look Up
- Ogled spominov
- Prilagajanje spominov
- Iskanje oseb v aplikaciji Photos
- Redkejši prikaz osebe ali kraja
- Brskanje po fotografijah po lokaciji
- Uporaba storitve iCloud Photos
- Skupna raba fotografij s funkcijo Shared Albums v storitvi iCloud
- Uvažanje fotografij in videoposnetkov
- Tiskanje fotografij
-
- Brskanje po spletu
- Prilagoditev nastavitev brskalnika Safari
- Spreminjanje postavitve
- Iskanje spletnih strani
- Uporaba zavihkov v brskalniku Safari
- Zaznamovanje priljubljenih spletnih strani
- Shranjevanje strani na seznam Reading List
- Ogled povezav v skupni rabi z vami
- Samodejno izpolnjevanje obrazcev
- Pridobivanje razširitev
- Skritje oglasov in motečih elementov
- Zasebno brskanje po spletu
- Počistite predpomnilnik
- Uporabite Hide My Email
- Shortcuts
- Stocks
- Tips
-
- Nastavitev storitve Family Sharing
- Dodajte ali odstranite člane skupine Family Sharing
- Skupna raba naročnin
- Prenos nakupov družinskih članov
- Ustavitev skupne rabe nakupov
- Skupna raba lokacije z družino in iskanje izgubljenih naprav
- Nastavite storitev Apple Cash Family in Apple Card Family
- Nastavitev starševskega nadzora
-
- Dodatna oprema, priložena iPadu
- Uporabite funkcije za raven zvoka slušalk
- HomePod in drugi brezžični zvočniki
-
- Zunanje tipkovnice Apple
- Priključitev tipkovnice Magic Keyboard za iPad (z vgrajeno sledilno ploščico)
- Priključitev tipkovnice Smart Keyboard
- Seznanjanje tipkovnice Magic Keyboard
- Preklapljanje med tipkovnicami
- Vnos znakov z diakritičnimi znaki
- Narekovanje besedila
- Uporaba bližnjic
- Izberite alternativne postavitve tipkovnice
- Spreminjanje možnosti pomoči pri tipkanju
- Zunanje naprave za shranjevanje
- Bluetooth pripomočki
- Ura Apple Watch s storitvijo Fitness+
- Etuiji in ovitki
- Tiskalniki
-
- Deljenje internetne povezave
- Vzpostavljanje in prejemanje telefonskih klicev
- iPad uporabite kot drugi zaslon za računalnik Mac
- Uporaba tipkovnice in miške ali sledilne ploščice med vašim računalnikom Mac in iPadom
- Brezžično pretakajte video, fotografije in zvok v računalnik Mac
- Prenos opravil med napravami
- Rezanje, kopiranje in lepljenje vsebin med iPadom in drugimi napravami
- Povezava iPada in računalnika prek kabla
- Sinhronizacija iPada z računalnikom
- Prenos datotek med iPadom in računalnikom
-
- Začetek uporabe pripomočkov za osebe s posebnimi potrebami
-
-
- Vklopite funkcijo VoiceOver in vadite gibe
- Spreminjanje nastavitev funkcije VoiceOver
- Učenje gibov funkcije VoiceOver
- Uporaba iPada z gibi funkcije VoiceOver
- Upravljanje funkcije VoiceOver z rotorjem
- Uporaba zaslonske tipkovnice
- Pisanje s prstom
- Uporaba funkcije VoiceOver z zunanjo tipkovnico Apple
- Uporaba zaslona z brajico
- Vnos brajice prek zaslona
- Prilagoditev gibov in bližnjic na tipkovnici
- Uporaba funkcije VoiceOver s kazalno napravo
- Uporaba funkcije VoiceOver za slike in videoposnetke
- Uporaba funkcije VoiceOver v aplikacijah
- Povečava
- Zaslon in velikost besedila
- Učinki premikanja
- Govorjena vsebina
- Zvočni opisi
-
-
- Uporabite vdelano zaščito varnosti in zasebnosti
-
- Ohranite varnost računa Apple ID
- Vpis z računom Apple
- Samodejni vnos močnih gesel
- Spreminjanje šibkih ali ogroženih gesel
- Oglejte si svoja gesla in povezane informacije
- Varna skupna raba gesel s funkcijo AirDrop
- Zagotavljanje razpoložljivosti gesel v vseh napravah
- Samodejno izpolni potrditvene kode
- Upravljajte dvoplastno preverjanje pristnosti za vaš račun Apple ID
-
- Nadzorujte dostop do podatkov v aplikacijah
- Nadzor dostopa do funkcij strojne opreme
- Upravljanje dovoljenj za sledenje aplikacijam
- Upravljanje podatkov o lokaciji, ki ste jih dali v skupno rabo
- Vklopite iCloud Private Relay
- Ustvarjanje in upravljanje funkcije skrij moje poštne naslove
- Uporaba naslova v zasebnem omrežju
- Nadzorujte, kako vam družba Apple dostavlja oglase
-
- Vklop in izklop iPada
- Prisilni ponovni zagon iPada
- Posodabljanje sistema iPadOS
- Varnostno kopiranje iPada
- Vrnitev nastavitev iPada na privzete vrednosti
- Obnovitev vse vsebine iz varnostne kopije
- Obnovitev kupljenih in izbrisanih elementov
- Prodajate ali podarjate iPad?
- Brisanje iPada
- Namestitev ali odstranitev konfiguracijskih profilov
- Avtorske pravice
Nastavitev pripomočkov z aplikacijo Home v iPadu
Pri prvem odpiranju aplikacije Home ![]() vam pomočnik pri nastavitvi pomaga ustvariti dom, kamor lahko dodate pripomočke in za katerega lahko določite prostore. Če ste z drugo aplikacijo, ki podpira HomeKit, že ustvarili dom, lahko ta korak preskočite.
vam pomočnik pri nastavitvi pomaga ustvariti dom, kamor lahko dodate pripomočke in za katerega lahko določite prostore. Če ste z drugo aplikacijo, ki podpira HomeKit, že ustvarili dom, lahko ta korak preskočite.
Dodajanje pripomočka v aplikacijo Home
Preden dodate pripomoček, kot je luč ali fotoaparat, se prepričajte, da je priklopljen na vir napajanja, je vklopljen in uporablja vaše omrežje Wi-Fi.
Tapnite zavihek Home v stranski vrstici in nato tapnite
 .
.Tapnite Add Accessory in sledite navodilom na zaslonu.
Ko dodate pripomoček, je ta dodeljen privzetemu prostoru oziroma prostoru po vaši izbiri.
Morda boste morali optično prebrati kodo QR ali vnesti 8-mestno kodo za namestitev aplikacije HomeKit, ki jo najdete na pripomočku (ali na njegovi škatli oziroma v dokumentaciji). Na podprtih pametnih televizijskih zaslonih se prikaže koda QR, ki jo lahko skenirate. Pripomoček lahko dodelite prostoru in ga poimenujete, nato pa lahko to ime uporabljate, kadar pripomoček upravljate s Siri. Predlagane avtomatizacije lahko dodajate tudi med nastavitvijo.
Ko nastavite napravo Apple TV v sistemu tvOS in jo dodelite prostoru, se v aplikaciji Home v iPadu samodejno prikaže v tem prostoru.
Spreminjanje dodelitve pripomočka v prostor
V stranski vrstici izberite prostor, ki mu je trenutno dodeljen pripomoček.
Če pripomoček še ni dodeljen, odprite možnost Default Room.
Dotaknite se gumba pripomočka in ga pridržite, nato pa podrsajte gor ali tapnite
 .
.Tapnite Room in nato izberite prostor.
Če želite pripomoček dodati na zaslon Home v aplikaciji Home, vklopite možnost Include in Favorites.
Če želite prerazporediti priljubljene, tapnite ![]() , tapnite »Edit Screen« in nato povlecite gumbe pripomočkov v želeno razporeditev. Ko končate, tapnite Done.
, tapnite »Edit Screen« in nato povlecite gumbe pripomočkov v želeno razporeditev. Ko končate, tapnite Done.
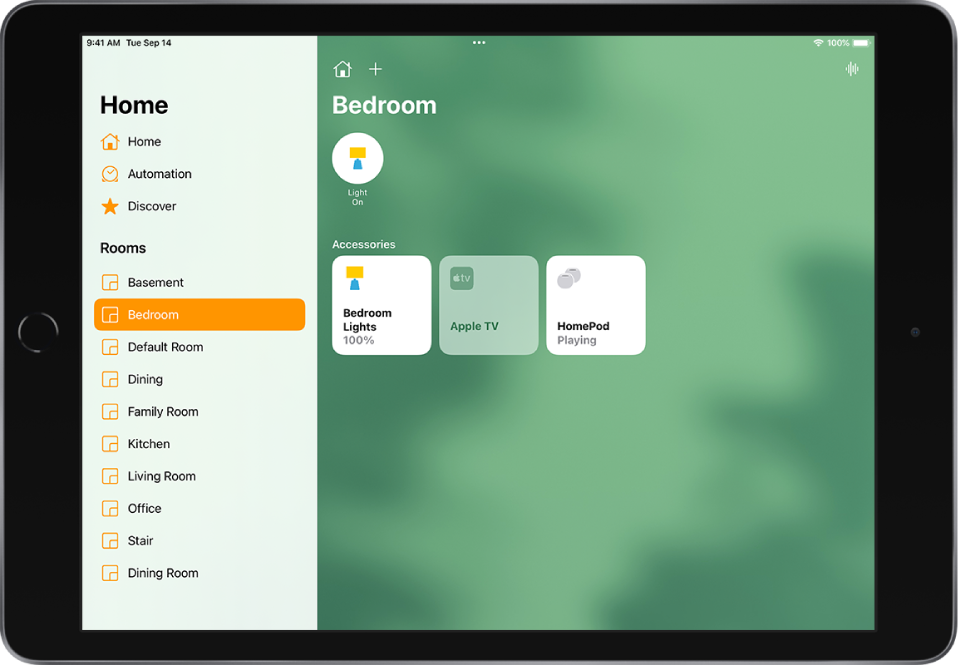
Urejanje prostorov v območja
Združite prostore v območje za preprosto upravljanje različnih predelov doma s Siri. Če ima vaš dom na primer dve nadstropji, lahko dodelite prostore v prvem nadstropju območju pritličja. Nato lahko Siri podate ukaz, podoben temu: »Turn off the lights downstairs«.
Tapnite
 , nato tapnite Home Settings.
, nato tapnite Home Settings.Tapnite Zone in nato obstoječe območje ali pa tapnite Create New, da dodate prostor novemu območju.
Urejanje prostora
Spremenite lahko ime in ozadje prostora, dodate prostor v območje ali odstranite prostor. Ko odstranite prostor, se pripomočki, dodeljeni temu prostoru, premaknejo pod Default Room.
Tapnite
 in nato tapnite Room Settings.
in nato tapnite Room Settings.Tapnite prostor in nato opravite spremembe.