
Používanie akcií Opakovať v apke Skratky
V prípade potreby môžete používať aj akcie Opakovať a Opakovať so všetkými položkami, ktoré vám umožnia spustiť skupinu akcií v skratke viackrát za sebou.
Používanie akcie Opakovať
Keď do skratky pridáte akciu Opakovať, akcia bude obsahovať dve značky: Opakovať (nezobrazuje sa ako samostatná značka) a Ukončiť opakovanie. Akcie, ktoré sa majú zopakovať, umiestnite medzi značky Opakovať a Ukončiť opakovanie, a zadajte požadovaný počet opakovaní akcie. Po spustení skratky sa akcie umiestnené medzi značkami zopakujú v slučke s definovaným počtom opakovaní.
Ak napríklad slučka opakovania obsahuje akciu Vibrovať zariadením nastavenú na možnosť Opakovať 3-krát, iOS zariadenie po spustení skratky trikrát zavibruje.
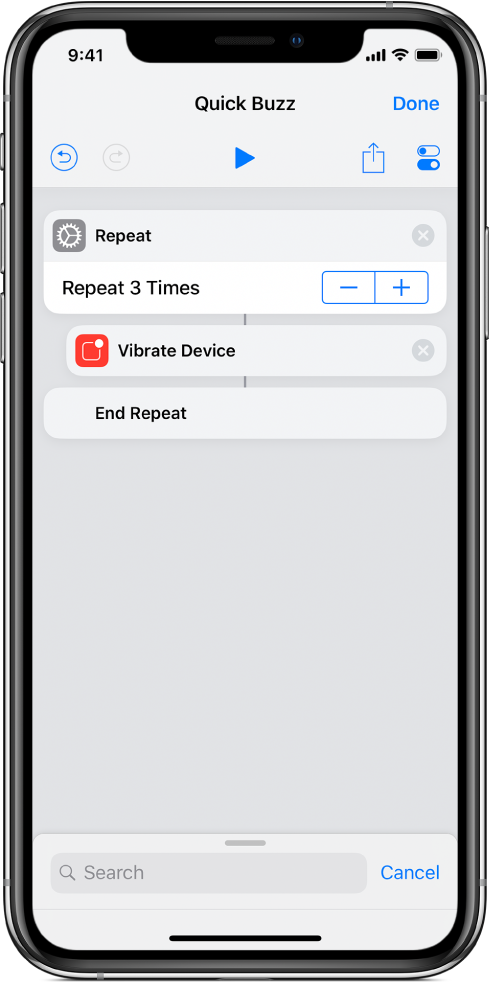
Do slučky opakovania možno zadať neobmedzený počet akcií. Akcie sa vykonávajú v uvedenom poradí (zhora nadol) a keď sa dosiahne posledná akcia, skratka v slučke preskočí späť na prvú akciu a všetko sa spustí odznova (s definovaným počtom opakovaní).
Tip: Akcie Opakovať môžete v skratke umiestňovať jednu do druhej: V editore skratiek potiahnite druhú akciu Opakovať tak, aby prekrývala dolnú časť prvej akcie Opakovať. Druhá akcia Opakovať sa vnorí pod prvú akciu Opakovať (a odsadí sa).
Informácie o vstupnom toku v akcii Opakovať
Keď do akcie Opakovať odovzdáte určitý vstup, pri každom opakovaní sa na začiatok slučky odovzdá ten istý vstup. Ak skratka obsahuje napríklad akciu Text, po ktorej nasleduje slučka opakovania obsahujúca akciu Prečítať text, skratka viackrát za sebou prečíta ten istý text.
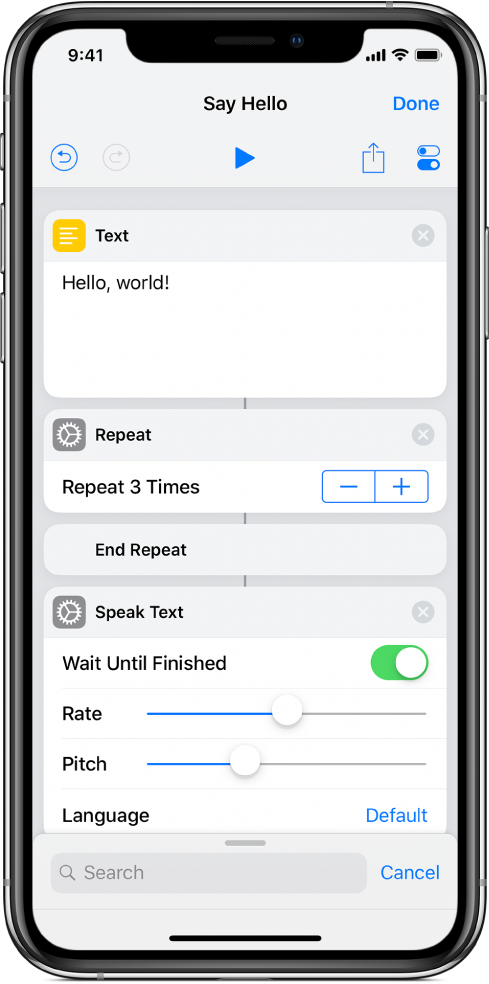
Pri každej iterácii slučky opakovania sa výstup poslednej akcie pridá do zoznamu, ktorý sa na záver stane celkovým výstupom akcie Opakovať.
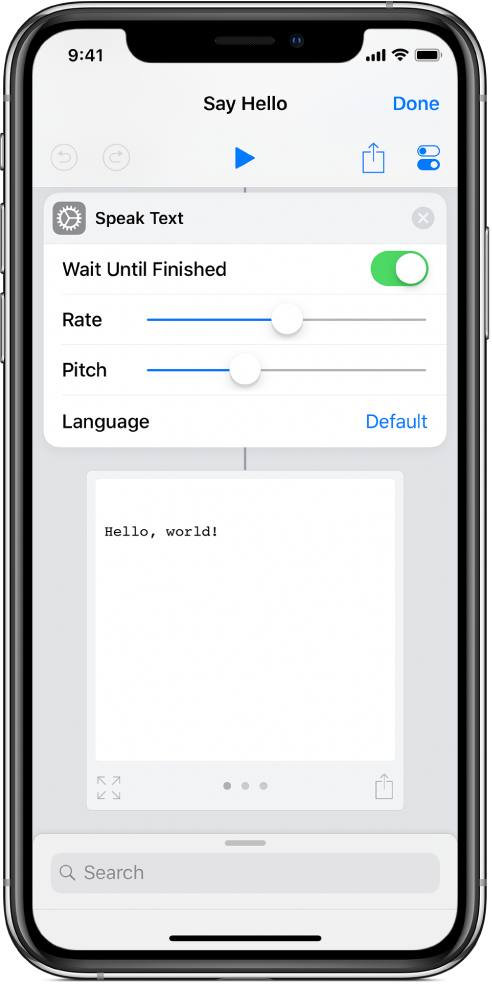
Predstavte si napríklad akciu Opakovať, ktorá sa má spustiť štyrikrát a obsahuje akciu Získať najnovšie fotky. Pri každej iterácii slučky bude jej výstupom najnovšia fotka uložená vo Fotkách. Po dokončení všetkých štyroch iterácií sa výstupy zhromaždia a vytvorí sa zoznam štyroch identických fotiek. Tieto štyri fotky sa stanú celkovým výstupom akcie Opakovať a po skončení slučky opakovania sa odovzdajú do nasledujúcej akcie.
Ďalšie informácie o toku vstupov a výstupov nájdete v téme Ako fungujú skratky?
Tip: Klepnutím na prázdne miesto naľavo od tlačidiel plus (+) a mínus (–) môžete počet opakovaní nastaviť na premennú. Ak napríklad v akcii Opakovať pridáte do parametra Opakovať premennú Spýtať sa pri spustení, po spustení skratky sa zobrazí otázka, koľkokrát sa má slučka zopakovať.
Používanie akcie Opakovať so všetkými položkami
Do akcie Opakovať so všetkými položkami sa ako vstup odovzdáva zoznam položiek, pričom pre každú položku zoznamu sa vykoná rovnaká skupina akcií. Je to užitočné napríklad vtedy, keď pracujete s viacerými súbormi alebo s obsahom rozdeleným na viacero častí. Slučka tohto typu sa opakuje až do chvíle, keď sa spracujú všetky položky odovzdané do akcie Opakovať so všetkými položkami.
Ak ste napríklad nastavili akciu Získať nadchádzajúce udalosti, ktorá načíta štyri nadchádzajúce udalosti kalendára, a bezprostredne za ňu vložíte akciu Opakovať so všetkými položkami, slučka opakovania prebehne štyrikrát, pričom pri každej iterácii získa ako vstup jednu z týchto udalostí kalendára.
Keď do skratky pridáte akciu Opakovať so všetkými položkami, akcia bude obsahovať dve značky: Opakovať so všetkými položkami (nezobrazuje sa ako samostatná značka) a Ukončiť opakovanie.
Výstupné dáta odovzdané akcii Ukončiť opakovanie pri každej jednotlivej iterácii sa na konci slučky opakovania zoskupia a odovzdajú ďalej ako celkový výstup akcie Opakovať so všetkými položkami.
Premenná Položka opakovania
Akcia Opakovať so všetkými položkami ponúka špeciálnu premennú na sledovanie aktuálnej položky: Položka opakovania. Premenná Položka opakovania sa pri každej iterácii slučky aktualizuje tak, že vždy obsahuje položku odovzdanú ako vstup do tejto iterácie.
Ak akcii Opakovať so všetkými položkami odovzdáte napríklad 10 položiek kalendára, premenná Položka opakovania bude v každej iterácii, v rámci ktorej skratka spracováva jednotlivé udalosti kalendára, predstavovať aktuálne spracovávanú udalosť kalendára.
Poznámka: Ak akciu Opakovať so všetkými položkami umiestnite do inej akcie Opakovať so všetkými položkami, názov premennej sa zmení na Položka opakovania 1 (predstavujúci vnútornú položku opakovania), na Položka opakovania 2 (pre hlbšie vnorenú slučku) a tak ďalej.
Premenná Index opakovania
Pre všetky slučky opakovania je k dispozícii špeciálna premenná s názvom Index opakovania, pomocou ktorej možno sledovať poradové číslo aktuálnej iterácie. Premenná Index opakovania obsahuje počet opakovaní, ktorý označuje, koľkokrát bola slučka do daného okamihu vykonaná – číslo 1 zodpovedá prvej iterácii slučky, pričom toto číslo sa pri každom opakovaní zvyšuje o jedna. Pri druhom spustení slučky bude mať premenná Index opakovania hodnotu 2, pri treťom spustení bude mať hodnotu 3 a tak ďalej.
Poznámka: Ak akciu Opakovať vložíte do inej akcie Opakovať (čím vytvoríte vnorené slučky opakovania), názov premennej vnútornej akcie Opakovať sa zmení na Index opakovania 2. Pre ďalšiu vnorenú akciu Opakovať sa vygeneruje premenná Index opakovania 3 a tak ďalej.
Ďalšie informácie nájdete v téme Používanie premenných v apke Skratky.
Vytváranie nekonečných slučiek
Aj keď apka Skratky neponúka akciu, ktorá by skupinu akcií opakovala v nekonečnej slučke, takéto správanie možno emulovať pomocou akcie Spustiť skratku. Akcia Spustiť skratku umožňuje spustiť jednu skratku vo vnútri inej. Akciu Spustiť skratku nakonfigurujte tak, aby spustila tú istú skratku, v ktorej je sama obsiahnutá. Skratka sa tak bude opakovane spúšťať od začiatku do konca, až kým ju nezastavíte.
Testovanie výstupu
Ako sa postupne oboznamujete s akciami Opakovať a Opakovať so všetkými položkami, môžete podľa potreby otestovať výsledky vygenerované po značke Ukončiť opakovanie, aby sa zabezpečilo, že výsledkom je požadovaný obsah. Ak chcete zobraziť náhľad položiek na výstupe slučky opakovania, umiestnite za značku Ukončiť opakovanie akciu Rýchly náhľad.
Za značku Ukončiť opakovanie môžete tiež umiestniť akciu Zobraziť upozornenie a do poľa správy vložiť magickú premennú Výsledky opakovania, ktorá zobrazí text na výstupe zo slučky. Ak testujete slučku, ktorá sa nachádza uprostred dlhej slučky, na zobrazenie ukážky výsledkov je vhodné použiť akciu Zobraziť upozornenie, pretože do upozornenia možno vložiť tlačidlo Zrušiť, ktorým sa dá skratka v danom bode slučky ukončiť.