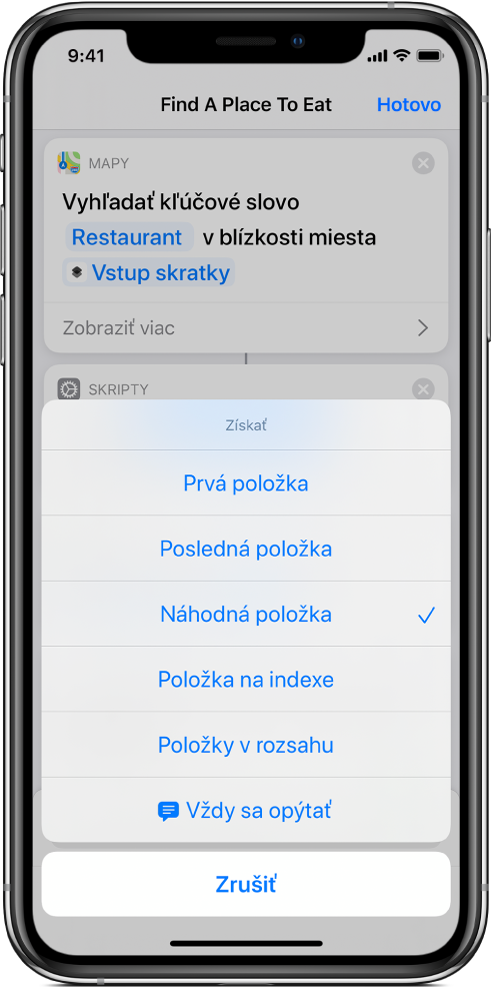Používanie akcií zoznamu v apke Skratky
Ak v skratke pracujete s viacerými položkami, môžete pomocou akcií zoznamu vytvárať usporiadané zoznamy dát na odovzdanie do nasledujúcej akcie v skratke. Pomocou akcií zoznamu môžete tiež spresniť zoznamy (manuálne alebo automaticky), čo vám umožní obmedziť obsah odovzdávaný do nasledujúcej akcie. Existujú tri akcie zoznamu: Zoznam, Vybrať zo zoznamu a Získať položku zo zoznamu.
Akcia Zoznam
Pomocou akcie Zoznam môžete vytvoriť usporiadaný zoznam obsahu – zadaním textu alebo vložením premenných. Po spustení skratky sa obsah akcie Zoznam odovzdá do nasledujúcej akcie. Ak zoznam odovzdáte do akcie Rýchly náhľad, môžete postupne zobraziť náhľad jednotlivých položiek v zozname.
Akciu Zoznam môžete použiť napríklad ako jednoduché menu s voľbami na vyplnenie textového poľa (napríklad „Vážená pani/pán“) alebo ako sériu názvov albumov na výber.
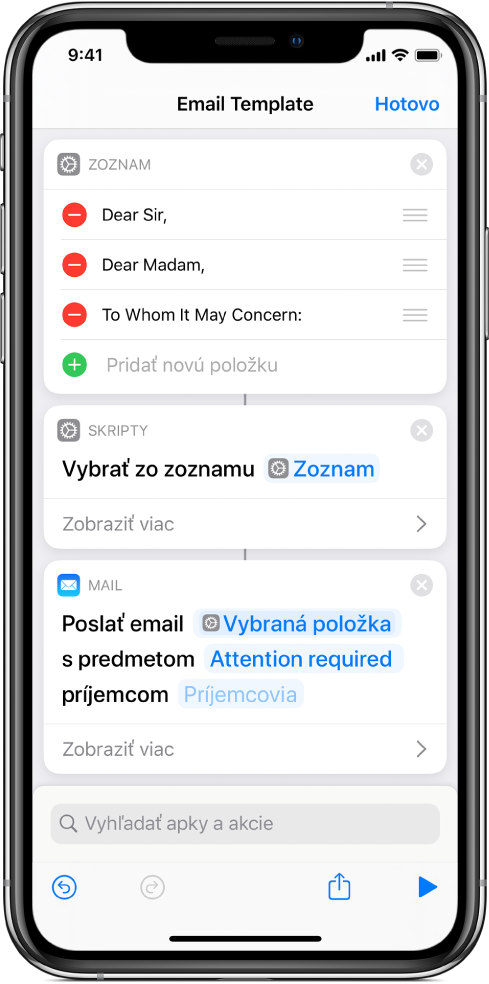
Akcia Zoznam môže obsahovať aj premenné. Pomocou akcie Zoznam môžete napríklad zoskupiť viacero typov obsahu, napríklad typy súbor, fotka a poloha. Tento zoznam potom môžete odovzdať do inej akcie alebo môžete dané položky použiť neskôr.
Ak sa do akcie Zoznam pridá premenná v rámci textového reťazca, pred vložením do položky zoznamu sa vynúti prevedenie premennej na text.
Usporiadanie premenných v akcii Zoznam prebieha obdobne ako manuálne pridávanie jednotlivých premenných pomocou akcie Pridať k premennej.
Akcia Vybrať zo zoznamu
Akcia Vybrať zo zoznamu umožňuje zobraziť pri spustení skratky menu možností. Môžete napríklad začať akciou Získať nadchádzajúce udalosti, pomocou ktorej sa načíta 15 nadchádzajúcich udalostí kalendára, a potom pokračovať použitím akcie Vybrať zo zoznamu. Po spustení skratky sa zobrazí menu s 15 udalosťami kalendára a s výzvou na výber udalosti.
Akcia Vybrať zo zoznamu umožňuje po spustení skratky zobraziť v menu možností náhľady s rôznym obsahom (napríklad obrázky alebo miesta na mape). Môžete napríklad začať akciou Získať najnovšie fotky, pomocou ktorej sa načíta päť najnovších fotiek z fotoalbumu, a potom pokračovať použitím akcie Vybrať zo zoznamu. Po spustení skratky sa zobrazí menu s piatimi fotkami a s výzvou na výber fotky.
Tip: Ak chcete nastaviť vlastný názov položky, ktorá je výstupom akcie, ako je napríklad fotka v akcii Získať najnovšie fotky, umiestnite akciu Nastaviť názov medzi akciu Získať najnovšie fotky a akciu Vybrať zo zoznamu. Po spustení skratky sa na obrazový výstup akcie Získať najnovšie fotky použije vlastný názov (a nie predvolený názov, ako napríklad IMG_0365).
Ak použijete akciu Vybrať zo zoznamu spolu s akciou Slovník, po klepnutí na „Pridať novú položku“ sa zobrazia všetky kľúče v slovníku. Pre každý vybraný kľúč, napríklad Číslo, Booleovský výraz alebo Pole, sa ako výstup odovzdajú zodpovedajúce hodnoty.
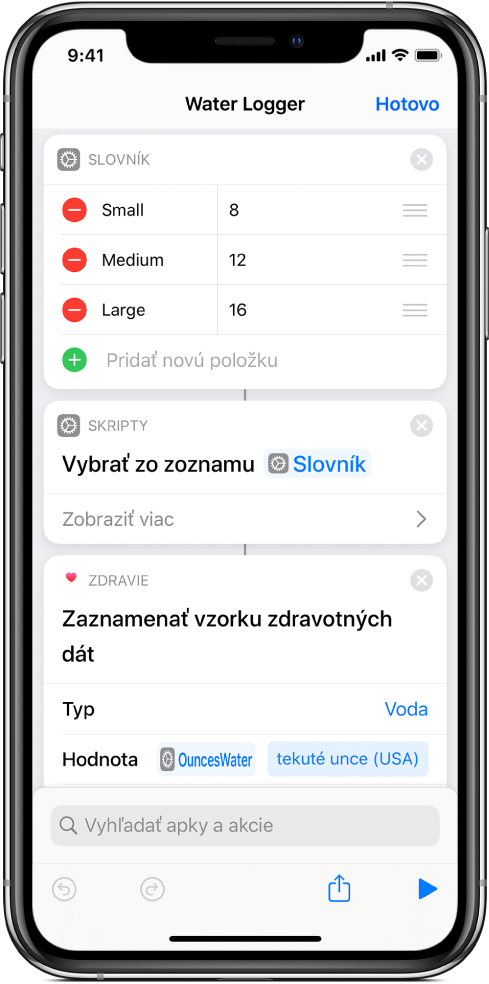
Po spustení skratky akcia Vybrať zo zoznamu zobrazí kľúče, ktoré ste definovali v akcii Slovník.
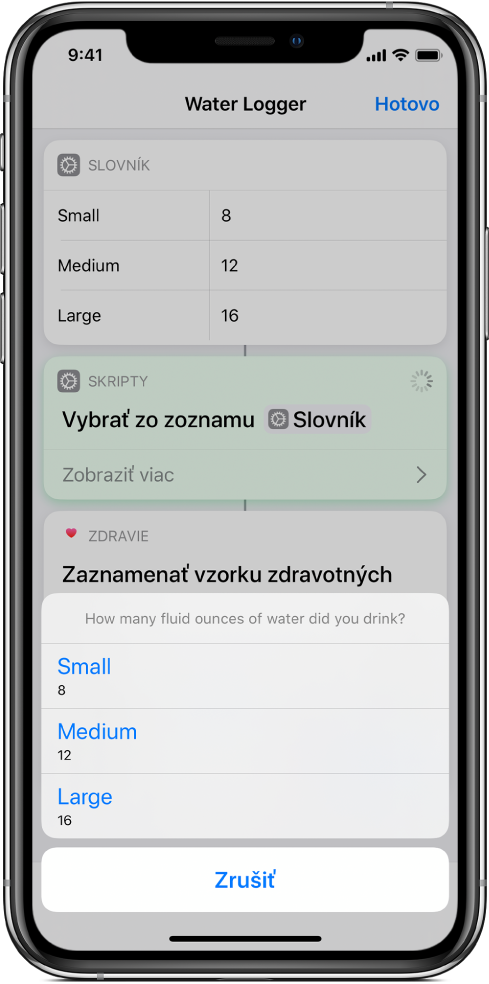
Akcia Vybrať zo zoznamu po spustení predvolene zobrazí výzvu na výber jednej položky, zapnutím možnosti Vybrať viaceré položky však môžete po spustení akcie povoliť výber viacerých položiek. Po zapnutí možnosti Vybrať viaceré položky sa sprístupní možnosť Na začiatku vybrať všetko. Možnosť Na začiatku vybrať všetko zapnite, ak majú byť všetky položky v zozname predvolene vybrané. Po spustení skratky potom môžete manuálne zrušiť výber položiek, ktoré nechcete pridať.
Poznámka: Výstup akcie Vybrať zo zoznamu je dostupný ako magická premenná, aby vybraný obsah bolo možné použiť neskôr znovu, prípadne viackrát.
Akcia Získať položku zo zoznamu
Pomocou akcie Získať položku zo zoznamu môžete automaticky obmedziť zoznam položiek po spustení skratky. V editore skratiek umiestnite akciu Získať položku zo zoznamu za akciu, ktorá obsahuje zoznam možností, a potom akciu Získať položku zo zoznamu nastavte na načítanie jednej položky zo zoznamu (prvej položky, poslednej položky, náhodnej položky a podobne). Akciu Získať položku zo zoznamu môžete tiež nastaviť na výber položky podľa jej indexu, teda jej poradia v zozname.
Zadaním rozsahu indexov môžete tiež načítať viacero položiek zo zoznamu. Ak akcii Získať položku zo zoznamu odovzdáte napríklad zoznam so šiestimi položkami a nastavíte index na hodnotu 3, po spustení skratky sa načíta tretia položka v zozname. Ak akcii Získať položku zo zoznamu odovzdáte zoznam so šiestimi položkami a nastavíte index na rozsah 3 až 6, po spustení skratky sa načíta tretia, štvrtá, piata a šiesta položka v zozname.