
Orezanie filmu alebo klipu v apke QuickTime Player na Macu
Pomocou orezávacej lišty v aplikácii QuickTime Player môžete odstrániť alebo „orezať“ časti filmu alebo filmového klipu.
Otvoriť QuickTime Player za mňa
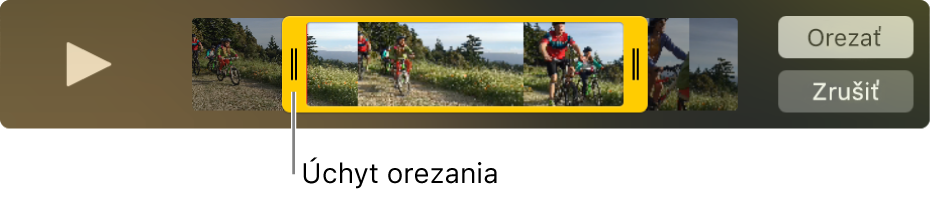
Orezanie filmu
V apke QuickTime Player
 na Macu vyberte Upraviť > Orezať.
na Macu vyberte Upraviť > Orezať.Potiahnite žlté úchyty na orezávacej lište. Oblasť zvonka žltých úchytov predstavuje oblasť, ktorá bude orezaná.
Tip: Ak chcete vykonávať precíznejšie úpravy, kliknutím a podržaním úchytu zobrazíte jednotlivé snímky klipu.
Kliknite na Orezať.
Orezanie klipu
Ak film rozdelíte na klipy, je ich možné orezať.
V apke QuickTime Player
 na Macu vyberte Zobraziť > Zobraziť klipy.
na Macu vyberte Zobraziť > Zobraziť klipy.Kliknite dvakrát na klip, ktorý chcete orezať.
Potiahnutím žltých úchytov na orezávacej lište vyberte tú časť klipu, ktorú chcete zachovať.
Tip: Ak chcete vykonávať precíznejšie úpravy, kliknutím a podržaním úchytu zobrazíte jednotlivé snímky klipu.
Kliknite na Orezať.