
Anotácia PDF v aplikácii Preview na Macu
Hoci v apke Preview nemôžete upravovať text PDF súboru, pomocou nástrojov značiek doň môžete zapísať spätnú väzbu alebo si poznačiť niečo, čo si chcete zapamätať. Nástroje na úpravu v paneli značiek sú ideálne na spoluprácu—môžete pomocou nich navrhovať zmeny v PDF a reagovať na návrhy.
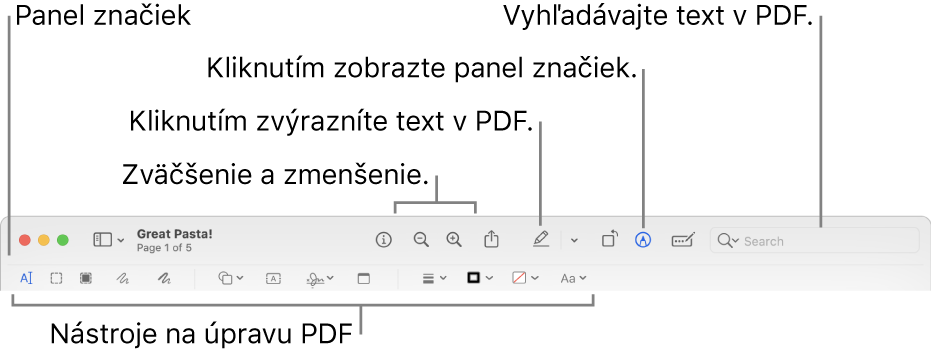
V apke Preview
 na Macu kliknite na tlačidlo Zobraziť panel značiek
na Macu kliknite na tlačidlo Zobraziť panel značiek  (ak sa panel značiek nezobrazuje).
(ak sa panel značiek nezobrazuje).Pomocou nástrojov v paneli s nástrojmi pridajte značky do PDF (alebo použite Touch Bar).
Poznámka: Ak chcete uložiť PDF a povoliť, aby sa anotácie upravovali neskôr, vyberte jednu z nasledujúcich možností: Súbor > Uložiť, Súbor > Export alebo Súbor > Export do PDF. (Pri automatickom ukladaní sa PDF súbory tiež uložia s anotáciami, ktoré je možné upravovať.) Ak chcete uložiť PDF a vyrovnať anotácie (aby sa nedali upravovať), vyberte Súbor > Tlačiť a potom vyberte Uložiť ako PDF.
Nástroj
Popis
Výber textu

Vyberte text, ktorý chcete skopírovať alebo vymazať. Prečítajte si článok Označovanie a kopírovanie textu v PDF.
Obdĺžnikový výber

Vyberte obdĺžnikovú oblasť v obrázku, ktorú chcete skopírovať alebo vymazať.
Výber textu na vymazanie

Vyberte text, ktorý sa natrvalo odstráni zo zobrazenia. Počas úprav môžete meniť text, ktorý sa bude odstraňovať, ale akonáhle dokument zavriete, odstránenie bude permanentné. Ak chcete ochrániť pôvodný dokument, vytvorte duplikát, v ktorom budete odstraňovať text.
Kreslenie

Načrtnite tvar jedným ťahom.
Ak sa vaša kresba rozpozná ako štandardný tvar, nahradí sa daným tvarom. Ak však chcete kresbu použiť, vyberte ju v zobrazenej palete.
Kresba

Nakreslite tvar jedným ťahom. Silnejším potlačením prsta na trackpade nakreslíte výraznejšiu, tmavšiu čiaru.
Tento nástroj sa zobrazí len v počítačoch s trackpadom Force Touch.
Tvary

Kliknite na tvar a potiahnite ho, kam chcete. Ak chcete zmeniť veľkosť tvaru, použite modré rukoväte. Ak má tvar zelené rukoväte, ich použitím môžete meniť tvar.
Pomocou týchto nástrojov môžete používať zvýraznenie tvarov a zväčšenie:
Zvýraznenie
 : Potiahnite zvýraznenie, kam chcete. Jeho veľkosť môžete zmeniť pomocou modrých úchytov.
: Potiahnite zvýraznenie, kam chcete. Jeho veľkosť môžete zmeniť pomocou modrých úchytov.Zväčšenie

Prečítajte si článok Otáčanie a upravovanie tvarov pridaných do PDF.
Text

Napíšte text a potiahnite textové pole, kam chcete.
Podpísať

Ak sú podpisy v zozname, kliknite na žiadaný podpis a následne ho potiahnite na žiadané miesto. Jeho veľkosť môžete zmeniť pomocou modrých úchytov.
Ak chcete vytvoriť nový podpis, kliknite na nástroj Podpísať. Ak je zobrazená možnosť Vytvoriť podpis, kliknite na ňu, a potom kliknite na spôsob, ako chcete svoj podpis vytvoriť:
Použitie trackpadu: Po výzve kliknite na text, podpíšte sa prstom na trackpade, po skončení písania stlačte ľubovoľný kláves a potom kliknite na Hotovo. Ak nie ste spokojní s výsledkom, kliknite na Vyčistiť a skúste to znova.
Ak váš trackpad podporuje toto gesto, potlačte prst na trackpade silnejšie na podpísanie výraznejšou, tmavšou čiarou.
Použitie vstavanej kamery Macu: Podržte svoj podpis (na bielom papieri) oproti kamere, aby bol váš podpis na jednej úrovni s modrou čiarou okna. Keď sa váš podpis zobrazí v okne, kliknite na Hotovo. Ak nie ste spokojní s výsledkom, kliknite na Vyčistiť a skúste to znova.
Použitie iPhonu alebo iPadu: Kliknutím na Vybrať zariadenie vyberte zariadenie (ak je k dispozícii viac ako jedno). Na svojom zariadení použite na napísanie svojho mena prst alebo ceruzku Apple Pencil (na iPade). Ak sa vám výsledok nepáči, klepnite na Vymazať a skúste to znova. Po dokončení klepnite na Hotovo.
Vaše zariadenia musia spĺňať systémové požiadavky pre kontinuitu. Prečítajte si článok podpory Apple Systémové požiadavky funkcií kontinuity na Macu, iPhone, iPade a Apple Watch.
Ak používate VoiceOver, vstavanú čítačku obrazovky na Macu, môžete do podpisu pridať popis počas jeho vytvárania. Toto je užitočné hlavne v prípade, keď vytvárate viac podpisov a potrebujete ich rozlíšiť, aby ste sa uistili, že používate správny podpis. Predtým, ako kliknete alebo klepnete na Hotovo, kliknite na vyskakovacie menu Popis, potom vyberte popis, ako napríklad Iniciálky, prípadne vyberte Vlastný a vytvorte si vlastný popis. Keď ste pripravení podpísať PDF dokument, prechádzajte cez zoznam podpisov pomocou VoiceOveru. Keď budete počuť popis podpisu, ktorý chcete použiť, stlačením kombinácie VO-medzerník ho vyberte.
Ak používate aplikáciu iCloud Drive, vaše pravidlá sú dostupné aj na vašich ostatných počítačoch Mac, v ktorých je zapnutá aplikácia iCloud Drive.
Ak chcete podpis vymazať, posuňte kurzor nad podpis a potom kliknite na
 (napravo od podpisu). Podpis už nie je k dispozícii na použitie v žiadnej apke, kde sa dá pridávať podpis.
(napravo od podpisu). Podpis už nie je k dispozícii na použitie v žiadnej apke, kde sa dá pridávať podpis.Pozrite si tému Vypĺňanie PDF formulárov.
Poznámka

Zadajte text. Ak chcete zmeniť farbu poznámky, kliknite na ňu so stlačeným klávesom Control a vyberte farbu. Ak chcete presunúť poznámku na iné miesto, potiahnite ju.
Prečítajte si článok Pridávanie poznámok a rečových bublín do PDF.
Štýl tvaru

Zmena hrúbky a typu čiar použitých v tvare a pridanie tieňa.
Farba okraja

Zmena farby čiar použitých v tvare.
Farba výplne

Zmena farby použitej v tvare.
Štýl textu

Zmena písma alebo štýlu a farby písma.
Anotovať



Pridajte anotácie do položky tak, že ich nakreslíte pomocou iPhonu


 a vyberte zariadenie. Nástroj sa môže zobraziť zvýraznený a ukazovať, že vaše zariadenie je pripojené. Ak chcete zariadenie odpojiť bez jeho použitia, kliknite na nástroj ešte raz.
a vyberte zariadenie. Nástroj sa môže zobraziť zvýraznený a ukazovať, že vaše zariadenie je pripojené. Ak chcete zariadenie odpojiť bez jeho použitia, kliknite na nástroj ešte raz.Vaše zariadenia musia spĺňať systémové požiadavky pre kontinuitu. Prečítajte si článok podpory Apple Systémové požiadavky funkcií kontinuity na Macu, iPhone, iPade a Apple Watch.