
Zmena vzhľadu úsečiek, výsečí a iných prvkov v Pages na iPhone
Dátová postupnosť je súbor súvisiacich hodnôt v grafe, napríklad všetky pruhy rovnakej farby v stĺpcovom grafe alebo jeden riadok v riadkovom grafe.
Môžete zvýrazniť trendy v grafe zmenou vzhľadu, umiestnenia alebo medzier jedného či viacerých dátových postupností.
Zmena farieb a tieňov v prvkoch grafu
Vzhľadu grafu môžete zmeniť pridaním farieb, textúr, tieňov a ďalších prvkov. Môžete zmeniť vzhľad celého grafu, alebo vzhľad jednotlivých dátových postupností v grafe, aby sa líšili od iných postupností. V prípade pruhových grafov môžete napríklad vyplniť pruhy v každej postupnosti inou farbou alebo farebným prechodom, použiť iný štýly obrysu (čiar) a používať ďalšie možnosti. V prípade bodových grafov môžete zmeniť symboly znázorňujúce jednotlivé body a pridať spojnice medzi bodmi.
Poznámka: Vzhľad jednotlivých dátových bodov postupnosti nie je možné zmeniť (platí to napríklad pre jeden pruh v pruhovom grafe). Všetky vykonané zmeny sa použijú vo všetkých dátových bodoch postupnosti.
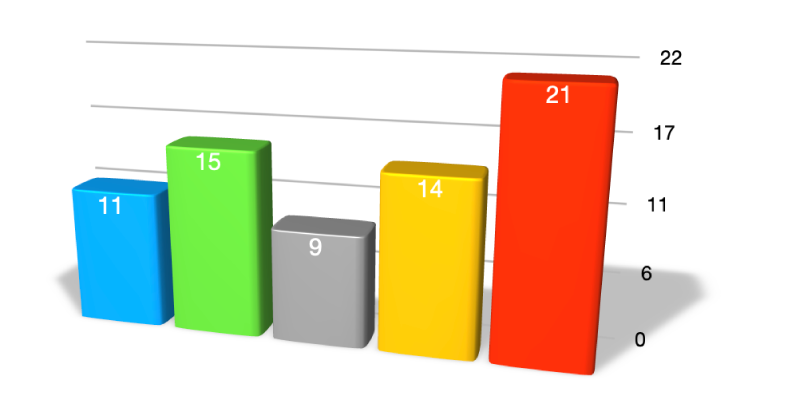
Klepnite na graf.
Klepnite na
 a potom vykonajte jeden z nasledujúcich krokov:
a potom vykonajte jeden z nasledujúcich krokov:Použitie koordinovanej farebnej palety v dátovej postupnosti v grafe: Klepnite na Graf a potom klepnite na miniatúru navrchu tabu Graf. Všetky farby v grafe sa okamžite zmenia.
Použitie farieb, obrázkov alebo textúr na všetky dátové postupnosti v grafe: Klepnite na Štýl, klepnite na Všeobecné a potom klepnite na Farby grafu. Klepnite na Farby, Obrázky alebo Textúry a potom klepnite na zbierku, čím ich použijete.
Ak chcete zmeniť vzhľad jednej dátovej postupnosti v grafe, klepnite na Graf, klepnite na Upraviť postupnosti a potom klepnite na postupnosť, ktorej vzhľad chcete zmeniť. Klepnite na Vyplniť, potom na Predvoľba, Farba, Prechod alebo Obrázok a vykonajte požadované zmeny.
Zmeny sa prejavia len v rámci označenej postupnosti dát. Ak chcete zmeniť ďalšiu postupnosť, klepnite na Všetky postupnosti, klepnite na niektorú postupnosť a vykonajte zmeny.
Zmena rozstupu v pruhových alebo stĺpcových grafoch
V stĺpcovom, skladanom stĺpcovom, pruhovom alebo skladanom pruhovom grafe môžete nastaviť rozstup medzi stĺpcami alebo pruhmi.
Klepnite na graf, klepnite na
 , klepnite na Štýl a potom klepnite na Všeobecné.
, klepnite na Štýl a potom klepnite na Všeobecné.Ak chcete nastaviť veľkosť medzery, ťahajte posuvník Medzery medzi stĺpcami, Medzery medzi pruhmi alebo Medzery medzi skupinami, prípadne klepnite na percento a zadajte novú hodnotu.
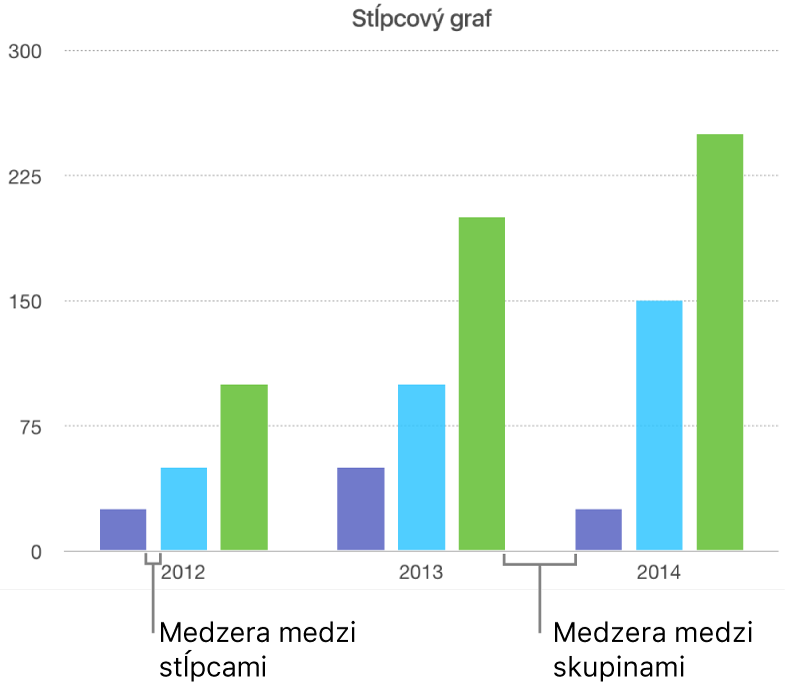
Pridanie zaoblených rohov do pruhového, stĺpcového, zmiešaného alebo dvojosového grafu.
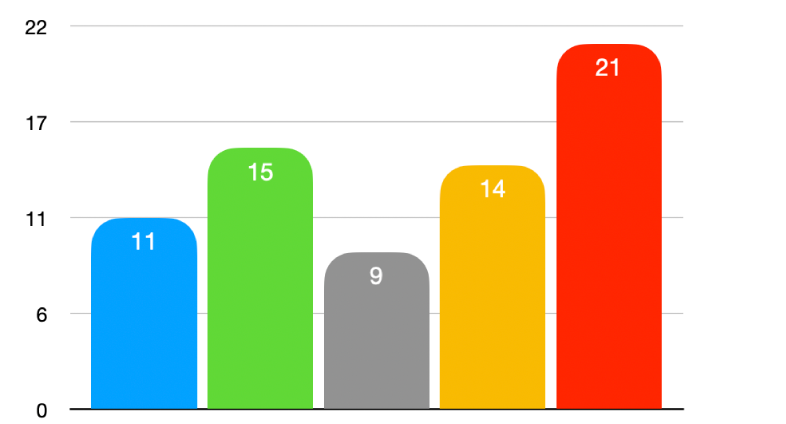
Klepnite na graf, ktorý chcete zmeniť, klepnite na
 a potom klepnite na Štýl.
a potom klepnite na Štýl.Ak chcete upraviť zaoblenie pruhov alebo stĺpcov, ťahajte posuvník Zaoblené rohy alebo klepnite na percento v časti Zaoblené rohy a zadajte novú hodnotu.
Ak sa posuvník Zaoblené rohy nezobrazuje, potiahnite prstom nahor od spodného okraja ovládacích prvkov.
Ak chcete zaobliť iba dva vonkajšie rohy každého pruhu alebo stĺpca (nachádzajú sa najďalej od osi), zapnite Iba vonkajšie rohy.
Zmena hĺbky 3D grafu a tvaru prvkov postupností
V 3D grafoch môžete zmeniť ich hĺbku, štýl osvetlenia, tvar stĺpcov, skosenie a otočenie.
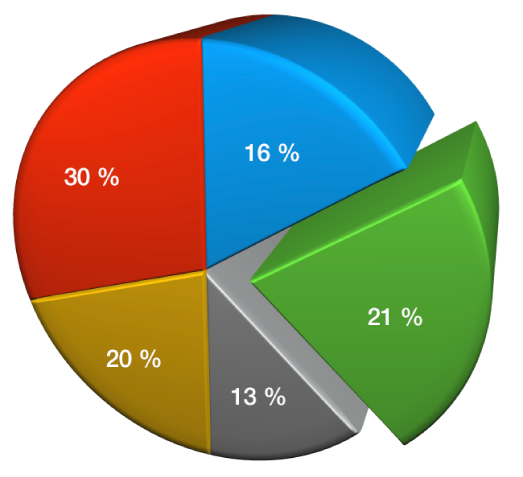
Klepnutím označte 3D graf, klepnite na
 a potom klepnite na Graf.
a potom klepnite na Graf.Potiahnutím prstom nahor zobrazte posuvník Hĺbka (ak ho nevidíte) a potom vykonajte niektorú z nasledujúcich akcií:
Úprava hĺbky: Potiahnite posuvník Hĺbka doprava, aby sa graf zdal hlbší, alebo ho potiahnite doľava, aby vyzeral plytšie.
Zmena tvaru stĺpcov alebo pruhov: Klepnite na Tvar stĺpca alebo Tvar pruhu a potom klepnite buď na Obdĺžnik, alebo na Valec.
Zmena štýlu osvetlenia alebo rotácie: Kliknite na šípku odkrytia vedľa položky 3D scéna a pomocou ovládacích prvkov vykonajte úpravy.
Skosenie okrajov medzi postupnosťami alebo výsekmi v 3D skladanom a výsečovom grafe
Rozdiel medzi postupnosťou v 3D skladanom pruhovom alebo stĺpcovom grafe a 3D výsečovom grafe môžete zintenzívniť skosením okrajov na mieste stretu postupností.
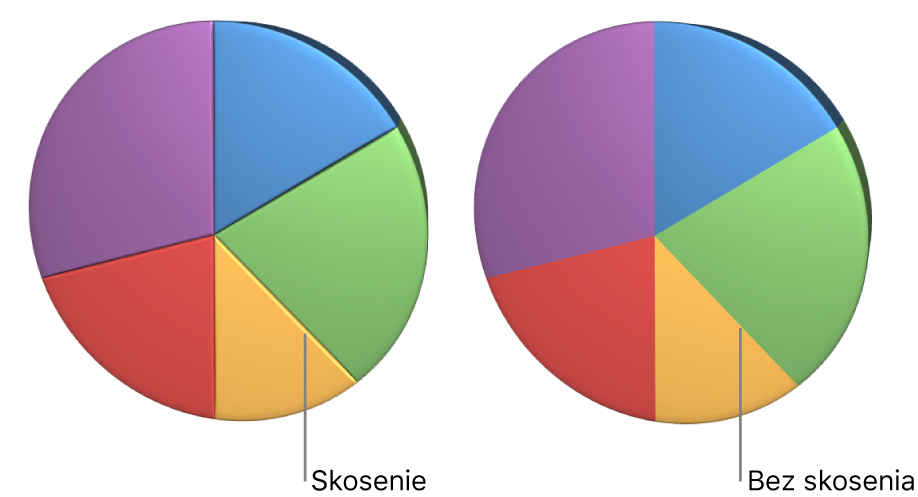
Klepnite na graf a potom na
 .
.Klepnite na Graf a potom zapnite Skosenia.
Ovládacie prvky skosenia sú dostupné iba keď vyberiete 3D skladaný pruhový graf, 3D skladaný stĺpcový graf alebo 3D výsečový graf.
Ak nevidíte Skosenia, potiahnite prstom nahor od spodného okraja ovládacích prvkov.
Zmena pozície výsekov výsečového grafu alebo segmentov prstencového grafu
Označte výsečový alebo prstencový graf.
Podržte a potiahnite výsek alebo segment smerom od stredu grafu.
Presunutím ovládacieho prvku Uhol otočenia môžete zmeniť orientáciu výsekov výsečového grafu alebo segmentov prstencového grafu. Pozrite si časť Presunutie, zmena veľkosti a otočenie grafu v Pages na iPhone.
Zmena veľkosti stredového otvoru prstencového grafu
Klepnutím označte prstencový graf a potom klepnite na
 .
.Klepnite na Graf a potom ťahajte posuvník Vnútorný polomer, alebo klepnite na percento pod položkou Vnútorný polomer a zadajte novú hodnotu.
Pridanie alebo zmena symbolov dát v čiarových, bodových a radarových grafoch.
Môžete zmeniť symboly používané na reprezentáciu dát v čiarových, bodových a radarových grafoch.
Klepnutím označte graf.
Ak chcete zmeniť všetky dátové symboly v grafe, klepnite na
 , klepnite na Štýl, klepnite na Všeobecné, potom na Dátový symbol, klepnite znova na Dátový symbol a potom vyberte niektorý symbol, prípadne vyberte Žiadne, ak chcete symboly odstrániť z grafu. Klepnite na niektorú šiestich predvolieb farby navrchu.
, klepnite na Štýl, klepnite na Všeobecné, potom na Dátový symbol, klepnite znova na Dátový symbol a potom vyberte niektorý symbol, prípadne vyberte Žiadne, ak chcete symboly odstrániť z grafu. Klepnite na niektorú šiestich predvolieb farby navrchu.Ak chcete zmeniť vzhľad dátových symbolov len jednej dátovej postupnosti, klepnutím na
 sa vráťte do menu Formát, klepnite na Graf a potom klepnite na Upraviť postupnosť.
sa vráťte do menu Formát, klepnite na Graf a potom klepnite na Upraviť postupnosť.Vyberte postupnosť, ktorej symbol chcete zmeniť, klepnite na Dátový symbol a potom vykonajte jeden z týchto krokov:
Zmena tvaru dátových symbolov: Klepnite na Dátový symbol a potom vyberte symbol, prípadne ak chcete odstrániť symboly z dátovej postupnosti, vyberte Žiadne.
Zmena veľkosti dátových symbolov: Klepnite na
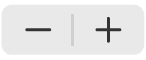 vedľa položky Veľkosť alebo nastavte veľkosť na možnosť Autom., čím sa veľkosť nastaví automaticky.
vedľa položky Veľkosť alebo nastavte veľkosť na možnosť Autom., čím sa veľkosť nastaví automaticky.Zmena farby dátových symbolov: Klepnite položku Farba v časti Výplň a potom klepnutím vyberte možnosť Predvoľba, Farba, Prechod alebo Obrázok. (Farbu výplne môžete zmeniť len u niektorých dátových symbolov.)
Výberom možnosti Použiť farbu ťahu postupnosti sa vrátite na predvoľby.
Zmena obrysu dátových symbolov: Zapnutím možnosti Ťah pridajte obrys a potom zmeňte jeho štýl, farbu a hrúbku.
Zmena štýlu mriežky radarových grafov
Môžete zmeniť tvar mriežky na radarovom grafe a vybrať, či dátová postupnosť bude mať výplň alebo čiary.
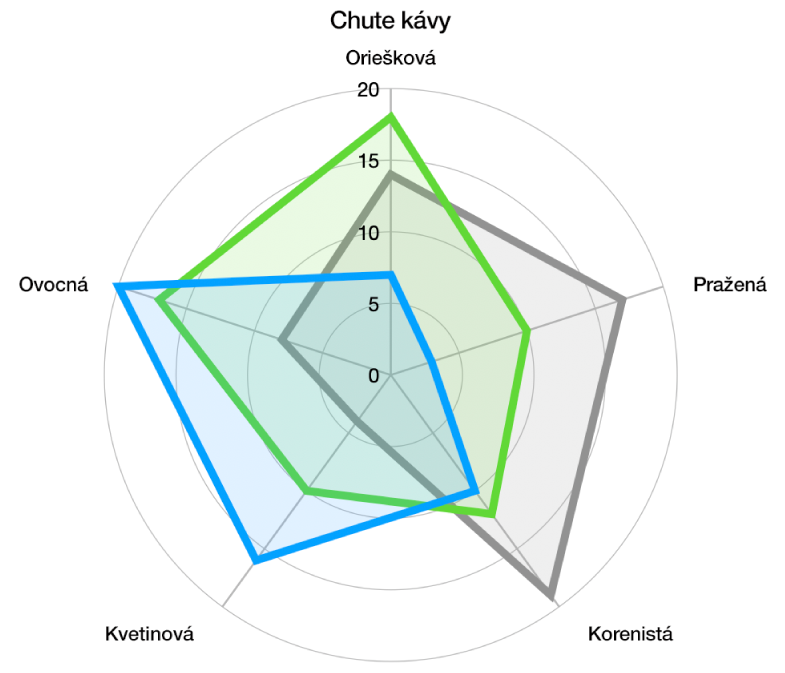
Klepnutím označte graf, klepnite na
 a potom klepnite na Graf.
a potom klepnite na Graf.Vykonajte jednu z nasledujúcich akcií:
Zmena tvaru mriežky: Pomocou možností pod položky Tvar mriežky vyberte, či chcete, aby mriežka bola priama alebo zakrivená.
Zmena výplne a čiar: Pomocou možností pod položkou Štýl vyberte, či chcete, aby všetky postupnosti mali farebnú výplň, čiary okolo okrajov alebo oboje.
Ak graf nie je možné upravovať, pravdepodobne ho bude potrebné odomknúť.