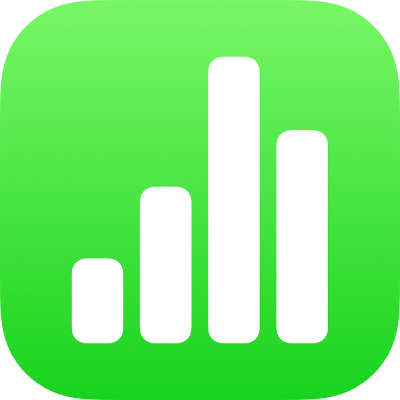
Pridanie stĺpcového, pruhového, čiarového, plošného, výsečového, prstencového a radarového grafu v Numbers na iPade
Ak chcete vytvoriť ktorýkoľvek typ grafu, môžete najskôr pridať graf na hárok a označiť bunky tabuľky s dátami, ktoré chcete použiť. Prípadne môžete najprv označiť údaje a až potom vytvoriť graf zobrazujúci dáta. V oboch prípadoch sa graf po zmene dát v tabuľke automaticky aktualizuje.
Môžete naimportovať tabuľku s grafmi z Microsoft Excelu alebo Numbers pre Mac. Importovaná tabuľka sa môže od originálu do istej miery líšiť. Ak má napríklad importovaná tabuľka graf s trendovými čiarami alebo chybovými úsečkami, nebudete ich môcť upravovať ani pridávať nové.
Tip: Informácie o rôznych typoch grafov získate v šablóne Základy grafov. V správcovi tabuliek zapnutom v zobrazení prehľadávania klepnite na Vyberte šablónu a potom v kategórii Základné klepnite na Základy tvorby grafov. Klepnite na záložky v hornej časti šablóny (Stĺpcové a pruhové grafy, Interaktívny graf a podobne) a zobrazia sa jednotlivé hárky, ktoré vysvetľujú rôzne typy grafov.
Vytvorenie stĺpcového, pruhového, čiarového, plošného, výsečového, prstencového alebo radarového grafu
Na paneli s nástrojmi klepnite na
 .
.Klepnite na 2D, 3D alebo Interaktívne na zobrazenie typov grafov, ktoré môžete pridať. Ďalšie možnosti pre jednotlivé typy grafov zobrazíte potiahnutím prstom doľava alebo doprava.
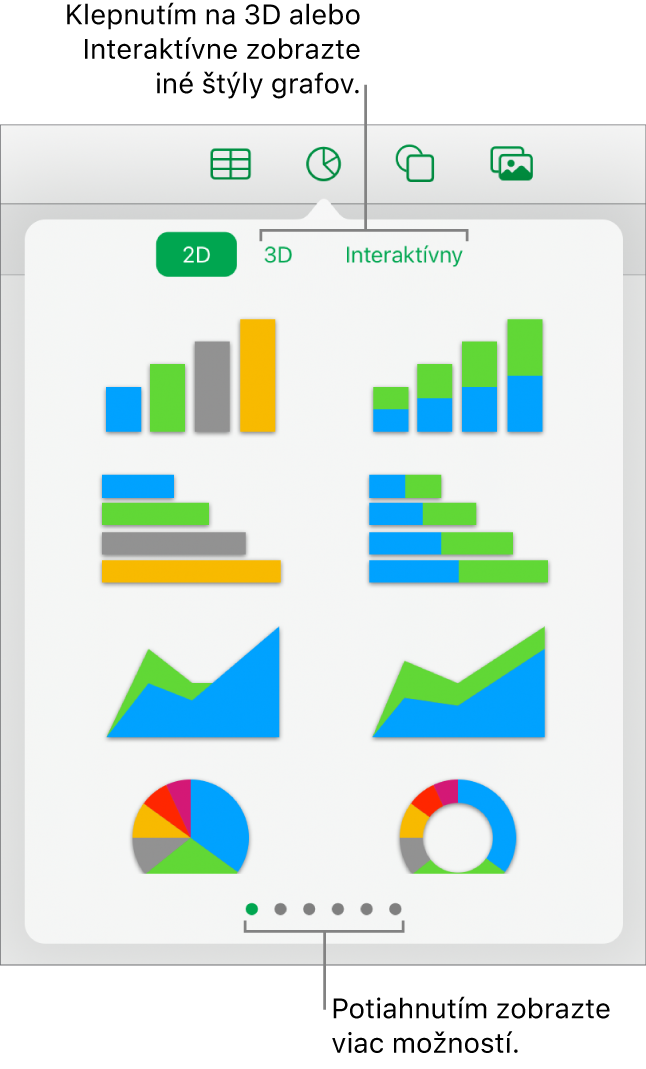
Poznámka: Skladaný graf, stĺpcový graf a plošný graf zobrazujú dve alebo viac dátových postupností poskladaných dokopy.
Klepnutím na graf ho pridajte na hárok a potom ho potiahnite na požadované miesto.
Klepnite na graf a potom označte bunky tabuľky s dátami, ktoré chcete použiť.
Môžete označiť bunky z jednej alebo viacerých tabuliek vrátane tabuliek v rôznych hárkoch. Počas úpravy odkazov dát grafu sa na záložke hárka obsahujúceho dáta použité v grafe zobrazí ikona.
Ak chcete zmeniť, či sa majú riadky a stĺpce vykresľovať ako dátové postupnosti, klepnite na paneli s nástrojmi na
 a potom na požadovanú možnosť.
a potom na požadovanú možnosť.Klepnite na Hotovo na paneli s nástrojmi.
Ak pridáte 3D graf, v jeho strede sa zobrazí
 . Potiahnutím tohto ovládacieho prvku môžete upraviť orientáciu grafu.
. Potiahnutím tohto ovládacieho prvku môžete upraviť orientáciu grafu.
Dáta, ktoré sú zobrazené v grafe, môžete kedykoľvek zmeniť. Viac informácií nájdete v téme Úprava dát grafu v Numbers na iPade.