
Spolupráca na projektoch v apke Správy na Macu
Môžete odoslať pozvánku na spoluprácu na projekte v apke Správy a všetci účastníci konverzácie sa automaticky pridajú do dokumentu, tabuľky alebo iného zdieľaného súboru. Keď niekto urobí úpravu, zobrazia sa vám aktualizácie aktivity v hornej časti konverzácie v apke Správy. Kliknutím na aktualizácie sa vrátite späť do zdieľaného obsahu.
Poznámka: Ak chcete začať spolupracovať na projekte v apke Správy, vy aj vaši príjemcovia musíte používať iMessage v systéme macOS 13 alebo novšom, iOS 16 alebo novšom či iPadOS 16.1 alebo novšom a obsah musíte najskôr uložiť na také miesto, kde k nemu budú môcť pristupovať ostatní, napríklad v iCloud Drive. Pre macOS apky je pred spustením spolupráce potrebné zapnúť funkcie iCloudu. Pozrite si tému Nastavenie iCloudu pre Správy na všetkých zariadeniach.
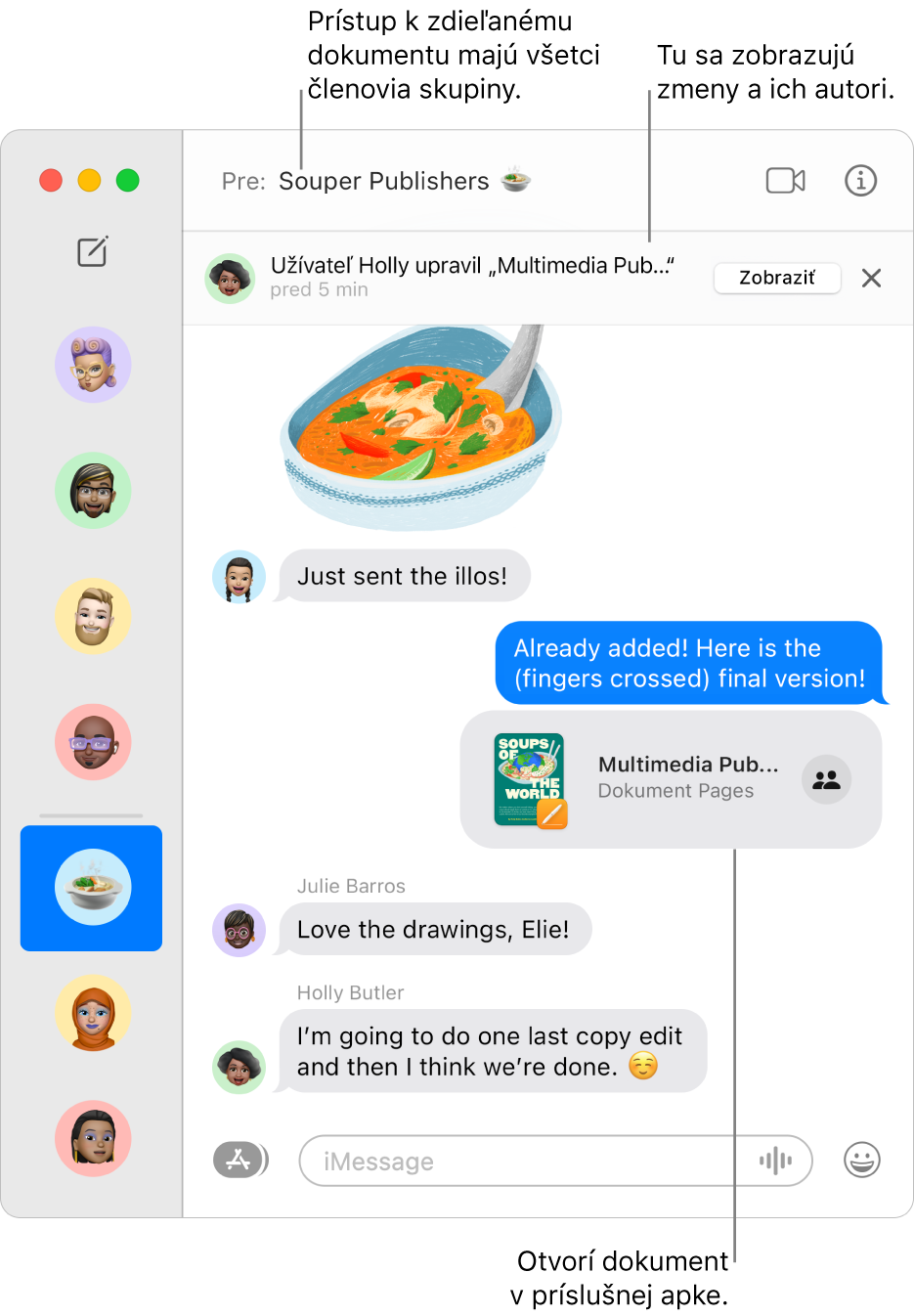
Potiahnutím súboru do konverzácie v apke Správy začnite spoluprácu
Keď ste v individuálnej alebo skupinovej konverzácii a chcete spolupracovať, môžete pridať súbory a priečinky z iCloud Drivu, Keynote, Numbers a Pages priamo do tejto konverzácie.
Vo Finderi
 alebo z plochy na Macu potiahnite súbor alebo priečinok, ktorý chcete zdieľať, do konverzácie v apke Správy
alebo z plochy na Macu potiahnite súbor alebo priečinok, ktorý chcete zdieľať, do konverzácie v apke Správy  .
.V poli v spodnej časti konverzácie v apke Správy vykonajte niektorú z týchto akcií:
Kliknite na vyskakovacie menu a vyberte Spolupracovať, ak táto možnosť ešte nie je vybratá.
Kliknite na šípku
 pod vyskakovacím menu a zmeňte možnosti zdieľania.
pod vyskakovacím menu a zmeňte možnosti zdieľania.
Stlačením klávesu Return odošlite správu.
Keď niekto upraví súbor, zobrazia sa vám aktualizácie v hornej časti konverzácie v apke Správy. Ak sa chcete vrátiť do zdieľaného projektu a zobraziť zmeny, kliknite na aktualizáciu.
Spustenie spolupráce v apke Správy z inej apky
Na projekte môžete spolupracovať, aj keď ste v inej apke, ako sú napríklad Finder, Pripomienky, Poznámky, Safari, Freeform, Keynote, Numbers, Pages a podporované apky tretích strán.
Poznámka: Proces pozvania inej osoby na spoluprácu závisí od danej apky.
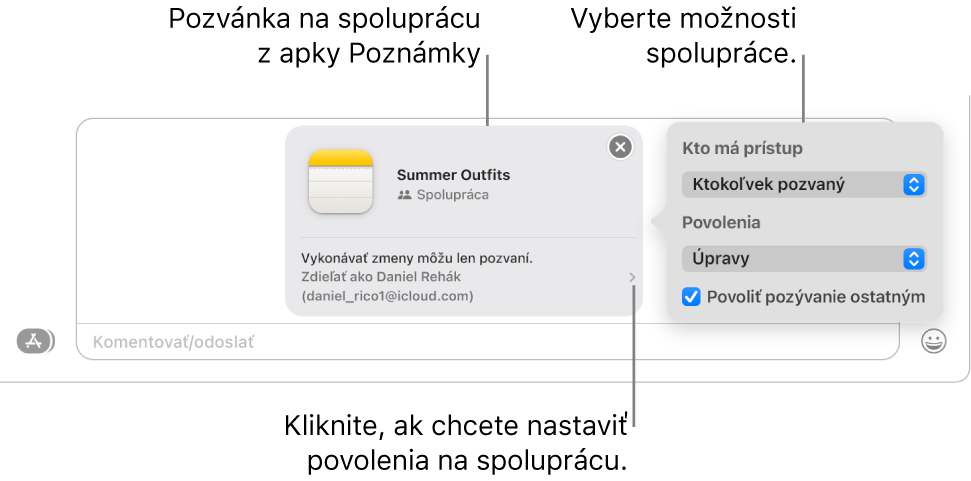
V inej apke na Macu vyberte súbor alebo položku, ktorú chcete zdieľať, a potom kliknite na tlačidlo Zdieľať
 .
.Uistite sa, že vo vyskakovacom menu je vybratá možnosť Spolupracovať a potom kliknite na Správy. Do poľa Pre zadajte meno, emailovú adresu alebo telefónne číslo každej osoby, ktorej chcete poslať projekt.
Prípadne môžete vybrať jednu zo svojich nedávnych konverzácií v apke Správy a automaticky odoslať danej osobe alebo skupine.
V poli v spodnej časti konverzácie v apke Správy vykonajte niektorú z týchto akcií:
Kliknite na vyskakovacie menu a vyberte Spolupracovať, ak táto možnosť ešte nie je vybratá.
Kliknite na šípku
 pod vyskakovacím menu a zmeňte možnosti zdieľania.
pod vyskakovacím menu a zmeňte možnosti zdieľania.
Stlačením klávesu Return odošlite správu.
Po tom, ako pozvete účastníkov v apke Správy, môžete na projekte pracovať v inej apke a kedykoľvek sa vrátiť do konverzácie v apke Správy. Kliknite na tlačidlo Spolupracovať (vyzerá takto ![]() , keď s konverzáciou nie je spojená žiadna fotka. V opačnom prípade sa zobrazí fotka jednotlivca alebo ikona skupiny). Potom kliknite na tlačidlo Správa
, keď s konverzáciou nie je spojená žiadna fotka. V opačnom prípade sa zobrazí fotka jednotlivca alebo ikona skupiny). Potom kliknite na tlačidlo Správa ![]() . Prípadne rýchlo spustite FaceTime hovor, jednoducho kliknite na tlačidlo Spolupracovať a potom na tlačidlo Audio
. Prípadne rýchlo spustite FaceTime hovor, jednoducho kliknite na tlačidlo Spolupracovať a potom na tlačidlo Audio ![]() (pre audiohovor) alebo tlačidlo Video
(pre audiohovor) alebo tlačidlo Video ![]() (pre videohovor).
(pre videohovor).
Spravovanie projektu v apke Správy
Po tom, ako začnete zdieľať projekt v individuálnej alebo skupinovej konverzácii apky Správy, môžete v apke Správy ![]() na Macu vykonať ľubovoľné z nasledujúcich akcií:
na Macu vykonať ľubovoľné z nasledujúcich akcií:
Prejsť na projekt: V konverzácii kliknite na zdieľaný projekt. Prípadne kliknite na tlačidlo Informácie v
 pravom hornom rohu konverzácie, rolovaním sa posuňte na Spolupráca a potom kliknite na zdieľaný projekt.
pravom hornom rohu konverzácie, rolovaním sa posuňte na Spolupráca a potom kliknite na zdieľaný projekt.Tip: Ak sa zdieľaný projekt nezobrazuje pod položkou Spolupráca, kliknite na pravej strane na Zobraziť viac.
Zobrazenie zmien v projekte a informácie o tom, kto ich vykonal: V hornej časti konverzácie kliknite na Zobraziť alebo Skontrolovať vždy, keď niekto urobí úpravu.
Pridanie osoby do projektu: Keď na projekte spolupracujete so skupinou, môžete pridať ľudí do skupinovej konverzácie rovnakým spôsobom, ako obvykle. Potom im udeľte prístup k projektu. Kliknite na Skontrolovať v hornej časti prepisu.
Odstránenie osoby z projektu: Keď na projekte spolupracujete so skupinou, môžete odstrániť ľudí zo skupinovej konverzácie rovnakým spôsobom, ako obvykle. Potom nezabudnite skontrolovať prístup účastníka v apke (napríklad v apkách Poznámky alebo Pages) a prípadne odstrániť oprávnenia na zobrazovanie alebo úpravu.
Pripnutie projektu: V konverzácii kliknite so stlačeným klávesom Control na zdieľaný projekt a potom vyberte Pripnúť.
Skrytie projektu: Kliknite na tlačidlo Informácie
 v pravom hornom rohu konverzácie, rolovaním sa posuňte na Spolupráca a potom so stlačeným klávesom Control kliknite na zdieľaný projekt a vyberte Skryť.
v pravom hornom rohu konverzácie, rolovaním sa posuňte na Spolupráca a potom so stlačeným klávesom Control kliknite na zdieľaný projekt a vyberte Skryť.Keď projekt skryjete, nebude sa viac zobrazovať v časti Spolupráca (ale zobrazí sa v sekcii Odkazy). Skrytie projektu neodstráni vaše práva na zdieľanie ani vás neodstráni zo spolupráce. K projektu budete mať stále prístup z apky, v ktorej je zdieľaný.
Zdieľanie projektu: Kliknite na tlačidlo Informácie
 v pravom hornom rohu konverzácie, rolovaním sa posuňte na Spolupráca a potom so stlačeným klávesom Control kliknite na zdieľaný projekt a vyberte Zdieľať.
v pravom hornom rohu konverzácie, rolovaním sa posuňte na Spolupráca a potom so stlačeným klávesom Control kliknite na zdieľaný projekt a vyberte Zdieľať.Keď zdieľate projekt, môžete ho zdieľať s novými účastníkmi alebo s tou istou skupinou.
Ak kliknete na zdieľaný projekt v konverzácii so stlačeným klávesom Control, môžete tiež vykonať niektorú z týchto akcií:
Spravovanie projektu v inej apke
Po tom, ako začnete projekt zdieľať v individuálnej alebo skupinovej konverzácii, môžete vykonať zmeny spolupráce (ako napríklad pridanie nových účastníkov, odstránenie účastníkov alebo zastavenie spolupráce) v inej apke na Macu:
iCloud Drive vo Finderi: V apke Finder
 na Macu vyberte súbor alebo priečinok, ktorý ste zdieľali z iCloud Drivu, kliknite naň so stlačeným klávesom Control a potom vyberte Spravovať zdieľaný súbor. Pozrite si tému Používanie iCloudu na zdieľanie a spoluprácu na súboroch a priečinkoch.
na Macu vyberte súbor alebo priečinok, ktorý ste zdieľali z iCloud Drivu, kliknite naň so stlačeným klávesom Control a potom vyberte Spravovať zdieľaný súbor. Pozrite si tému Používanie iCloudu na zdieľanie a spoluprácu na súboroch a priečinkoch.Pripomienky: V apke Pripomienky
 na Macu vyberte zoznam, ktorý ste zdieľali, a potom kliknite na tlačidlo Spolupracovať. Prečítajte si článok Zdieľanie zoznamu pripomienok.
na Macu vyberte zoznam, ktorý ste zdieľali, a potom kliknite na tlačidlo Spolupracovať. Prečítajte si článok Zdieľanie zoznamu pripomienok.Poznámky: V apke Poznámky
 na Macu vyberte poznámku alebo priečinok, ktoré ste zdieľali, a potom kliknite na tlačidlo Spolupracovať. Prečítajte si článok Spolupráca na zdieľanej poznámke.
na Macu vyberte poznámku alebo priečinok, ktoré ste zdieľali, a potom kliknite na tlačidlo Spolupracovať. Prečítajte si článok Spolupráca na zdieľanej poznámke.Safari: V apke Safari
 na Macu vyberte skupinu tabov, ktorú ste zdieľali, a potom kliknite na tlačidlo Spolupracovať. Pozrite si tému Zdieľanie skupín tabov a spolupráca v Safari.
na Macu vyberte skupinu tabov, ktorú ste zdieľali, a potom kliknite na tlačidlo Spolupracovať. Pozrite si tému Zdieľanie skupín tabov a spolupráca v Safari.Freeform: V apke Freeform
 na Macu kliknite na Zdieľané v postrannom paneli, dvakrát kliknite na niektorú nástenku a potom kliknite na tlačidlo Spolupracovať. Prečítajte si tému Spolupráca na zdieľanej Freeform nástenke.
na Macu kliknite na Zdieľané v postrannom paneli, dvakrát kliknite na niektorú nástenku a potom kliknite na tlačidlo Spolupracovať. Prečítajte si tému Spolupráca na zdieľanej Freeform nástenke.
Poznámka: Skupina ľudí spolupracujúca v apke Správy a skupina spolupracujúca na projekte sa nemusia zhodovať. Môžete napríklad pozvať ľudí na spoluprácu na súbore mimo apky Správy. Alebo môžete mať dve odlišné skupiny v apke Správy, pričom každá bude mať vlastnú konverzáciu pre spoluprácu.