
Pridávanie príloh k emailom v apke Mail na Macu
Do písaných správ môžete zahrnúť fotky, dokumenty a ďalšie súbory.
Keď prikladáte obrázky alebo PDF dokumenty, môžete ich označiť pred odoslaním správy v aplikácii Mail.
Pridávanie fotiek a ďalších súborov do emailov
V apke Mail ![]() na Macu vykonajte v správe, ktorú práve píšete, niektorý z nasledujúcich krokov:
na Macu vykonajte v správe, ktorú práve píšete, niektorý z nasledujúcich krokov:
Kliknite v paneli s nástrojmi na tlačidlo Priložiť
 , vyhľadajte súbor a potom kliknite na Vybrať súbor.
, vyhľadajte súbor a potom kliknite na Vybrať súbor.Do správy tiež môžete potiahnuť súbory z pracovnej plochy, Findera alebo inej aplikácie.
V prípade fotiek kliknite v paneli s nástrojmi na tlačidlo Prehliadač fotografií
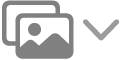 a potiahnite do správy príslušnú fotku. Môžete tiež urobiť fotku alebo naskenovať dokumenty, prípade pridať kresbu pomocou iPhonu alebo iPadu, ktoré sa nachádzajú v blízkosti.
a potiahnite do správy príslušnú fotku. Môžete tiež urobiť fotku alebo naskenovať dokumenty, prípade pridať kresbu pomocou iPhonu alebo iPadu, ktoré sa nachádzajú v blízkosti.
Mail predvolene vkladá obrázky v skutočnej veľkosti. Ak sú k dispozícii rôzne veľkosti, môžete jednu vybrať z vyskakovacieho menu napravo od hlavičky správy.
Odosielanie veľkých emailových príloh pomocou služby Mail Drop
Pomocou služby Mail Drop môžete odosielať súbory presahujúce maximálnu veľkosť povolenú poskytovateľom emailového účtu. Mail Drop odosiela veľké prílohy do iCloudu, kde sa zašifrujú a potom uchovávajú 30 dní.
Ak máte iCloud účet a ste prihlásení do iCloudu, keď kliknete na Odoslať, Mail automaticky odošle prílohy pomocou služby Mail Drop. Prílohy služby Mail Drop sa nezapočítavajú do vášho úložného priestoru v iCloude.
Ak nemáte iCloud účet alebo ak doň nie ste prihlásení, Mail sa spýta, či má použiť Mail Drop (ak chcete Mail Drop použiť vždy, vyberte „Už sa nepýtať pre tento účet“).
Ak príjemca používa Mail v OS X 10.10 alebo novšej verzii, prílohy budú zahrnuté v správe. V prípade iných príjemcov bude vaša správa zahŕňať odkazy na stiahnutie príloh a dátumy uplynutia ich platnosti.
Mail Drop môžete pre účet zapnúť alebo vypnúť. Vyberte Mail > Nastavenia, kliknite na Účty, vyberte účet, kliknite na Informácie o účte a potom zaškrtnite alebo zrušte zaškrtnutie políčka Veľké prílohy odosielať cez Mail Drop.
Prečítajte si článok podpory Apple Limity služby Mail Drop.
Pridávanie emailových príloh na koniec správ
V apke Mail ![]() na Macu vykonajte jednu z týchto činností:
na Macu vykonajte jednu z týchto činností:
Pre aktuálnu správu: Vyberte Upraviť > Prílohy > Vložiť prílohy na koniec.
Pre všetky správy: V prehliadači správ vyberte Upraviť > Prílohy > Prílohy vložiť vždy na koniec správy (symbol zaškrtnutia označuje, že funkcia je zapnutá).
Zahrnutie príloh do odpovedí alebo ich vylúčenie z odpovedí
V apke Mail ![]() na Macu vykonajte jednu z týchto činností:
na Macu vykonajte jednu z týchto činností:
Zahrnutie pôvodných príloh do odpovede alebo ich vylúčenie z odpovede: V paneli s nástrojmi v okne správy kliknite na tlačidlo Zahrnúť prílohu
 alebo na tlačidlo Vylúčiť prílohu
alebo na tlačidlo Vylúčiť prílohu  .
.Zahrnutie pôvodných príloh do všetkých odpovedí alebo ich vylúčenie z odpovedí: V prehliadači správ vyberte Upraviť > Prílohy > Vložiť do odpovede pôvodné prílohy (symbol zaškrtnutia označuje, že funkcia je zapnutá). Ak chcete túto funkciu vypnúť a vylúčiť prílohy z odpovedí, znova vyberte túto možnosť (zaškrtnutie sa odstráni).
Odosielanie emailových príloh užívateľom systému Windows
V apke Mail ![]() na Macu vyskúšajte tieto návrhy:
na Macu vyskúšajte tieto návrhy:
Odošlite prílohy kompatibilné s Windows. Ak tak chcete urobiť v prípade všetkých správ, vyberte Upraviť > Prílohy a potom vyberte Vždy odosielať prílohy kompatibilné s Windows. V prípade konkrétnej správy kliknite v paneli s nástrojmi v okne novej správy na tlačidlo Priložiť
 a zaškrtnite možnosť Odosielať prílohy kompatibilné s Windows (ak sa vám zaškrtávacie políčko nezobrazuje, v dolnej časti kliknite na Možnosti).
a zaškrtnite možnosť Odosielať prílohy kompatibilné s Windows (ak sa vám zaškrtávacie políčko nezobrazuje, v dolnej časti kliknite na Možnosti).Namiesto pôvodného formátu odošlite dokumenty ako PDF súbory.
Použite prípony súborov (napríklad .docx v prípade dokumentu Microsoft Word).
Ak sa príjemcovi zobrazia dve prílohy (napríklad „Môjsúbor“ a „. _Môjsúbor“), príjemca môže súbor s podčiarknutím ignorovať (napríklad „. __Môjsúbor“).
Ak chcete prílohu (napríklad jednostranový PDF dokument alebo obrázok) zobraziť ako ikonu, kliknite na prílohu v správe so stlačeným klávesom Control a vyberte Zobraziť ako ikonu. Ak chcete prílohu zobraziť ešte raz, kliknite na ňu so stlačeným klávesom Control a vyberte Zobraziť na mieste.
Ak sa veľkosť správy naľavo od hlavičky správy zobrazuje červenou farbou, správa po zahrnutí príloh presahuje limit veľkosti stanovený poskytovateľom vášho emailového účtu. Skúste zmenšiť počet alebo veľkosť príloh, prípadne použite službu Mail Drop.