Práca na viacerých zariadeniach
Váš Mac dokáže spolupracovať s ostatnými Apple zariadeniami. Kontinuita vám umožňuje odomknúť užitočné funkcie pri spoločnom používaní Macu, iPadu, iPhonu alebo Apple Watch.
Skôr ako začnete. Uistite sa, že je na MacBooku Pro aj iOS alebo iPadOS zariadení zapnuté Wi-Fi a Bluetooth a že ste na zariadeniach prihlásení pomocou rovnakého Apple ID.
Používanie iPhonu s Macom

Pridanie widgetov z iPhonu na plochu. Widgety z iPhonu môžete umiestniť priamo na plochu Macu. V galérii widgetov vyberte widgety z iPhonu, ktoré si chcete pridať na Mac, prípadne ich potiahnite na plochu z Centra hlásení. Ak chcete otvoriť galériu widgetov, kliknite na plochu so stlačeným klávesom Control a vyberte Upraviť widgety.
Používanie iPhonu ako webovej kamery. Kontinuita pre apku Kamera na Macu vám umožňuje používať váš iPhone ako ďalšiu kameru Macu. Kameru iPhonu môžete používať na uskutočňovanie videohovorov. Po nastavení funkcie kontinuity pre apku Kamera môžete svoj Mac automaticky prepínať na používanie kamery iPhonu, keď je v dosahu. Ak vám to viac vyhovuje, môžete použiť aj káblové prepojenie. Pozrite si témy Výber externej kamery a Používanie iPhonu ako webovej kamery v užívateľskej príručke pre macOS.
Poznámka: Ak chcete používať funkciu kontinuity ako webovú kameru, musíte mať iPhone XR alebo novší model. Ak chcete používať funkcie kontinuity pre Kameru na zdieľanie fotiek, potrebujete iPhone alebo iPod touch s nainštalovaným systémom iOS 12 (alebo novším) alebo iPad so systémom iPadOS 13.1 (alebo novším).
Použitie mikrofónu iPhonu. S Kontinuitou pre Kameru môžete používať svoj iPhone ako mikrofón Macu. V menu Video vo FaceTime vyberte počas hovoru svoj iPhone alebo prepnite na mikrofón iPhonu počas videohovoru v nastaveniach apky. Svoj iPhone môžete nastaviť ako systémový mikrofón aj v časti Zvuk v Systémových nastaveniach.
Používanie apiek pre iPhone na Macu. Mnoho vašich obľúbených apiek určených pre iPhone a iPad funguje aj na Macu. Pozrite si tému Používanie apiek pre iPhone a iPad na Macu s Apple čipom v užívateľskej príručke pre macOS.
Telefonovanie a textové správy na Macu. S Wi-Fi pripojením môžete prijímať hovory a uskutočňovať ich priamo na MacBooku Pro. Môžete tiež prijímať a odosielať textové správy.
Na iPhone prejdite na Nastavenia > Telefón a zapnite Volania cez Wi-Fi. Potom otvorte FaceTime na Macu. Prejdite na Nastavenia, vyberte Všeobecné a kliknite na Volania z iPhonu. Pozrite si tému Nastavenie iPhonu a Macu pre telefonické hovory v Užívateľskej príručke pre FaceTime.
Používanie iPhonu ako hotspotu. Stratili ste pripojenie k Wi-Fi? Instant Hotspot vám umožňuje pripojiť váš MacBook Pro k internetu okamžite a bez použitia hesla cez funkciu Zdieľanie internetu v iPhone alebo iPade. Prečítajte si tému Pripojenie sa na internet pomocou iPhonu alebo iPadu v užívateľskej príručke pre macOS.
Kliknite na ikonu stavu Wi-Fi ![]() v lište a potom v zobrazenom zozname na
v lište a potom v zobrazenom zozname na ![]() pri vašom iPhone alebo iPade (ak sa zoznam nezobrazuje, kliknite na Iné siete). Ikona Wi-Fi v paneli s nástrojmi sa zmení na
pri vašom iPhone alebo iPade (ak sa zoznam nezobrazuje, kliknite na Iné siete). Ikona Wi-Fi v paneli s nástrojmi sa zmení na ![]() . Na svojom zariadení nemusíte nič robiť. MacBook Pro sa pripojí automaticky. Ak prestanete používať prístupový bod, MacBook Pro z dôvodu šetrenia batérie automaticky odpojí.
. Na svojom zariadení nemusíte nič robiť. MacBook Pro sa pripojí automaticky. Ak prestanete používať prístupový bod, MacBook Pro z dôvodu šetrenia batérie automaticky odpojí.
Tip: Ak sa zobrazí výzva na zadanie hesla, skontrolujte, či sú zariadenia nastavené správne. Prečítajte si článok podpory Apple Použite Instant Hotspotu na pripojenie k zdieľanému internetu bez zadávania hesla.
Používanie iPadu s Macom
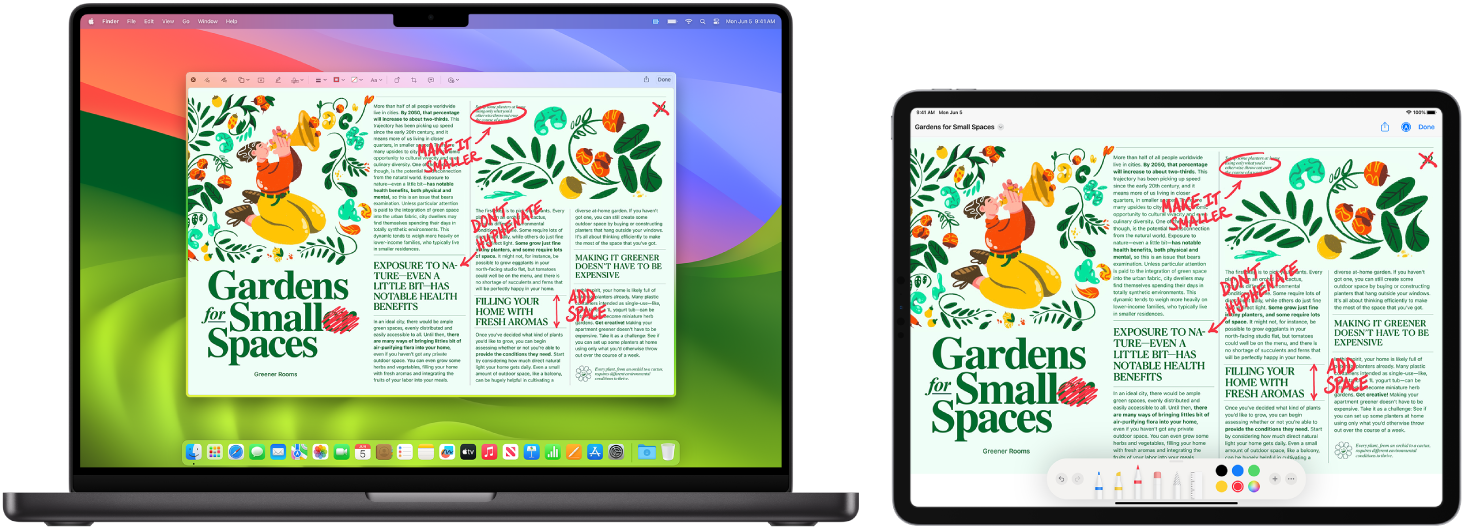
Ak chcete naplno využiť možnosti svojho MacBooku Pro, môžete ho používať spolu so svojím iPadom. Funkcia Sidecar vám umožňuje používať iPad ako druhý displej Macu – získate dodatočné miesto na prácu a vo svojich obľúbených apkách na Macu budete môcť kresliť pomocou Apple Pencilu. Vďaka funkcii Univerzálne ovládanie navyše môžete ovládať iPad pomocou klávesnice a myši alebo trackpadu na Macu, čo značne zjednodušuje presúvanie obsahu medzi iPadOS a macOS. A môžete rýchlo anotovať snímky obrazovky, PDF súbory a ďalší obsah.
Používanie iPadu ako druhého displeja pre Mac. S funkciou Sidecar môžete používať iPad bezdrôtovo do vzdialenosti 10 metrov (32 stôp) od Macu, prípadne ho pripojiť k Macu pomocou kábla, takže sa počas používania bude nabíjať. Ak chcete svoj iPad nastaviť ako druhý displej, prejdite do menu Apple ![]() > Systémové nastavenia, kliknite na Displeje a vo vyskakovacom menu Pridať displej vyberte svoj iPad. Neskôr sa k iPadu môžete pripojiť v sekcii Displej v Ovládacom centre
> Systémové nastavenia, kliknite na Displeje a vo vyskakovacom menu Pridať displej vyberte svoj iPad. Neskôr sa k iPadu môžete pripojiť v sekcii Displej v Ovládacom centre ![]() . Ak chcete iPad od Macu odpojiť, kliknite na tlačidlo Sidecar
. Ak chcete iPad od Macu odpojiť, kliknite na tlačidlo Sidecar ![]() v Ovládacom centre. Odpojiť sa môžete aj klepnutím na
v Ovládacom centre. Odpojiť sa môžete aj klepnutím na ![]() v postrannom paneli iPadu.
v postrannom paneli iPadu.
Poznámka: Funkciu Sidecar môžete používať s modelmi iPadu, ktoré podporujú ceruzku Apple Pencil a používajú systém iPadOS 13.1 (alebo novší). Ďalšie informácie nájdete v článku podpory Apple Kompatibilita s Apple Pencil.
Nastavenia možností Sidecaru. Otvorte Systémové nastavenia, kliknite na Displeje a potom kliknite na názov svojho iPadu. Potom môžete vybrať nastavenia Sidecaru pre svoj iPad. Môžete napríklad nastaviť, či chcete iPad používať ako hlavný displej alebo na zrkadlenie Macu, či sa zobrazí postranný panel a kde bude umiestnený a či bude možné pristupovať k nástrojom pomocou dvojitého klepnutia Apple Pencilom.
Poznámka: Ak ste svoj iPad nenastavili, tieto možnosti sa nezobrazia v nastaveniach Displej.
Používanie ceruzky Apple Pencil. Vo svojich obľúbených profesionálnych aplikáciách môžete kresliť a tvoriť naozaj precízne. Stačí potiahnuť okno z Macu na iPad a môžete začať používať ceruzku Apple Pencil. Ceruzkou Apple Pencil môžete tiež označovať PDF dokumenty, snímky obrazovky a obrázky. Viac informácií nájdete v téme Vkladanie kresieb funkcie Kontinuitné kresby v užívateľskej príručke pre macOS a v článku podpory Apple Používanie funkcie Značky na iPhone, iPade alebo iPode touch.
Poznámka: Funkcie ceruzky Apple Pencil reagujúce na tlak a náklon sú k dispozícii len v aplikáciách s rozšírenou podporou dotykového pera.
Rozšírte alebo zrkadlite svoju plochu. Po pripojení iPadu sa na jeho displej automaticky rozšíri plocha Macu, takže medzi Macom a iPadom môžete ľubovoľne presúvať apky a dokumenty. Ak chcete na oboch zariadeniach zobrazovať obrazovku Macu (zrkadliť displej), presuňte myš na tlačidlo Sidecar ![]() v Ovládacom centre, kliknite na šípku doprava, ktorá sa zobrazí nad tlačidlom, a potom vyberte možnosť Zrkadliť vstavaný Retina displej. Keď budete opäť potrebovať väčšiu plochu, otvorte menu a vyberte možnosť Použiť ako samostatný displej.
v Ovládacom centre, kliknite na šípku doprava, ktorá sa zobrazí nad tlačidlom, a potom vyberte možnosť Zrkadliť vstavaný Retina displej. Keď budete opäť potrebovať väčšiu plochu, otvorte menu a vyberte možnosť Použiť ako samostatný displej.
Praktické skratky v postrannom paneli. V postrannom paneli na iPade máte poruke často používané tlačidlá a ovládacie prvky. Kliknutím na príslušné tlačidlá môžete odvolávať akcie, aktivovať klávesové skratky a zobraziť alebo skryť lištu, Dock a klávesnicu.
Tip: Ak chcete mať rýchly prístup k možnostiam Sidecaru, môžete nastaviť, aby sa nastavenia Displej ![]() vždy zobrazovali v lište. Otvorte Systémové nastavenia > Ovládacie centrum, a potom vo vyskakovacom menu vedľa položky Displeje vyberte, či sa má ikona Displeje zobrazovať v lište vždy, alebo len keď je aktívna. Keď je funkcia Sidecar zapnutá a iPad je pripojený, ikona Displej v lište sa zmení na
vždy zobrazovali v lište. Otvorte Systémové nastavenia > Ovládacie centrum, a potom vo vyskakovacom menu vedľa položky Displeje vyberte, či sa má ikona Displeje zobrazovať v lište vždy, alebo len keď je aktívna. Keď je funkcia Sidecar zapnutá a iPad je pripojený, ikona Displej v lište sa zmení na ![]() .
.
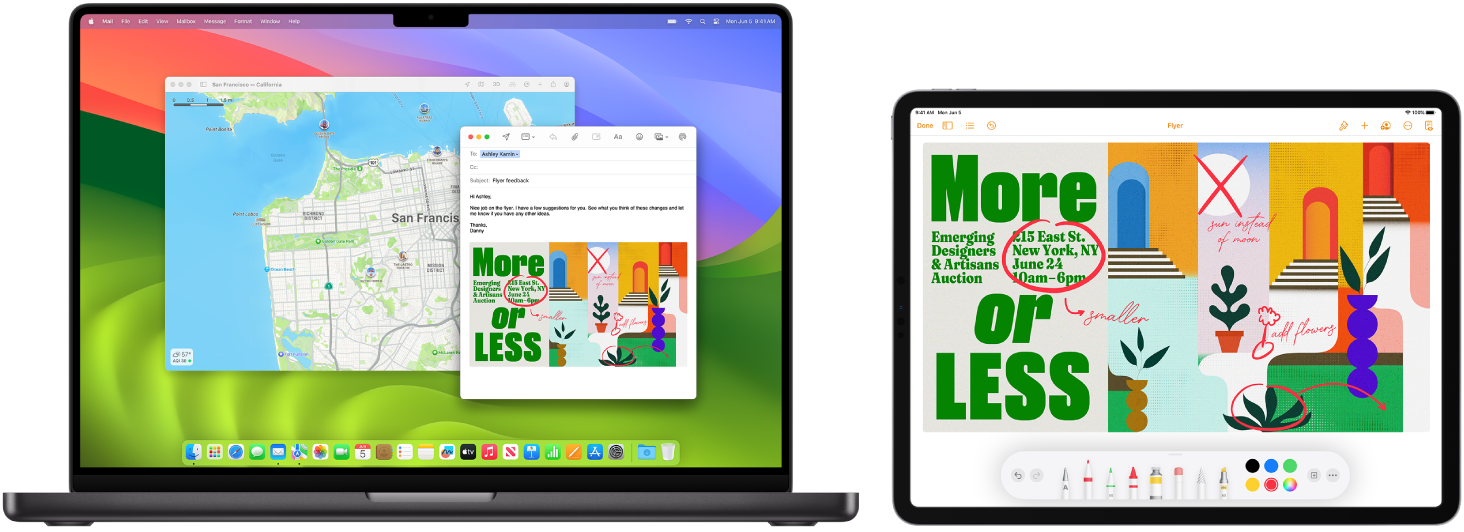
Používajte jednu klávesnicu a myš alebo trackpad na ovládanie viacerých zariadení. S funkciou Univerzálne ovládanie môžete používať jednu klávesnicu a myš alebo trackpad na ovládanie viacerých zariadení. Keď presuniete kurzor na okraj obrazovky MacBooku Pro, kurzor sa presunie na iPad alebo na iný Mac, takže budete môcť pokračovať v práci až na troch zariadeniach.
Poznámka: Ak chcete používať Univerzálne ovládanie, musíte mať na Macu systém macOS 12.3 alebo novší a na iPade systém iPadOS 15.4 alebo novší.
Skontrolujte si spojenia. Univerzálne ovládanie na Macu sa používa na zistenie iného zariadenia Bluetooth a na pripojenie k nemu Wi-Fi. Uistite sa, že každé zariadenie má zapnuté Bluetooth a že je pripojené k Wi-Fi. Okrem toho sa uistite, že je zapnutý Handoff v časti Všeobecné v Systémových nastaveniach na MacBooku Pro a v Nastaveniach > Všeobecné > AirPlay a Handoff na iPade. Musíte byť na oboch zariadeniach prihlásení použitím rovnakého Apple ID a musí byť zapnutá dvojfaktorová autentifikácia. Keď sú tieto nastavenia správne, môžete pomocou Ovládacieho centra pripojiť svoje zariadenia. Na Macu kliknite v lište na Ovládacie centrum, kliknite na Zrkadlenie obrazoviek a v časti Prepojiť klávesnicu a myš vyberte zariadenie.
Presúvajte sa medzi obrazovkami. Na Macu môžete pomocou myši alebo trackpadu presúvať kurzor k pravému alebo ľavému okraju obrazovky, ktorý je bližšie k iPadu, pozastaviť a potom zľahka posunúť kurzor za okraj obrazovky. Keď sa pri okraji obrazovky iPadu zobrazí ohraničenie, pokračujte v posúvaní kurzora na obrazovku iPadu.
Presúvajte položky myšou. Označte text, obrázok alebo iný objekt, ktorý potrebujete presunúť, a potiahnite ho na žiadané miesto v druhom zariadení. Môžete napríklad potiahnuť kresbu, ktorú ste vytvorili pomocou Apple Pencil na iPade, do apky Keynote na MacBooku Pro. Môžete tiež na jednom zariadení skopírovať nejakú položku a vložiť ju na druhom.
Zdieľajte aj klávesnicu. Keď sa kurzor nachádza v dokumente alebo kdekoľvek, kde sa dá zadávať text a kurzor bliká, začnite písať.
Viac informácií. Pozrite si témy Používanie iPadu ako druhého displeja pre Mac a Používanie klávesnice a myši alebo trackpadu na rôznych zariadeniach pomocou funkcie Univerzálne ovládanie na Macu v užívateľskej príručke pre macOS.