Safari
Safari predstavuje najrýchlejší a energeticky najúspornejší spôsob surfovania na webe na Macu.
Začnite vyhľadávať. Kliknutím na dynamické vyhľadávacie pole v hornej časti okna zobrazíte webové lokality, ktoré ste si pridali ako obľúbené. Prípadne začnite písať slovo alebo adresu webovej stránky a Safari zobrazí vyhovujúce webové stránky, ako aj návrhy Safari z iTunes a App Storu, časy premietania filmov, miesta vo vašom okolí a pod.

Zobrazte v jednom okne viaceré webové stránky. Kliknutím na ![]() na pravom konci lišty so záložkami alebo stlačením klávesov Command-T otvorte nový tab a zadajte adresu. Ak chcete mať webovú lokalitu neustále poruke, potiahnite jej tab smerom doľava, aby sa pripol, a vďaka tomu zostane zobrazený na lište s tabmi.
na pravom konci lišty so záložkami alebo stlačením klávesov Command-T otvorte nový tab a zadajte adresu. Ak chcete mať webovú lokalitu neustále poruke, potiahnite jej tab smerom doľava, aby sa pripol, a vďaka tomu zostane zobrazený na lište s tabmi.
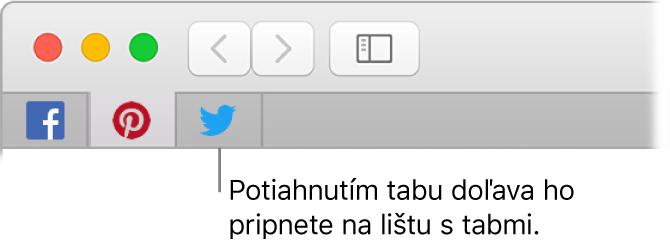
Pozrite si webové stránky otvorené na ostatných zariadeniach. Otvorené webové stránky môžete zobraziť na všetkých svojich zariadeniach, ktoré sú prihlásené do rovnakého iCloud účtu. Stačí kliknúť na tlačidlo Zobraziť všetky taby ![]() v hornej časti okna, a ak je to potrebné, prejsť rolovaním nadol.
v hornej časti okna, a ak je to potrebné, prejsť rolovaním nadol.
Prezerajte si webové stránky bezpečne a anonymne. Keď navštívite webovú stránku, ktorá nie je bezpečná, prípadne sa môže trikom pokúšať získať vaše osobné údaje, Safari zobrazí upozornenie. Safari dokáže identifikovať a odstraňovať dáta, ktoré za sebou zanechávajú mechanizmy na sledovanie, čím vás automaticky chráni pred sledovaním naprieč webovými lokalitami. Pred zdieľaním vašich aktivít na webových stránkach tretích strán so sociálnymi sieťami vás Safari požiada o povolenie. Ak napríklad označíte, že sa vám páči nejaká stránka na Facebooku, Safari sa vás opýta, či chcete, aby Facebook videl vašu aktivitu na danej stránke. Safari vás zároveň chráni pred sledovaním na webe, vďaka čomu je váš Mac ťažšie identifikovateľný.
Keď si na webovej stránke zaregistrujete nový účet, Safari za vás automaticky vytvorí a vyplní nové silné heslo. Ak vyberiete možnosť Použiť silné heslo, bude heslo uložené vo vašej iCloud Kľúčenke a automaticky vypĺňané na všetkých zariadeniach, ktoré prihlásite do rovnakého iCloud účtu. Uložené heslá si môžete zobraziť prostredníctvom Siri (najprv však musíte zadať heslo na autentifikáciu vášho Macu), prípadne prejdite do Safari > Nastavenia a kliknite na Heslá. Opakovane používané heslá sú v zozname hesiel označené, takže ich môžete jednoducho nahradiť silnými heslami.
Opýtať sa Siri Povedzte napríklad toto: „Show me my password.” (Ukáž mi moje heslo.)
Poznámka: Siri nemusí byť k dispozícii vo všetkých jazykoch alebo oblastiach a funkcie sa môžu líšiť podľa oblasti.
Upravenie nastavení vašich obľúbených stránok. Ak často upravujete nastavenia niektorých webových stránok, pomocou nastavení Safari si môžete dané nastavenia uložiť. Môžete zapnúť blokátor obsahu, povoliť režim Čítačka, povoliť hlásenia, nastaviť zväčšenie konkrétnej stránky a ešte omnoho viac, a to len pre vybrané stránky. S otvorenou webovou stránkou vyberte Safari > Nastavenia pre túto webovú stránku, prípadne použite sekundárne kliknutie (kliknutie pravým tlačidlom) na URL v dynamickom vyhľadávacom poli.
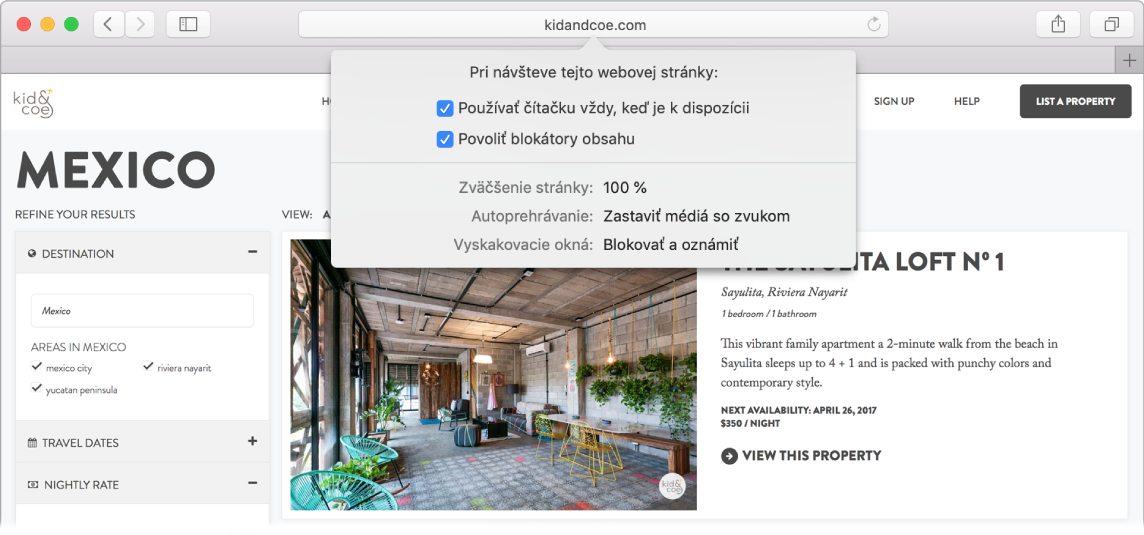
Tip: Na webovej stránke zatlačením na slovo zobrazte jeho definíciu alebo článok na Wikipédii (ak je k dispozícii). Vyskúšajte aj zatlačenie na text v iných aplikáciách, ako napríklad Správy alebo Mail, a získajte ďalšie informácie.
Nakupujte pomocou Apple Pay. Keď nakupujete online na podporovaných webových stránkach, nákup uskutočnite kliknutím na tlačidlo Apple Pay. Transakciu dokončite pomocou Touch ID, Face ID alebo kódu na svojom iPhone, alebo dvojitým stlačením bočného tlačidla na odomknutých Apple Watch. Na MacBooku Pro jemne položte prst na senzor Touch ID a dokončite nákup.
Použite Touch Bar. Klepnutím na ľavú alebo pravú šípku na Touch Bare prechádzate na stránke dozadu alebo dopredu. Klepnutím ![]() na otvoríte nový tab.
na otvoríte nový tab.

Klepnutím na posuvník tabov na Touch Bare môžete prepínať medzi otvorenými tabmi.

Klepnite na vyhľadávacie pole ![]() na Touch Bare a klepnutím na obľúbenú položku ju otvorte. Po dokončení sa klepnutím na
na Touch Bare a klepnutím na obľúbenú položku ju otvorte. Po dokončení sa klepnutím na ![]() vrátite na Touch Bar, na ktorom ste začali.
vrátite na Touch Bar, na ktorom ste začali.

Touch Bar si môžete prispôsobiť pridaním obľúbených ovládacích prvkov (vyberte Zobraziť > Prispôsobiť Touch Bar).
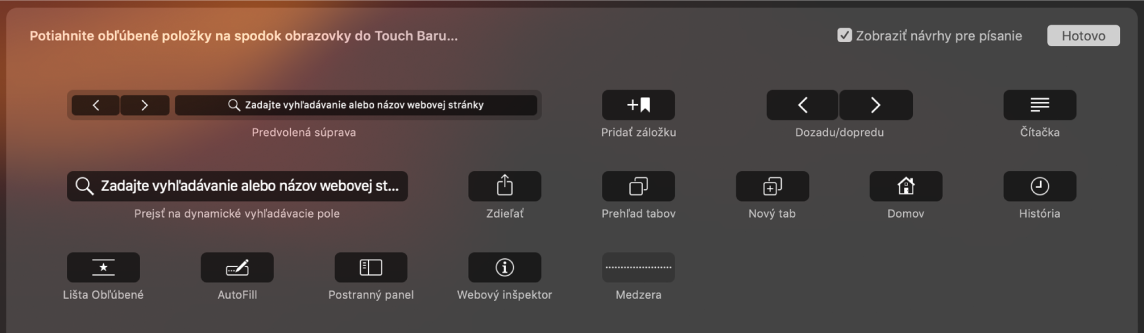
Viac v časti Prispôsobenie Touch Baru na MacBooku Pro.
Viac informácií. Prečítajte si užívateľskú príručku pre Safari.