Finder na Macu
Apka Finder, ktorú predstavuje modrá ikona s usmiatou tvárou, je domovskou základňou vášho počítača Mac. Slúži na organizovanie a prístup k takmer všetkým položkám vo vašom Macu vrátane dokumentov, obrázkov, filmov a všetkých ostatných súborov. Ak chcete otvoriť okno Findera, kliknite na jeho ikonu ![]() v Docku v dolnej časti obrazovky. Zatlačením na ikonu súboru získate rýchly náhľad jeho obsahu a zatlačením na názov súboru môžete názov upraviť. Pozrite si tému Trackpad na MacBooku Pro, kde sa dozviete viac o zatlačení a ďalších gestách.
v Docku v dolnej časti obrazovky. Zatlačením na ikonu súboru získate rýchly náhľad jeho obsahu a zatlačením na názov súboru môžete názov upraviť. Pozrite si tému Trackpad na MacBooku Pro, kde sa dozviete viac o zatlačení a ďalších gestách.
Informácie o používaní Touch Baru na vykonávanie úloh vo Finderi nájdete v téme Používanie Touch Baru vo Finderi na 13-palcovom MacBooku Pro.
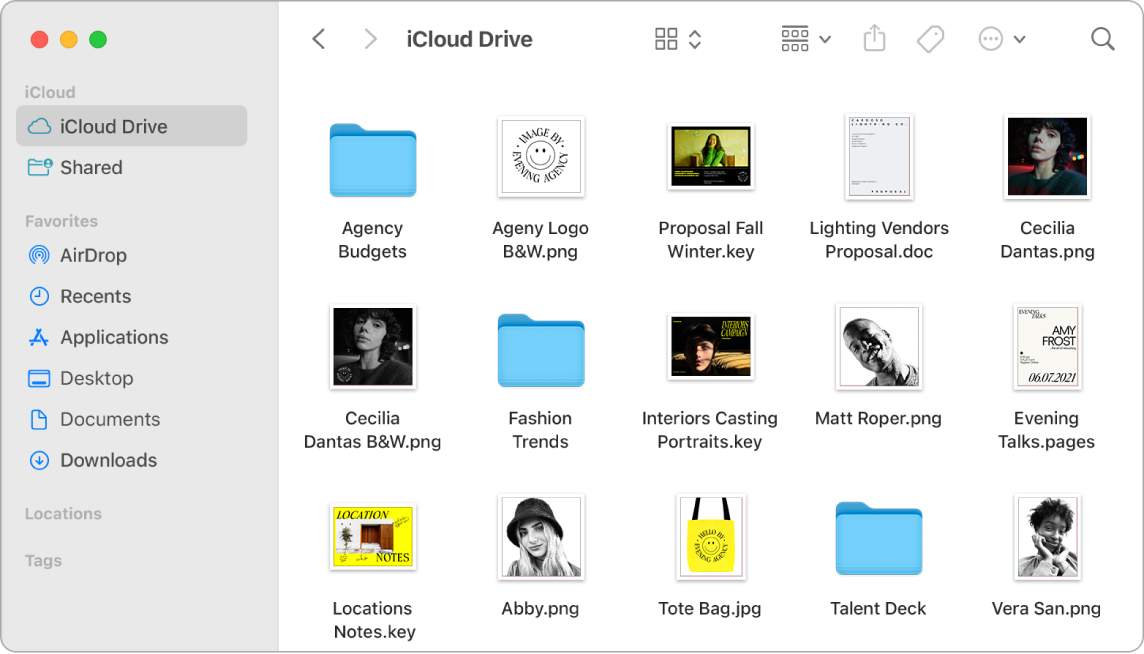
Okno Findera. Kliknutím na tlačidlo vyskakovacieho menu v hornej časti okna Findera zmeníte spôsob zobrazovania dokumentov a priečinkov. Zobrazujte ich ako ikony, v zozname, v hierarchických stĺpcoch alebo v galérii. Postranný panel naľavo zobrazuje ikony pre položky, ktoré často používate alebo ktoré chcete môcť rýchlo otvárať. Ak chcete zobraziť všetky svoje dokumenty uložené na iCloud Drive, kliknite na priečinok iCloud Drive v postrannom paneli. Ak chcete zobraziť len dokumenty, ktoré zdieľate a ktoré sú zdieľané s vami, kliknite na Zdieľaný priečinok. Ak chcete zmeniť položky zobrazované vo Finderi, vyberte Finder > Nastavenia.
Buďte vždy zorganizovaní. Váš Mac obsahuje priečinky, ktoré už boli vytvorené pre bežné typy obsahu ako sú Dokumenty, Obrázky, Aplikácie, Hudba a ďalšie. Pri vytváraní dokumentov, inštalovaní aplikácií a inej práci môžete vytvárať nové priečinky a mať tak veci zorganizované. Ak chcete vytvoriť nový priečinok, vyberte Súbor > Nový priečinok. Prečítajte si článok Usporiadanie súborov do priečinkov.
Synchronizujte si zariadenia. Pripojené zariadenia, napríklad iPhone alebo iPad, sa zobrazia v postrannom paneli vo Finderi. Dvojitým kliknutím na ikonu daného zariadenia zobrazíte možnosti na zálohovanie, aktualizáciu, synchronizáciu a obnovu zariadenia.
Zobrazenie galérie. Zobrazenie galérie vám umožňuje zobraziť veľkú ukážku zvoleného súboru, takže môžete rýchlo vizuálne identifikovať svoje obrázky, videá a iné dokumenty. V paneli Náhľad napravo sú zobrazené informácie, ktoré vám pomôžu identifikovať požadovaný súbor. Pomocou posuvnej lišty v dolnej časti môžete rýchlo nájsť to, čo hľadáte. Panel Náhľad zatvoríte a otvoríte stlačením kombinácie klávesov Shift-Command-P. Ak chcete zobraziť možnosti panela Náhľad vo Finderi, vyberte Zobraziť > Zobraziť náhľad. Ak si chcete prispôsobiť zobrazované informácie, vyberte Zobraziť > Zobraziť možnosti náhľadu a potom vyberte možnosti pre svoj typ súboru.
Tip: Ak chcete v zobrazení galérie zobraziť názvy súborov, stlačte kombináciu klávesov Command-J a vyberte možnosť Zobraziť názov súboru.
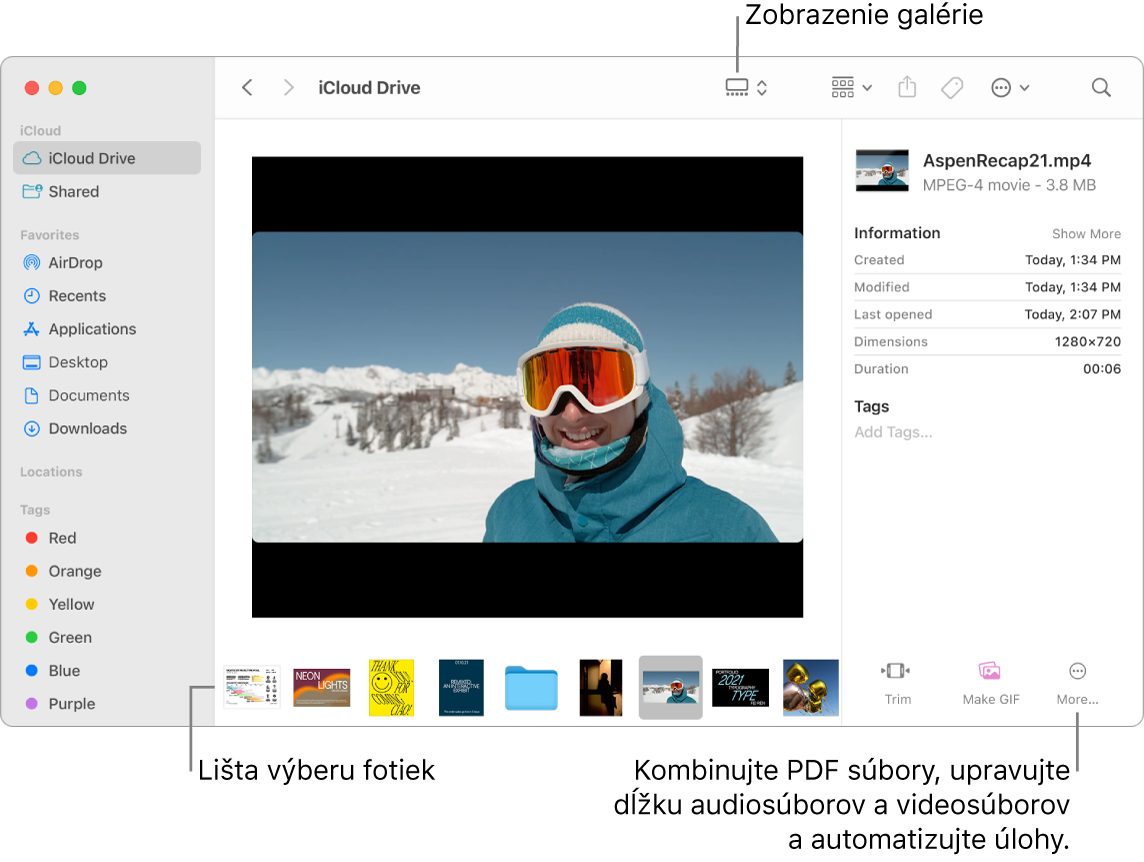
Rýchle akcie. V zobrazení galérie kliknite na tlačidlo Viac ![]() v pravom spodnom rohu okna Findera. Zobrazia sa skratky na spravovanie a úpravu súborov priamo vo Finderi. Môžete otočiť obrázok, anotovať alebo orezať obrázok v Značkách, kombinovať obrázky a PDF súbory do jedného súboru, orezávať audio a video súbory, spúšťať skratky vytvorené pomocou apky Skratky a vytvárať vlastné akcie cez workflowy Automatora (napríklad pridávať vodoznak do súboru). Prečítajte si tému Vykonávanie rýchlych akcií vo Finderi na Macu v užívateľskej príručke pre macOS.
v pravom spodnom rohu okna Findera. Zobrazia sa skratky na spravovanie a úpravu súborov priamo vo Finderi. Môžete otočiť obrázok, anotovať alebo orezať obrázok v Značkách, kombinovať obrázky a PDF súbory do jedného súboru, orezávať audio a video súbory, spúšťať skratky vytvorené pomocou apky Skratky a vytvárať vlastné akcie cez workflowy Automatora (napríklad pridávať vodoznak do súboru). Prečítajte si tému Vykonávanie rýchlych akcií vo Finderi na Macu v užívateľskej príručke pre macOS.
Rýchly náhľad. Označte súbor a stlačením medzerníka otvorte rýchly náhľad. Pomocou tlačidiel v hornej časti okna Rýchleho náhľadu môžete podpisovať PDF súbory, orezávať audio a video súbory alebo označovať, otáčať a orezávať obrázky bez toho, aby ste otvorili osobitnú aplikáciu. Viac informácií o funkciách Rýchly náhľad a značkách nájdete v témach Zobrazovanie a upravovanie súborov pomocou Rýchleho náhľadu na Macu a Označovanie súborov na Macu v užívateľskej príručke pre macOS.
Tip: Pomocou funkcie Značka alebo Rýchly náhľad môžete pridávať aj alternatívne popisy obrázkov, ktoré dokáže prečítať VoiceOver.
Prechádzajte na žiadané umiestnenie rýchlejšie. Menu Prejsť v lište je rýchly spôsob, ako sa dostať k priečinkom a umiestneniam. Namiesto niekoľkých kliknutí potrebných na prejdenie do priečinka Utility vyberte Prejsť > Utility. Môžete vybrať Prejsť > Nadradený priečinok a prejsť tak na najvyššiu úroveň vnorených priečinkov. Ak už do konkrétneho priečinka poznáte cestu, vyberte Prejsť > Prejsť do priečinka a následne zadajte jeho cestu. Pozrite si tému Priamy prechod do konkrétneho priečinka v Užívateľskej príručke pre macOS.