Zdieľanie obsahu medzi zariadeniami
Existuje mnoho spôsobov, ako zdieľať obsah medzi Apple zariadeniami. Na zdieľanie súborov, fotiek, hesiel a ďalších informácií môžete použiť AirDrop, prípadne môžete kopírovať a vkladať dáta medzi zariadeniami prostredníctvom funkcie Univerzálna schránka.
Zdieľanie súborov a ďalších dát cez AirDrop
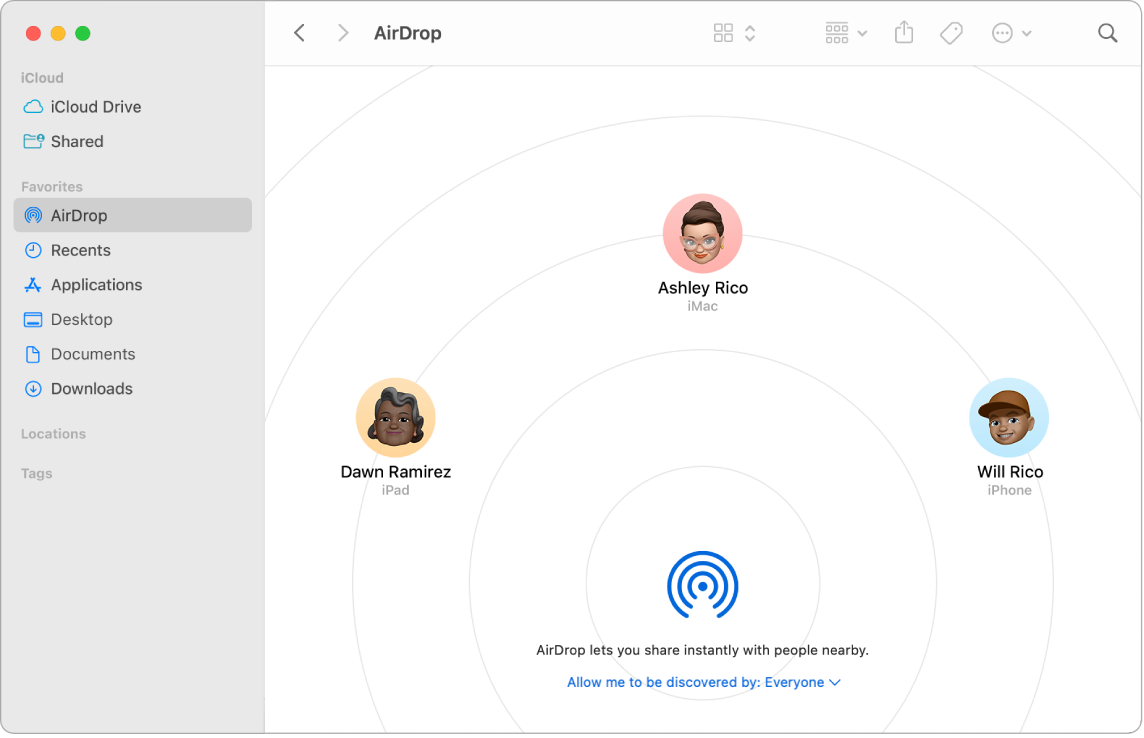
AirDrop uľahčuje zdieľanie súborov s okolitými Macmi, iPhonmi, iPadmi a iPodmi touch. Zariadenia nemusia zdieľať rovnaké Apple ID.
Zapnite AirDrop. Kliknite na ikonu Ovládacieho centra ![]() v lište a potom kliknite na AirDrop
v lište a potom kliknite na AirDrop ![]() . Nastavte, kto vám môže posielať obsah cez AirDrop – vyberte možnosť Len kontakty alebo Všetci.
. Nastavte, kto vám môže posielať obsah cez AirDrop – vyberte možnosť Len kontakty alebo Všetci.
Odošlite súbor z Findera. Kliknite na položku so stlačeným klávesom Control, vyberte Zdieľať > AirDrop a potom vyberte zariadenie, do ktorého ju chcete odoslať. Prípadne kliknite na ikonu Findera ![]() v Docku a potom kliknite na AirDrop v postrannom paneli vľavo (prípadne vyberte Prejsť > AirDrop). Keď sa v okne zobrazí osoba, ktorej chcete poslať súbor, potiahnite na ňu súbor z plochy alebo iného okna Findera. Príjemca odoslaného súboru si môže vybrať, či ho prijme alebo zamietne.
v Docku a potom kliknite na AirDrop v postrannom paneli vľavo (prípadne vyberte Prejsť > AirDrop). Keď sa v okne zobrazí osoba, ktorej chcete poslať súbor, potiahnite na ňu súbor z plochy alebo iného okna Findera. Príjemca odoslaného súboru si môže vybrať, či ho prijme alebo zamietne.
Odošlite súbor z aplikácie. Počas používania apiek ako Pages alebo Preview kliknite na tlačidlo Zdieľať ![]() , vyberte AirDrop a potom vyberte zariadenie, na ktoré chcete poslať položku.
, vyberte AirDrop a potom vyberte zariadenie, na ktoré chcete poslať položku.
Tip: Ak v okne AirDropu nevidíte príjemcu, uistite sa, že je na oboch zariadeniach zapnutý AirDrop a Bluetooth a že vzdialenosť medzi nimi nie je väčšia ako 9 metrov. Ak príjemca používa starší Mac, skúste kliknúť na odkaz „Nevidíte požadovanú osobu?“
Prijímajte položky cez AirDrop. Ak niekto používa AirDrop na odoslanie položky na váš Mac, môžete sa rozhodnúť, či ju chcete prijať a uložiť. Keď sa zobrazí hlásenie AirDrop a chce preniesť položku, kliknite na Prijať a uložte ju do priečinka Stiahnuté alebo do apky ako napríklad Fotky. Ak ste prihlásení na niekoľkých zariadeniach s rovnakým účtom iCloud, položky môžete jednoducho odosielať (napríklad fotku z iPhonu) z jedného zariadenia na iné a bude sa automaticky ukladať.
Viac informácií. Prečítajte si témy Používanie funkcie AirDrop na Macu na odosielanie súborov do zariadení v blízkosti v užívateľskej príručke pre macOS a článok podpory Apple Používanie AirDropu na Macu.
Používanie funkcie Handoff na Macu
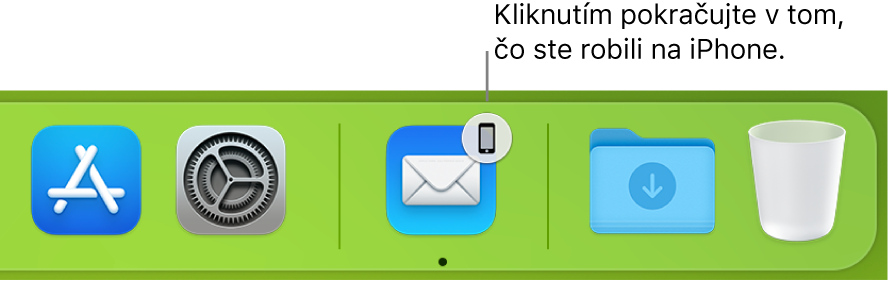
Handoff vám umožňuje začať niečo robiť na jednom zariadení a neskôr pokračovať v práci na inom zariadení. Začnite FaceTime hovor na iPhone a po návrate k pracovnému stolu ho prepnite na MacBook Pro. Alebo začnite pracovať na prezentácii na svojom MacBooku Pro a potom pokračujte na iPade. Prečítajte si správu na hodinkách Apple Watch a odpovedajte na ňu na MacBooku Pro. Handoff podporujú aplikácie FaceTime, Safari, Mail, Kalendár, Kontakty, Mapy, Správy, Poznámky, Pripomienky, Keynote, Numbers a Pages.
Odovzdávanie akcií medzi zariadeniami. Keď sú váš MacBook Pro a ostatné zariadenia blízko seba, v prípade väčšiny aktivít sa v Docku zobrazí ikona vždy, keď existuje možnosť preniesť danú aktivitu. Kliknutím na túto ikonu môžete prenesiete akciu medzi zariadeniami.
Pre odovzdanie FaceTime hovoru sa v Docku nezobrazí žiadna ikona. Namiesto toho musíte pri odovzdávaní hovoru z iPhonu alebo iPadu do MacBooku Pro kliknúť na ![]() v lište Macu, potom kliknúť na Prepnúť a potom na Pripojiť v okne FaceTime na Macu. Ak chcete odovzdať FaceTime hovor z MacBooku Pro do iPhonu alebo iPadu, klepnite na
v lište Macu, potom kliknúť na Prepnúť a potom na Pripojiť v okne FaceTime na Macu. Ak chcete odovzdať FaceTime hovor z MacBooku Pro do iPhonu alebo iPadu, klepnite na ![]() v ľavom hornom rohu iPhonu alebo iPadu, klepnite na Prepnúť a potom znova na Prepnúť.
v ľavom hornom rohu iPhonu alebo iPadu, klepnite na Prepnúť a potom znova na Prepnúť.
Zapnite Handoff na svojom MacBooku Pro. Otvorte Systémové nastavenia, kliknite na Všeobecné v postrannom paneli, kliknite na AirDrop a Handoff a potom zaškrtnite políčko Povoliť Handoff medzi Macom a vašimi iCloud zariadeniami.
Zapnite Handoff na iOS alebo iPadOS zariadení. Prejdite do menu Nastavenia > Všeobecné > Handoff a klepnutím zapnite Handoff. Ak táto možnosť nie je zobrazená, vaše zariadenie nepodporuje Handoff.
Zapnite Handoff na hodinkách Apple Watch. V aplikácii Apple Watch na iPhone prejdite do Nastavenia > Všeobecné a potom klepnutím zapnite možnosť Povoliť Handoff.
Viac informácií. Prečítajte si tému Pokračovanie tam, kde ste skončili, pomocou funkcie Handoff v užívateľskej príručke pre macOS.
Kopírovanie a vkladanie medzi zariadeniami
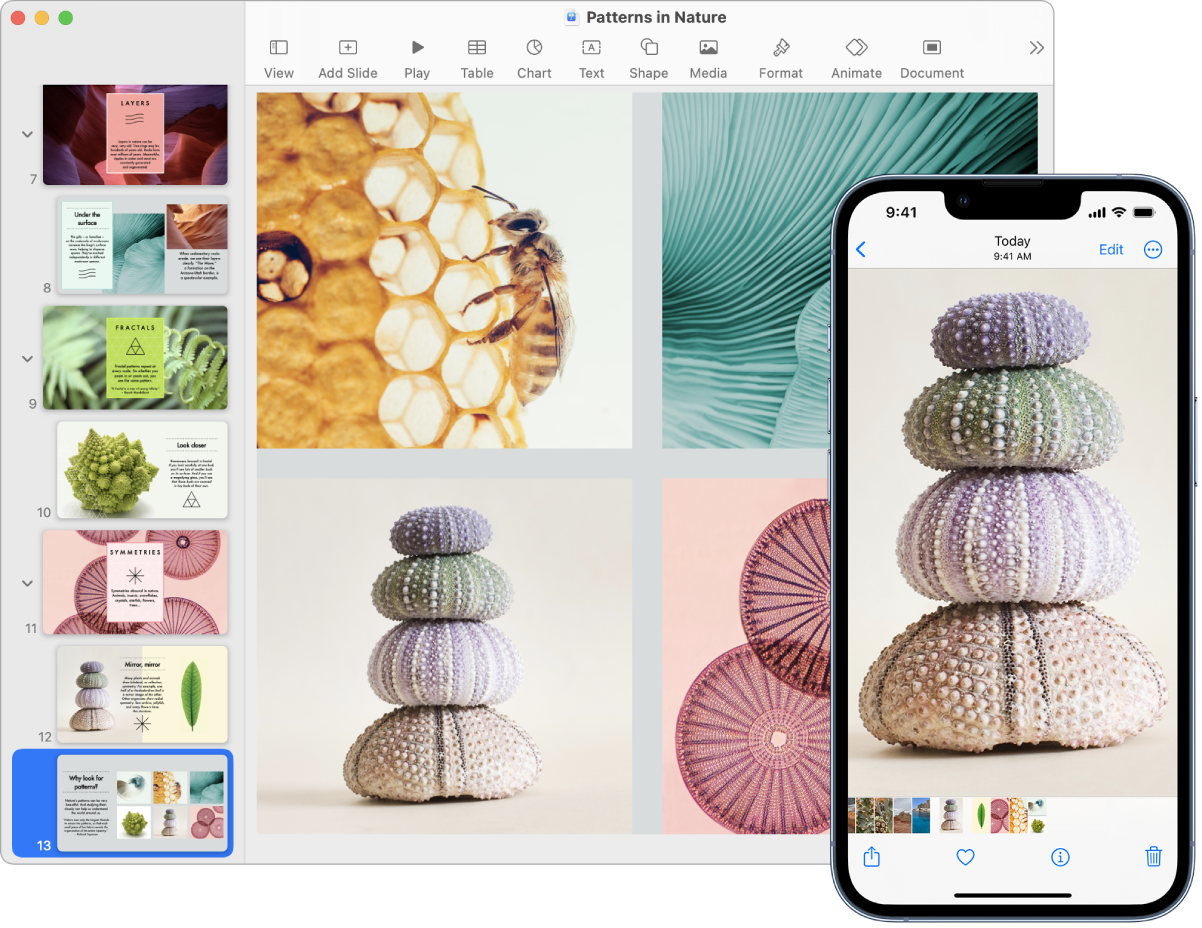
Obsah skopírovaný do schránky na jednom zariadení môžete počas obmedzeného času vložiť na inom zariadení, ktoré je v blízkosti. Obsah schránky sa prenáša cez Wi-Fi a je k dispozícii na všetkých Macoch, iPhonoch, iPadoch a iPodoch touch, na ktorých ste prihlásení pomocou rovnakého Apple ID a máte na nich zapnutý Handoff, Wi-Fi a Bluetooth.
Kopírovanie a vkladanie súborov. Môžete rýchlo presúvať súbory z jedného Macu do iného pomocou Univerzálnej schránky. Môžete napríklad skopírovať súbor na MacBooku Pro a vložiť ho do okna Findera, správy apky Mail alebo do akejkoľvek blízkej aplikácie, ktorá podporuje kopírovanie a vkladanie. Musíte byť prihlásení s rovnakým Apple ID na oboch počítačoch.
Viac informácií. Prečítajte si tému Kopírovanie a vkladanie medzi zariadeniami z Macu v užívateľskej príručke pre macOS.
Použitie iPhonu na fotografovanie na Macu
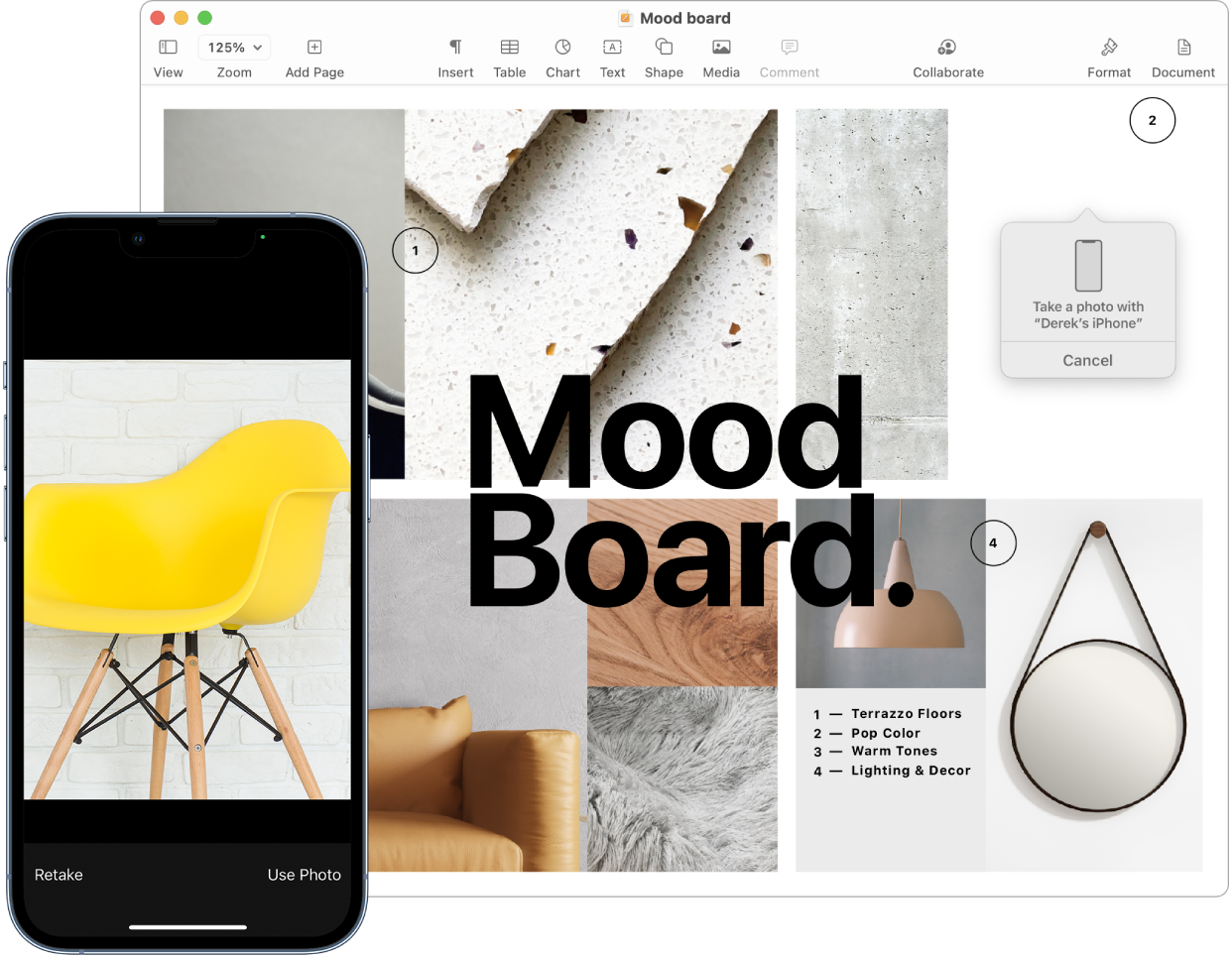
Kontinuita pre apku Kamera na Macu vám umožňuje používať váš iPhone ako ďalšiu kameru Macu. Kameru iPhonu môžete používať na vytváranie fotiek, ktoré môžete vkladať do dokumentov alebo ich ukladať na Macu.
Vloženie obrázka alebo skenu. Pomocou iPhonu, iPadu alebo iPodu touch môžete skenovať dokumenty alebo zhotovovať fotky objektov v blízkosti. Obrázok sa okamžite zobrazí na Macu. V apke, ako je napríklad Mail, Poznámky alebo Správy, vyberte, kam chcete vložiť obrázok, vyberte Súbor (alebo Vložiť) > Importovať zo zariadenia iPhone alebo iPad, vyberte možnosť Odfotiť alebo Skenovať dokumenty a potom spravte fotku alebo naskenujte obrázok pomocou iOS alebo iPadOS zariadenia. Klepnite na Použiť alebo Ponechať sken. Ak chcete znovu fotografovať, môžete klepnúť na Zopakovať.
V apke, ako je napríklad Pages, vyberte miesto, kam chcete vložiť obrázok, kliknite so stlačeným klávesom Control, vyberte možnosť Importovať snímku a potom spravte fotku. Pred fotografovaním bude zrejme potrebné vybrať zariadenie.
Poznámka: Ak chcete skenovať pomocou iOS alebo iPadOS zariadenia, ťahaním upravte rámček, až kým nebude zahŕňať požadovaný obsah, klepnite na Ponechať sken a potom klepnite na Uložiť. Obsah môžete znovu naskenovať klepnutím na Zopakovať.
Fotka alebo sken sa zobrazia na vybranom mieste v dokumente.
Viac informácií. Prečítajte si témy Používanie iPhonu ako webovej kamery a Vkladanie fotiek a skenov pomocou Kontinuity pre Kameru na Macu v užívateľskej príručke pre macOS.