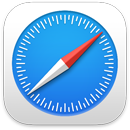 Safari
Safari
Safari je výkonný a efektívny prehliadač s inovatívnymi mechanizmami na ochranu súkromia, ako sú napríklad prihlasovacie kľúče. Vaša lišta s tabmi, rozšírenia a úvodná stránka sú dostupné na Macu, iPhone a iPade, takže ak ste prihlásení do iCloudu pomocou rovnakého Apple ID, Safari bude na všetkých vašich zariadeniach vyzerať rovnako.
Začnite vyhľadávať. Začnite písať slovo alebo webovú adresu a Safari zobrazí zodpovedajúce webové stránky spolu s navrhovanými stránkami. Prípadne vyberte obľúbené alebo často navštevovanú položku na počiatočnej stránke Safari. Ak chcete otvoriť nový tab alebo spustiť nové vyhľadávanie, na pravom konci okna Safari kliknite na ![]() alebo stlačte Command-T.
alebo stlačte Command-T.

Tip: Kliknutím ![]() vľavo od vyhľadávacieho poľa otvoríte dostupné stránky v Čítačke – zobrazia sa bez reklám a iných rušivých prvkov. Keď je stránka otvorená v Čítačke, kliknutím na
vľavo od vyhľadávacieho poľa otvoríte dostupné stránky v Čítačke – zobrazia sa bez reklám a iných rušivých prvkov. Keď je stránka otvorená v Čítačke, kliknutím na ![]() môžete zmeniť jej písmo a farbu.
môžete zmeniť jej písmo a farbu.
Rýchlo si prezerajte obsah tabov. Ikony webových stránok sú ikony alebo logá reprezentujúce danú stránku. Nachádzajú sa na taboch a slúžia na rýchlu identifikáciu webovej stránky. Podržaním kurzora nad tabom sa zobrazí náhľad obsahu danej webovej stránky.
Zobrazte postranný panel. V postrannom paneli nájdete skupiny tabov, záložky, zoznam na Prečítanie a odkazy, ktoré s vami boli zdieľané. Odkazy zobrazíte kliknutím na ikonu ![]() v postrannom paneli. Skupiny tabov môžete aj rozbaliť, aby ste videli všetky taby v rámci skupiny, a to kliknutím na
v postrannom paneli. Skupiny tabov môžete aj rozbaliť, aby ste videli všetky taby v rámci skupiny, a to kliknutím na ![]() vedľa položky Skupiny tabov v postrannom paneli.
vedľa položky Skupiny tabov v postrannom paneli.
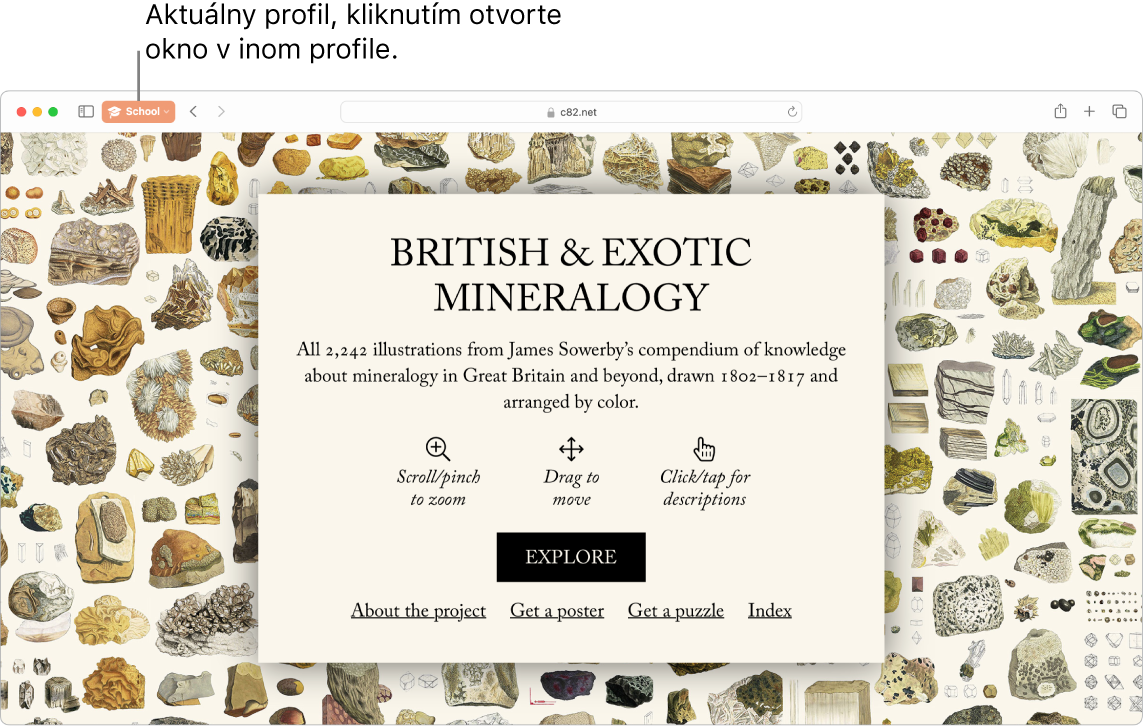
Uchovávajte informácie o prezeraní stránok oddelene pomocou profilov. V Safari si môžete vytvoriť rôzne profily, napríklad Škola alebo Osobný, takže vaša história, obľúbené stránky, skupiny tabov a ďalšie informácie sa budú uchovávať oddelene. Prejdite do Safari > Vytvoriť profil, kliknite na Nový profil a potom zadajte názov profilu a prispôsobte ho pomocou symbolu, farby a ďalších možností. Ak ste si už nejaký profil vytvorili a chcete si vytvoriť ďalší profil, kliknite na ![]() .
.
Tip: Webstránky otvorené v Safari môžete okamžite prekladať kliknutím na tlačidlo prekladania ![]() , ktoré sa zobrazí v poli pre adresu webstránky. Funkcia Preklad webových stránok nie je dostupná vo všetkých jazykoch a regiónoch. Zoznam dostupných jazykov nájdete na stránke Safari: preklad webových stránok.
, ktoré sa zobrazí v poli pre adresu webstránky. Funkcia Preklad webových stránok nie je dostupná vo všetkých jazykoch a regiónoch. Zoznam dostupných jazykov nájdete na stránke Safari: preklad webových stránok.
Organizujte si prehliadanie pomocou skupín tabov. Pri vyhľadávaní informácií pre projekt v práci alebo plánovaní dovolenky si môžete vytvoriť skupinu tabov s webstránkami, ktoré chcete mať pokope. Keď je otvorený postranný panel ![]() , kliknite na ikonu Pridať novú skupinu tabov
, kliknite na ikonu Pridať novú skupinu tabov ![]() a výberom Nová skupina tabov vytvorte skupinu z už otvorených tabov. Ak si chcete vytvoriť novú skupinu tabov použitím tabov, ktoré sú otvorené, stlačte kláves Command, kliknite na taby, ktoré chcete pridať do skupiny, a nakoniec kliknite na ikonu Pridať skupinu tabov
a výberom Nová skupina tabov vytvorte skupinu z už otvorených tabov. Ak si chcete vytvoriť novú skupinu tabov použitím tabov, ktoré sú otvorené, stlačte kláves Command, kliknite na taby, ktoré chcete pridať do skupiny, a nakoniec kliknite na ikonu Pridať skupinu tabov ![]() .
.
Pozvánku na spoluprácu na skupine tabov môžete odoslať cez apku Správy a každý účastník konverzácie bude automaticky pridaný do príslušnej skupiny tabov. V postrannom paneli kliknite na ![]() vedľa skupiny tabov, ktorú chcete zdieľať, vyberte Zdieľať skupinu tabov a potom kliknite na Správy. Keď zdieľate skupinu tabov, spolupracovníci do nej môžu pridávať vlastné taby a vy môžete vidieť, ktoré stránky zo skupiny tabov si ostatní užívatelia momentálne prezerajú.
vedľa skupiny tabov, ktorú chcete zdieľať, vyberte Zdieľať skupinu tabov a potom kliknite na Správy. Keď zdieľate skupinu tabov, spolupracovníci do nej môžu pridávať vlastné taby a vy môžete vidieť, ktoré stránky zo skupiny tabov si ostatní užívatelia momentálne prezerajú.
Poznámka: Skupiny tabov sú dostupné na všetkých zariadeniach, ktoré sú prihlásené do iCloudu pomocou rovnakého Apple ID, takže k svojim tabom máte prístup odkiaľkoľvek.
Spoznávajte rozšírenia. Rozšírenia pridávajú funkčnosť Safari s cieľom prispôsobiť váš zážitok z prezerania stránok. Môžete vyhľadávať rozšírenia, ktoré blokujú reklamy, nachádzajú zákaznícke karty, opravujú vám gramatiku a rýchlo ukladajú obsah vašich obľúbených stránok. Vyberte Safari > Rozšírenia Safari a zobrazte kategóriu Rozšírenia v App Store, ktorá ponúka najsťahovanejšie rozšírenia a kategórie Safari (Lepšie prehliadanie, Jednoduché čítanie, Najlepšie bezplatné apky a tak ďalej). Po stiahnutí rozšírení ich zapnite v nastaveniach Safari. Vyberte tab Rozšírenia a klikaním na príslušné zaškrtávacie políčka zapínajte žiadané rozšírenia.
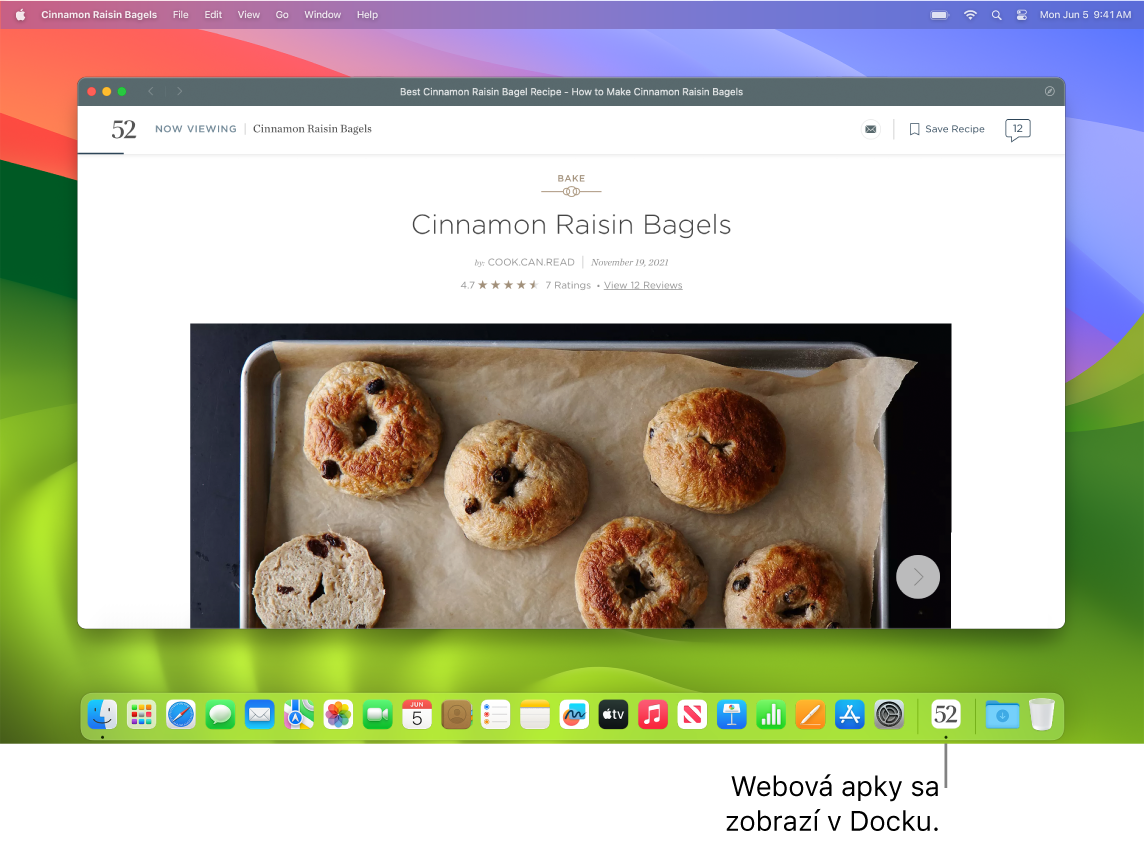
Vytvorte si z obľúbených stránok webové apky. Chcete jednoducho pristupovať k webstránke a nestratiť prehľad v hláseniach z danej stránky? Uložte si ju v Docku. Ak chcete vytvoriť webovú apku, otvorte stránku v Safari, kliknite na tlačidlo zdieľania ![]() na pravej strane okna a vyberte Pridať do Docku. Zadajte názov a kliknite na Pridať.
na pravej strane okna a vyberte Pridať do Docku. Zadajte názov a kliknite na Pridať.
Nakupovanie pomocou Apple Pay. Pri nakupovaní online v Safari na MacBooku Pro môžete jednoducho, bezpečne a súkromne platiť na webových stránkach pomocou Apple Pay. Keď na webovej stránke vyberiete možnosť platby cez Apple Pay, jemne priložte prst na senzor Touch ID na MacBooku Pro. Platbu môžete potvrdiť aj pomocou svojho iPhonu alebo Apple Watch.
Pri používaní Apple Pay spoločnosť Apple nikdy neukladá u obchodníka informácie o vašej karte Apple Card a ďalších platobných kartách, ani mu ich neposkytuje. Viac informácií nájdete v článkoch podpory Apple Nastavenie služby Apple Pay, Nakupovanie pomocou Apple Pay a Zmena alebo odstránenie platobných kariet, ktoré používate v službe Apple Pay.
Poznámka: Apple Pay a Apple Card nie sú dostupné vo všetkých krajinách alebo regiónoch. Informácie o Apple Pay nájdete v téme Apple Pay. Informácie o aktuálnych vydavateľoch kariet nájdete v článku podpory Apple Banky spolupracujúce s Apple Pay. Informácie o Apple Card nájdete na stránke podpory pre Apple Card.
Ochrana dát pomocou prihlasovacích kľúčov. Prihlasovacie kľúče poskytujú zabezpečenie, keď sa na webových stránkach namiesto hesla prihlasujete pomocou Touch ID alebo Face ID. Prihlasovacie kľúče fungujú aj na iných ako Apple zariadeniach. Prihlasovacie kľúče sa ukladajú do vašej iCloud kľúčenky, a keďže vás chránia pred phishingom a únikmi dát, sú ešte bezpečnejšie než dvojfaktorová autentifikácia. Prihlasovacie kľúče môžete zdieľať so skupinou kontaktov. Viac informácií nájdete v Systémových nastaveniach.
Ak chcete používať prihlasovacie kľúče, musíte mať zapnutú možnosť Heslo a kľúčenka v nastaveniach iCloudu. Pri prihlasovaní na webovej stránke vyberte, že chcete pre danú stránku uložiť prihlasovací kľúč. Na prihlásenie môžete použiť Touch ID alebo svoj iPhone či iPad. Viac informácií o nastavení a používaní prihlasovacích kľúčov nájdete v téme Prihlásenie do účtu na Macu pomocou prihlasovacieho kľúča.
Bezpečné prezeranie webstránok. Keď navštívite webovú stránku, ktorá nie je bezpečná, prípadne sa môže trikom pokúšať získať vaše osobné údaje, Safari zobrazí upozornenie. Safari vás zároveň chráni pred sledovaním na webe a sťažuje identifikáciu vášho Macu technikami fingerprintingu. Inteligentná prevencia sledovania využíva najpokrokovejšie strojové učenie a vstavanú inteligenciu na vašom zariadení na zabránenie sledovaniu naprieč stránkami tým, že identifikuje a odstraňuje dáta, ktoré po sebe zanechávajú trackeri.
Ochrana súkromia. Kliknutím na Súbor > Nové anonymné okno vytvoríte okno s anonymným prezeraním. Ak anonymné okno prestanete používať, zamkne sa. Na jeho odomknutie bude potrebné prihlásenie alebo použitie Touch ID. Keď použijete anonymné prezeranie, Safari si nezapamätá vašu históriu prezerania, zabráni webstránkam, aby vás sledovali, úplne zablokuje načítanie známych trackerov na stránkach a odstráni údaje sledovania používané na vašu identifikáciu z URL adries pri prezeraní stránok.
Ak chcete lepšie porozumieť tomu, ako stránky používajú vaše súkromie, kliknite na tlačidlo Hlásenie o súkromí ![]() naľavo od aktívneho tabu. Zobrazia sa trackeri naprieč stránkami, ktorých Safari zablokovalo na jednotlivých stránkach. Kliknutím na
naľavo od aktívneho tabu. Zobrazia sa trackeri naprieč stránkami, ktorých Safari zablokovalo na jednotlivých stránkach. Kliknutím na ![]() zobrazíte hlásenie o súkromí s ďalšími podrobnosťami o aktívnych sledovačoch danej webovej stránky.
zobrazíte hlásenie o súkromí s ďalšími podrobnosťami o aktívnych sledovačoch danej webovej stránky.
Skryte svoju emailovú adresu. S predplatným iCloud+ si môžete vytvoriť unikátnu, náhodnú emailovú adresu vždy, keď ju potrebujete (napríklad pri vypĺňaní formulára na webovej stránke), pričom počet takýchto adries na použitie je neobmedzený. Keď pre stránku vytvoríte Skryť môj email, všetky emaily odoslané na takúto adresu sa prepošlú na váš osobný účet. Môžete prijímať emaily bez potreby zdieľať svoju skutočnú emailovú adresu a funkciu Skryť môj email môžete kedykoľvek vypnúť. Pozrite si tému Vytváranie unikátnych a náhodných emailových adries s funkciou Skryť môj email v iCloud+.
Ako používať Touch Bar s 13-palcovým MacBookom Pro. Klepnutím na ľavú alebo pravú šípku na Touch Bare prechádzate na stránke dozadu alebo dopredu. Klepnutím ![]() na otvoríte nový tab.
na otvoríte nový tab.

Klepnutím na posuvník tabov na Touch Bare môžete prepínať medzi otvorenými tabmi.
Klepnite na vyhľadávacie pole ![]() na Touch Bare a klepnutím na obľúbenú položku ju otvorte. Po dokončení sa klepnutím na
na Touch Bare a klepnutím na obľúbenú položku ju otvorte. Po dokončení sa klepnutím na ![]() vrátite na Touch Bar, na ktorom ste začali.
vrátite na Touch Bar, na ktorom ste začali.
Touch Bar si môžete prispôsobiť pridaním obľúbených ovládacích prvkov (vyberte Zobraziť > Prispôsobiť Touch Bar).
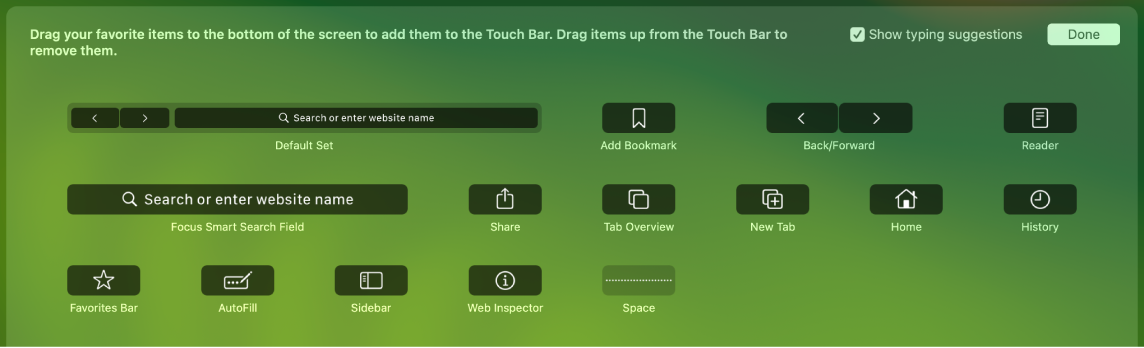
Pozrite si tému Prispôsobenie Touch Baru na 13-palcovom MacBooku Pro.
Viac informácií. Prečítajte si užívateľskú príručku pre Safari.