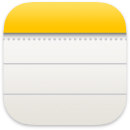 Poznámky
Poznámky
Apka Poznámky predstavuje najlepší spôsob, ako si poznačiť rýchle nápady alebo uložiť dlhšie poznámky s kontrolnými zoznamami, obrázkami, webovými odkazmi a ďalšími položkami. Vďaka funkciám spolupráce, ako sú zdieľané poznámky a priečinky, zmienky a zobrazenie aktivity, môžete na poznámke jednoducho spolupracovať s inými osobami a mať vždy aktuálne informácie o tom, čo sa vo vašej poznámke deje. Poriadok vám pomôžu udržať aj tagy, prípadne dynamické priečinky, ktoré automaticky usporiadajú vaše poznámky na základe kritérií, akými sú napríklad to, či má vaša poznámka kontrolný zoznam alebo prílohy, kedy bola vytvorená alebo upravená, a ďalšie. A vďaka iCloudu budú poznámky navyše synchronizované na všetkých vašich zariadeniach, takže ich budete mať so sebou na kždom zariadení, na ktorom ste sa prihlásili so svojím Apple ID.
Opýtať sa Siri Povedzte napríklad toto: „Create a new note.“ (Vytvor novú poznámku.)
Pridávajte obsah, uzamykajte poznámky a zdieľajte ich. Pomocou panela s nástrojmi Poznámky rýchlo pridávajte do svojej poznámky kontrolné zoznamy, fotky, videá, tabuľky, odkazy a ďalšie položky. Kliknutím na ![]() môžete formátovať text, napríklad vytvoriť zoznam či nadpis alebo zmeniť štýl textu na blok citácie. Kliknutím na
môžete formátovať text, napríklad vytvoriť zoznam či nadpis alebo zmeniť štýl textu na blok citácie. Kliknutím na ![]() môžete poznámku zamknúť svojím prihlasovacím heslom do MacBooku Air, prípadne si môžete vytvoriť samostatné heslo. Poznámku môžete zdieľať prostredníctvom apiek Mail, Správy, Pripomienky alebo funkcie AirDrop tak, že kliknete na
môžete poznámku zamknúť svojím prihlasovacím heslom do MacBooku Air, prípadne si môžete vytvoriť samostatné heslo. Poznámku môžete zdieľať prostredníctvom apiek Mail, Správy, Pripomienky alebo funkcie AirDrop tak, že kliknete na ![]() , vyberiete Odoslať kópiu a vyberiete spôsob zdieľania.
, vyberiete Odoslať kópiu a vyberiete spôsob zdieľania.
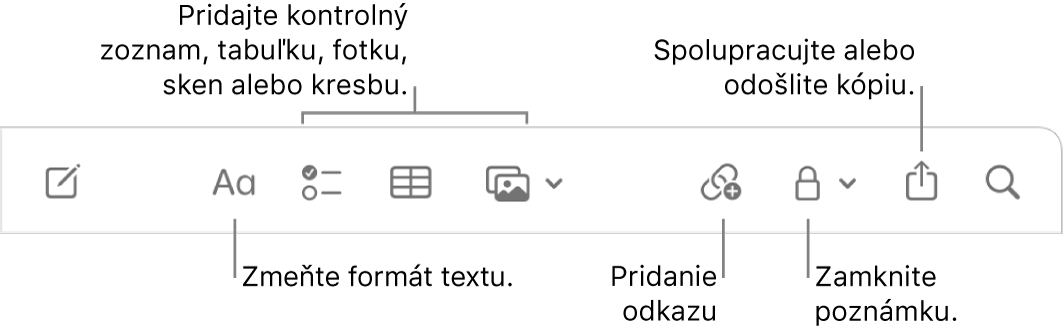
Spolupráca na poznámke. Pozvánku na spoluprácu na poznámke môžete odoslať pomocou apky Správy alebo Mail, prípadne skopírovať a zdieľať odkaz. Kliknite na ![]() v paneli s nástrojmi, v menu vyberte možnosť Spolupracovať a potom vyberte Správy, Mail alebo Kopírovať odkaz. Ak odkaz zdieľate cez apku Správy, do zoznamu bude pridaný každý účastník konverzácie. Keď do poznámky pozvete iných ľudí, kliknutím na
v paneli s nástrojmi, v menu vyberte možnosť Spolupracovať a potom vyberte Správy, Mail alebo Kopírovať odkaz. Ak odkaz zdieľate cez apku Správy, do zoznamu bude pridaný každý účastník konverzácie. Keď do poznámky pozvete iných ľudí, kliknutím na ![]() môžete sledovať ich aktivitu a spravovať túto spoluprácu.
môžete sledovať ich aktivitu a spravovať túto spoluprácu.
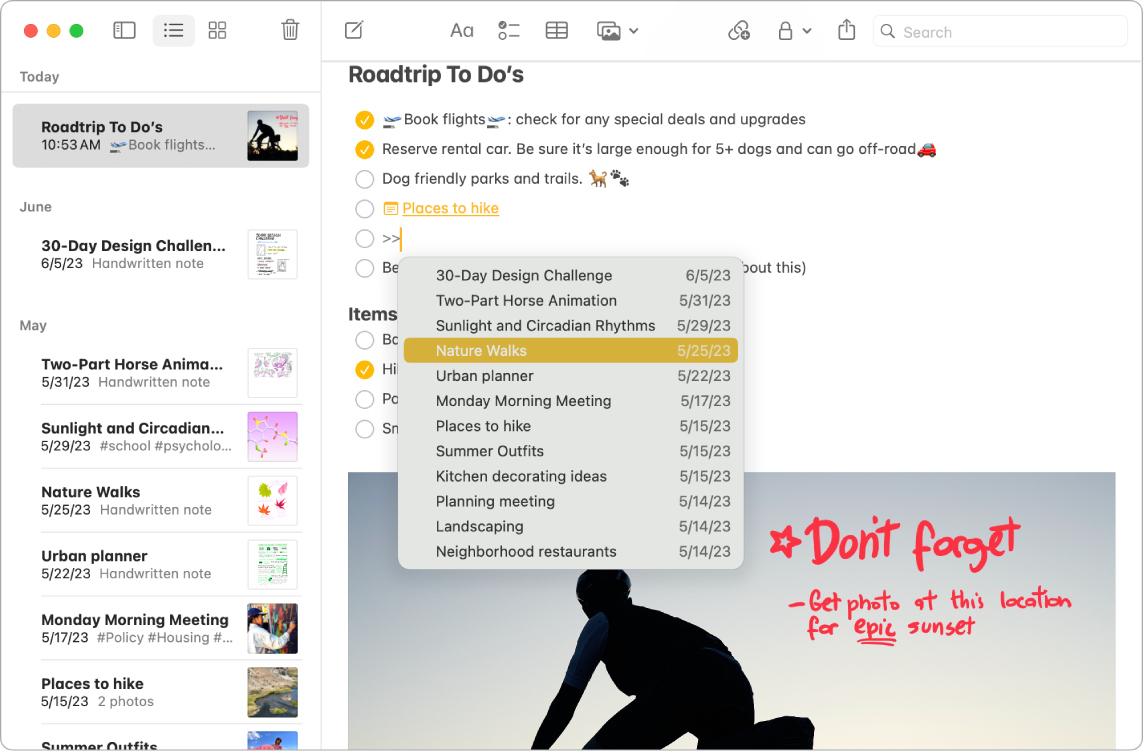
Pridanie odkazov na iné poznámky. Odkaz na inú poznámku vytvoríte tak, že do poznámky zadáte „>>“ a potom v zozname vyberiete poznámku, na ktorú chcete odkázať. Ak sa požadovaná poznámka nezobrazila v zozname, začnite zadávať jej názov, až kým sa nezobrazí. Ak chcete vytvoriť odkaz na novú poznámku, zadajte názov novej poznámky a potom kliknite na Vytvoriť poznámku „[názov poznámky]“. Nová poznámka sa zobrazí v zozname poznámok.
Pridávajte tagy. Kdekoľvek v tele poznámky môžete pridať tag, pomocou ktorého poznámky kategorizujete a usporiadate. Zadajte symbol # a následne text tagu. Vaše tagy sa zobrazujú v postrannom paneli, vďaka čomu môžete rýchlo prejsť na konkrétny tag (napríklad #dovolenka alebo #varenie). Prispôsobené dynamické priečinky automaticky zhromažďujú poznámky na jednom mieste na základe rovnakých tagov.
Otvorenie poznámky v Pages. Poznámky môžete bez kopírovania a vkladania jednoducho preniesť do apky Pages. Na poznámke kliknite na ![]() a potom vyberte Otvoriť v Pages. Úpravy, ktoré po otvorení poznámky v Pages vykonáte v apkách Poznámky alebo Pages, sa medzi nimi neprenášajú.
a potom vyberte Otvoriť v Pages. Úpravy, ktoré po otvorení poznámky v Pages vykonáte v apkách Poznámky alebo Pages, sa medzi nimi neprenášajú.
Používajte zmienky. Používaním zmienok (zadaním symbolu @ a následne mena, napríklad @Elena) sa môžete spojiť priamo so svojimi spolupracovníkmi na projekte alebo pri inej interakcii. Vaši spolupracovníci dostanú upozornenie, že boli spomenutí v poznámke, a môžu prejsť priamo do nej a spolupracovať na jej obsahu.
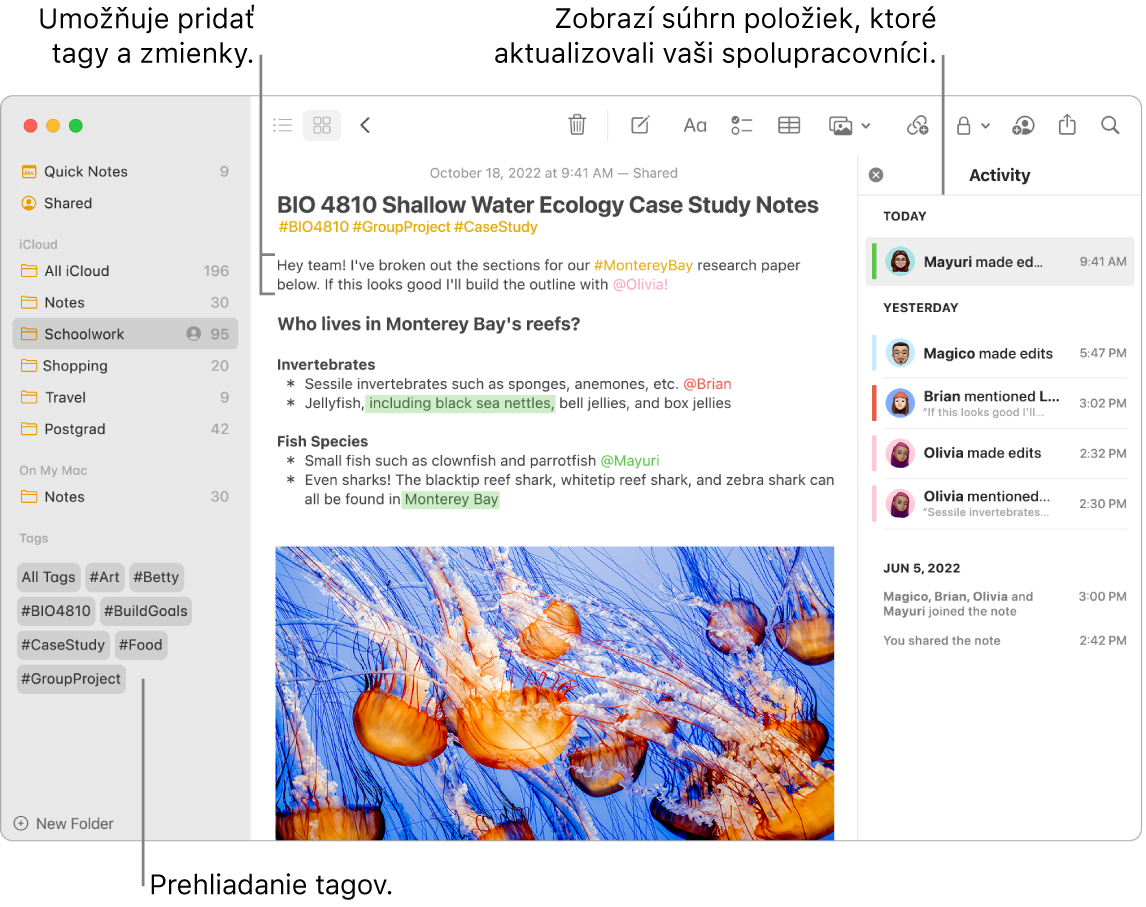
Prezerajte si zhrnutie aktivity poznámky. V zobrazení Aktivita na pravej strane okna apky Poznámky si prezerajte najnovšie aktualizácie o tom, kto pracoval na danej zdieľanej poznámke. Potiahnutím doprava na texte poznámky zobrazte bubliny editora, ktorý ukazuje zvýraznené zmeny a dátum a čas úpravy poznámky.
Pridávajte rýchle poznámky na Macu odkiaľkoľvek. Vďaka rýchlym poznámkam môžete vytvoriť na Macu poznámku z akejkoľvek apky alebo webovej stránky a kedykoľvek ju zobraziť v kategórii Rýchle poznámky v postrannom paneli apky Poznámky.
Ak chcete vytvoriť rýchlu poznámku, presuňte kurzor do pravého dolného rohu obrazovky, kde je rýchla poznámka predvolene dostupná v rámci funkcie Aktívne rohy. Prípadne použite klávesovú skratku ![]() -Q.
-Q.
Poznámka: Ak chcete vytvárať rýchle poznámky pomocou iného aktívneho rohu, otvorte Systémové nastavenia ![]() > Plocha a Dock, kliknite na Aktívne rohy a vyberte roh, ktorý sa má priradiť k rýchlej poznámke.
> Plocha a Dock, kliknite na Aktívne rohy a vyberte roh, ktorý sa má priradiť k rýchlej poznámke.
Veľkosť alebo pozíciu rýchlej poznámky môžete upraviť tak, aby vám neprekážala pri prezeraní iného obsahu (potiahnutím rohu rýchlej poznámky zmeníte jej veľkosť alebo potiahnutím lišty s titulkom zmeníte jej pozíciu).
Prispôsobte si panel s nástrojmi. Kliknutím so stlačeným klávesom Control kdekoľvek v paneli s nástrojmi otvoríte okno Prispôsobiť panel s nástrojmi. Potiahnite obľúbené položky do panela s nástrojmi, aby sa vám lepšie pracovalo.
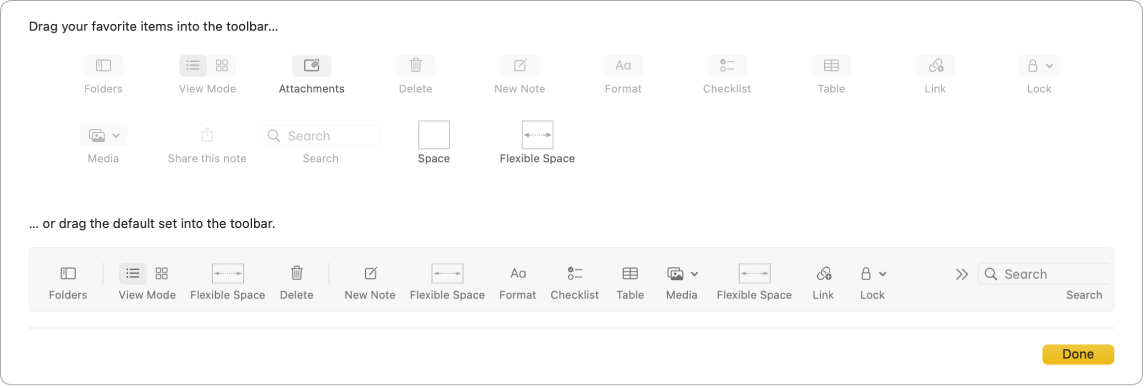
Viac informácií. Prečítajte si užívateľskú príručku pre Poznámky.