Prístup k obsahu v iCloude na Macu
iCloud je najjednoduchší spôsob, ako zaručiť, že všetok dôležitý obsah budete mať stále so sebou. V iCloude sú uložené dokumenty, fotky, hudba, aplikácie, kontakty a kalendáre, takže k nim budete mať prístup vždy, keď budete pripojení k webu.
Pomocou svojho Apple ID si môžete vytvoriť bezplatný účet iCloud s 5 GB bezplatného úložiska. Nákupy v iTunes Store, App Store, aplikácii Apple TV alebo Book Store nezaberajú v tomto v bezplatnom úložisku žiadne miesto.
iCloud aktualizuje všetky dáta na vašich zariadeniach. Takže ak máte iPhone, iPad alebo iPod touch, jednoducho sa na každom zariadení prihláste pomocou rovnakého Apple ID, zapnite iCloud a budete mať k dispozícii všetko potrebné.
Systémové požiadavky na zariadenia, ktoré podporujú iCloud, nájdete v článku podpory Apple Systémové požiadavky pre iCloud.
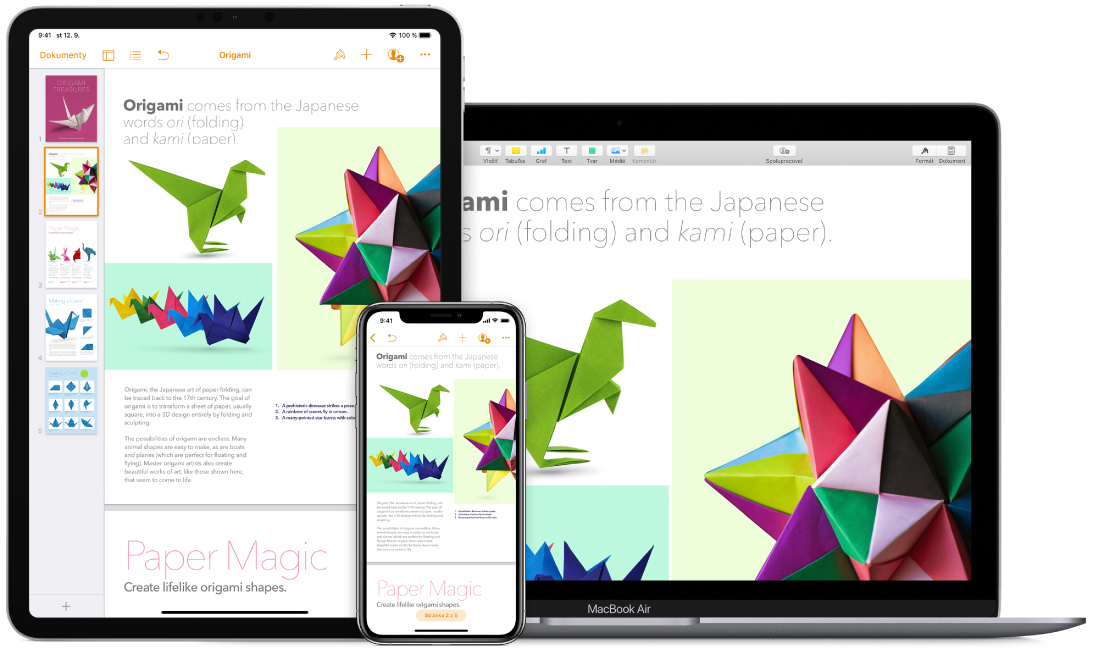
Tu je niekoľko veci, ktoré môžete s iCloudom robiť.
Automaticky uložte svoju plochu a priečinok Dokumenty do iCloud Drivu. Súbory, ktoré si uložíte do priečinka Dokumenty alebo na plochu, budú automaticky k dispozícii v iCloud Drive a dostupné z ľubovoľného miesta, kde sa práve nachádzate. Pri práci s iCloud Drivom máte prístup k súborom na svojom MacBooku Air, iPhone alebo iPade v aplikácii Súbory, na webe na stránke iCloud.com alebo na PC so systémom Windows v aplikácii iCloud. Ak zmeníte súbor uložený v zariadení alebo v iCloud Drive, úpravy sa prejavia všade, kde súbor zobrazíte.
Ak chcete začať, kliknite na ikonu Systémové nastavenia ![]() v Docku, kliknite na Apple ID > iCloud, vyberte iCloud Drive, kliknite na Možnosti a potom vyberte Priečinky Plocha a Dokumenty. Ďalšie informácie nájdete v článku podpory Apple Pridanie súborov z priečinkov Plocha a Dokumenty do iCloud Drivu.
v Docku, kliknite na Apple ID > iCloud, vyberte iCloud Drive, kliknite na Možnosti a potom vyberte Priečinky Plocha a Dokumenty. Ďalšie informácie nájdete v článku podpory Apple Pridanie súborov z priečinkov Plocha a Dokumenty do iCloud Drivu.
Zdieľajte nákupy a úložisko použitím Rodinného zdieľania. Až šesť členov vašej rodiny môže zdieľať nákupy z obchodov iTunes Store, App Store, Book Store a aplikácie Apple TV, ako aj zdieľať rovnaký plán úložiska, a to aj v prípade, ak každý člen rodiny používa vlastný účet iCloud. Za rodinné nákupy platíte jedinou platobnou kartou a nákupy svojich detí môžete schvaľovať priamo z MacBooku Air alebo iOS či iPadOS zariadenia. Navyše môžete s členmi rodiny zdieľať fotky, rodinný kalendár, pripomienky a miesta. Ak chcete nastaviť Rodinné zdieľanie (ak ste to neurobili pri nastavovaní Macu), kliknite na ikonu Systémové nastavenia ![]() v Docku, kliknite na Rodinné zdieľanie a potom kliknite na Ďalej. Ďalšie informácie nájdete v článku podpory Apple Nastavenie Rodinného zdieľania.
v Docku, kliknite na Rodinné zdieľanie a potom kliknite na Ďalej. Ďalšie informácie nájdete v článku podpory Apple Nastavenie Rodinného zdieľania.
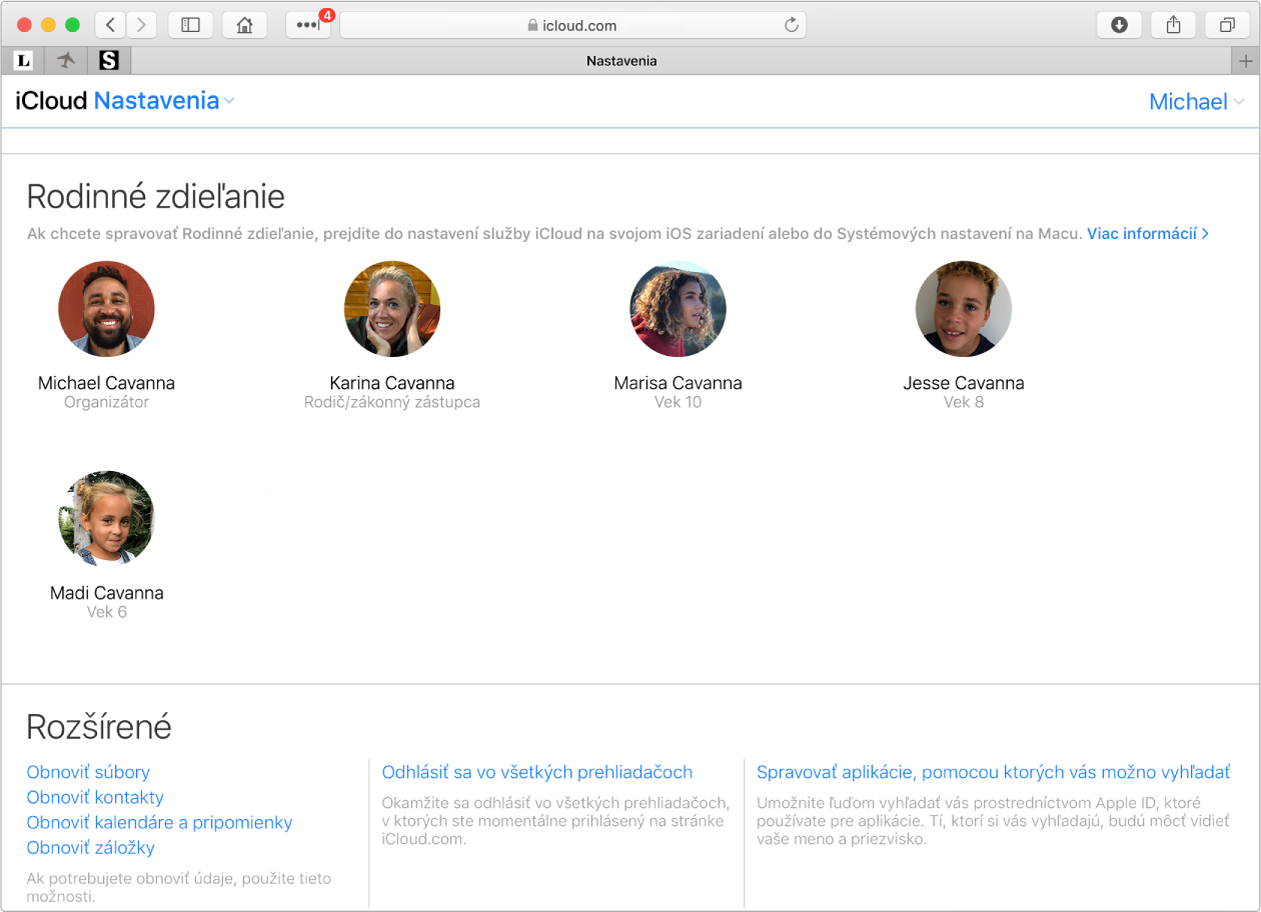
Ukladajte a zdieľajte fotky použitím iCloud Fotiek a Zdieľaných albumov. Uchovajte svoju knižnicu fotiek v iCloude a prezerajte si svoje fotky a videá, ako aj úpravy, ktoré v nich urobíte, na všetkých svojich zariadeniach. Zdieľajte fotky a videá s vybranými ľuďmi a umožnite im zdieľať ich vlastné fotky, videá a komentáre. Ak chcete začať, kliknite na ikonu Systémové nastavenia ![]() v Docku, kliknite na Apple ID > iCloud, vyberte Fotky a potom kliknite na Možnosti. Ďalšie informácie nájdete v článku podpory Apple Nastavenie a používanie apky iCloud fotky.
v Docku, kliknite na Apple ID > iCloud, vyberte Fotky a potom kliknite na Možnosti. Ďalšie informácie nájdete v článku podpory Apple Nastavenie a používanie apky iCloud fotky.
Vychutnajte si svoje nákupy kdekoľvek. Ak ste na svojich zariadeniach prihlásení pomocou rovnakého Apple ID, položky zakúpené v iTunes Store, App Store, aplikácii Apple TV a Book Store máte neustále k dispozícii bez ohľadu na to, na ktorom počítači alebo zariadení ste ich kúpili. Všetku svoju hudbu, filmy, knihy a ďalšie dáta tak budete mať vždy poruke.
Nájdite svoj MacBook Air pomocou služby Nájsť môj Mac. Ak máte na MacBooku Air zapnutú službu Nájsť môj Mac, v prípade straty vám aplikácia Nájsť pomôže zobraziť jeho polohu na mape, zamknúť jeho obrazovku alebo z neho dokonca na diaľku vymazať všetky dáta. Ak chcete zapnúť službu Nájsť môj Mac, kliknite na ikonu Systémové nastavenia ![]() v Docku, kliknite na Apple ID > iCloud a potom vyberte Nájsť môj Mac. Prečítajte si článok podpory Apple Ak stratíte svoj Mac alebo vám ho ukradnú.
v Docku, kliknite na Apple ID > iCloud a potom vyberte Nájsť môj Mac. Prečítajte si článok podpory Apple Ak stratíte svoj Mac alebo vám ho ukradnú.
Poznámka: Ak máte na MacBooku Air nastavených viacero užívateľských účtov, môžete službu Nájsť môj Mac zapnúť len pre jeden z nich.
Viac informácií. Prečítajte si tému Čo je iCloud? v Príručke užívateľa pre macOS.