Prístupnosť na Macu
Váš Mac obsahuje nástroje prístupnosti, ktoré sprístupňujú a uľahčujú používanie funkcií Apple pre každého. Ak chcete spustiť tieto nástroje, otvorte Systémové nastavenia a potom v postrannom paneli kliknite na Prístupnosť. Nastavenia prístupnosti sa zoskupujú do 4 kategórií:
Zrak: Tieto funkcie použite na priblíženie obrazovky, zväčšenie kurzora alebo lišty, aplikovanie farebných filtrov a ďalšie akcie.
Sluch: Pomocou týchto funkcií zobrazujte a prispôsobte titulky na obrazovke, vykonávajte a prijímajte hovory RTT (prenos správ v reálnom čase), získavajte živé titulky audia a ďalšie možnosti.
Motorika: Tieto funkcie použite na ovládanie Macu a apiek pomocou hovorených príkazov, klávesov na klávesnici, klávesnice na obrazovke, výrazov tváre alebo asistenčných zariadení.
Všeobecné: Prispôsobte si svoje klávesové skratky, aby ste mohli funkcie prístupnosti rýchlo zapnúť alebo vypnúť.
Funkcie prístupnosti týkajúce sa zraku
Používajte vstavanú čítačku obrazovky VoiceOver. Funkcia VoiceOver nahlas popisuje, čo sa zobrazuje na obrazovke a prerozpráva text v dokumentoch, na webových stránkach a oknách. S funkciou VoiceOver môžete svoj Mac ovládať pomocou klávesnice alebo gest na trackpade. Môžete tiež pripojiť obnoviteľný braillovský displej a používať ho s funkciou VoiceOver.
VoiceOver môžete tiež použiť na:
Pridať alternatívne popisy obrázkov, ktoré je možné prečítať cez VoiceOver.
Pridať vlastné popisy do vašich PDF podpisov.
Ukladať vlastné interpunkčné znamienka v iCloude.
Vyberte si iné medzinárodné tabuľky braillovho písma.
Používanie Siri pre funkciu VoiceOver. Ak je vám príjemnejší prirodzený hlas Siri, môžete si ho nastaviť aj pre funkcie VoiceOver a Reč.
Ak chcete zapnúť VoiceOver, vykonajte niektorý z týchto krokov:
Stlačte kombináciu klávesov Command a F5. Ak je VoiceOver už zapnutý, vypnete ho stlačením klávesov.
Použite Siri. Povedzte napríklad toto: „Zapnúť VoiceOver“ alebo „Vypnúť VoiceOver“.
Ak váš Mac alebo klávesnica Magic Keyboard majú Touch ID, môžete podržať stlačený kláves Command a zároveň trikrát rýchlo stlačiť Touch ID.
Vyberte menu Apple > Systémové nastavenia a potom v postrannom paneli kliknite na Prístupnosť (možno bude potrebné posunúť sa rolovaním nadol). Kliknite na VoiceOver na pravej strane a potom zapnite alebo vypnite VoiceOver.
Ak sa chcete dozvedieť viac o funkcii VoiceOver vrátane toho, ako si ju prispôsobiť svojim potrebám, pozrite si Užívateľskú príručku pre VoiceOver.
Priblížte si slová pomocou funkcie Text pri podržaní. Keď podržíte kurzor na texte a stlačíte kláves Command, na obrazovke sa zobrazí okno so zväčšeným textom.
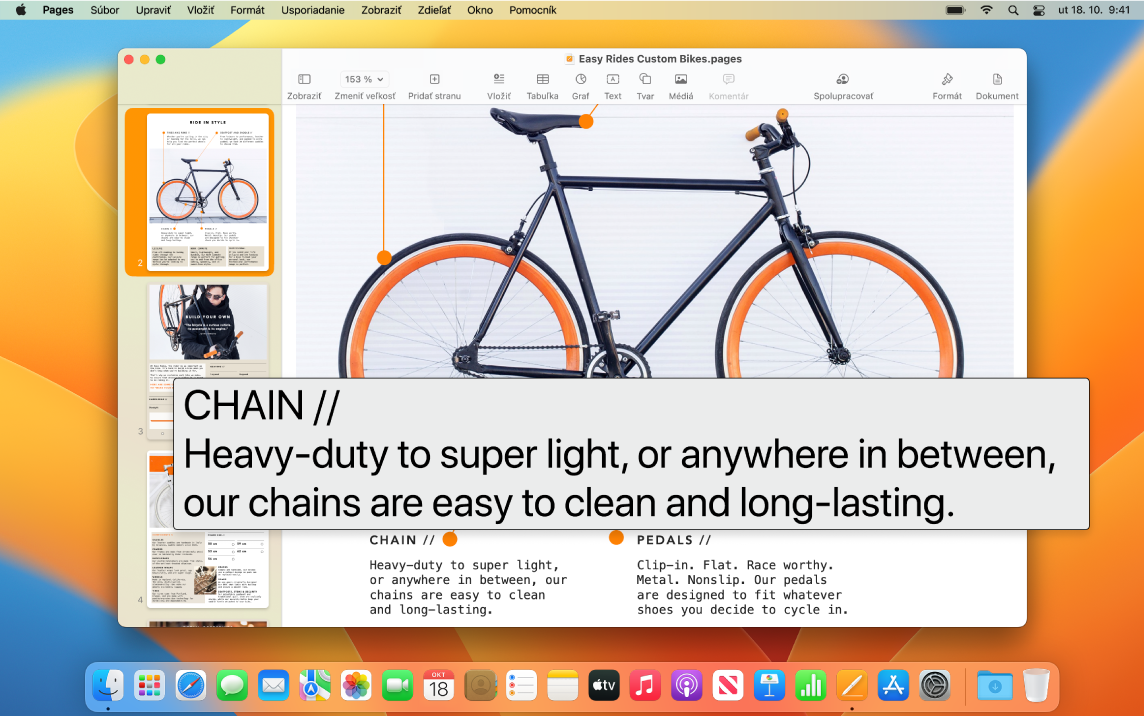
Upravte si svoje zobrazenie pomocou funkcie Zväčšiť. Môžete si priblížiť časť obrazovky alebo celú obrazovku. Ak máte viac ako jeden monitor, môžete si nechať jeden s veľkým priblížením a druhý na svojom štandardnom rozlíšení. Ak chcete zmeniť nastavenia zväčšenia, vyberte menu Apple > Systémové nastavenia, kliknite v postrannom paneli na Prístupnosť a potom na pravej strane kliknite na Zväčšiť.
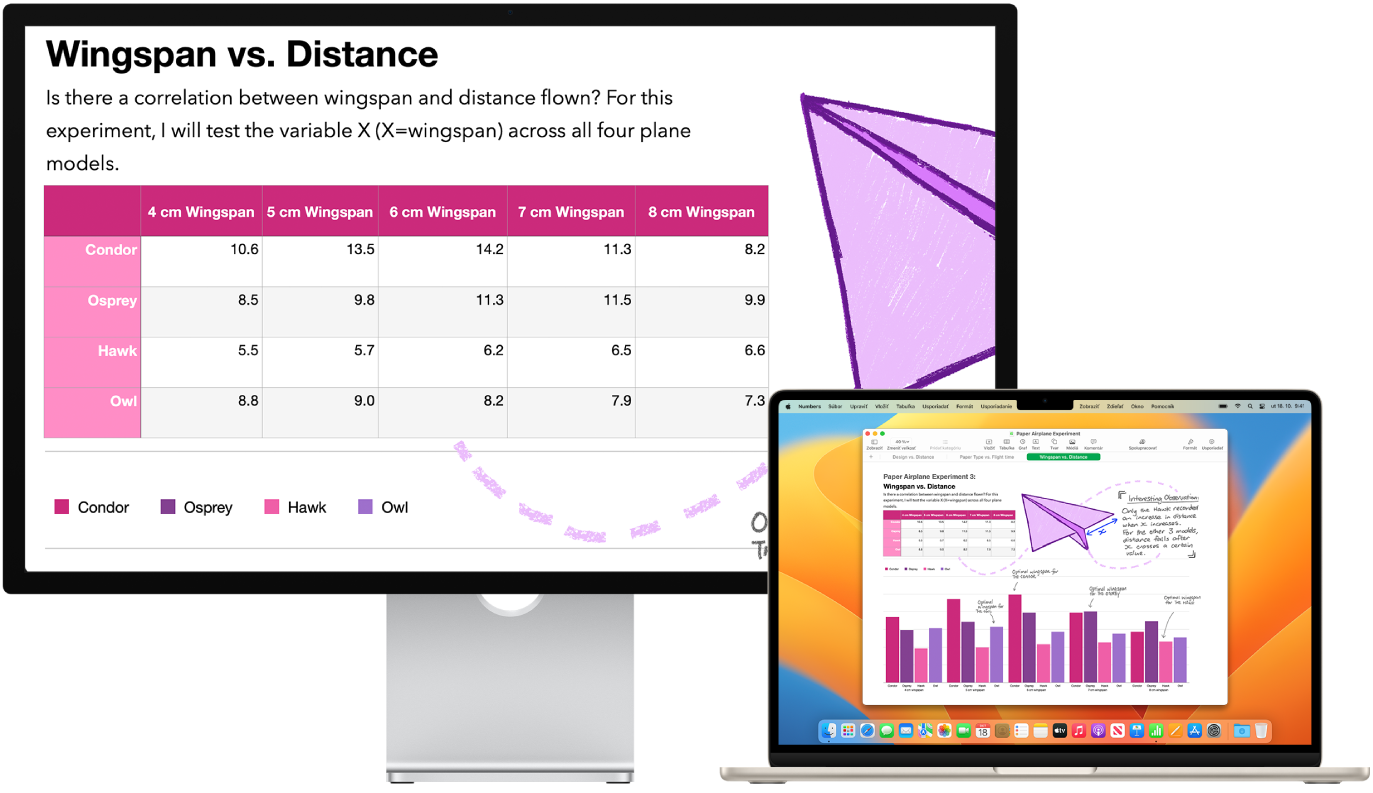
Upravte farby displeja Macu. Farby displej na svojom Macu môžete upraviť pomocou možností filtrov. Ak chcete tieto nastavenia zmeniť, vyberte menu Apple > Systémové nastavenia, v postrannom paneli kliknite na Prístupnosť a potom na pravej strane kliknite na Displej. (Môže byť potrebné rolovať nadol.) Prepnite toto nastavenie zo zapnutej alebo vypnutej polohy, čím rýchlo rozlíšite farbu pomocou nastavení Možnosti prístupnosti. K týmto nastaveniam sa dostanete tak, že stlačíte klávesy Option-Command-F5. Ak je na vašom Macu alebo na klávesnici Magic Keyboard aj Touch ID, stlačte Touch ID trikrát rýchlo.
Pozrite si príručku užívateľa pre macOS, kde zistíte viac informácií o funkciách prístupnosti pre zrak.
Funkcie prístupnosti týkajúce sa sluchu
Pridajte titulky v reálnom čase. Pomocou funkcie Živé titulky (beta) môžete pridávať titulky v reálnom čase do konverzácií, audia a videa. Pozrite si príručku užívateľa pre macOS, kde zistíte viac informácií o používaní funkcie Živé titulky.
Poznámka: Funkcia Živé titulky je aktuálne v beta verzii a nie je dostupná vo všetkých jazykoch, krajinách alebo regiónoch. Vernosť prepisu živých titulkov sa môže meniť a v núdzových situáciách sa na ne nesmiete spoliehať.
Zamaskujte nežiadúci šum. Ak chcete zamaskovať nechcené zvuky z okolia a minimalizovali rušivé vplyvy, môžete použiť upokojujúce zvuky, ako oceán či dážď. Ak chcete zapnúť zvuky na pozadí, vyberte menu Apple > Systémové nastavenia, v postrannom paneli kliknite na Prístupnosť, potom kliknite na Audio a zapnite Zvuky na pozadí. Vyberte si zo širokej škály zvukov a potom potiahnutím posuvníka zvýšte alebo znížte hlasitosť zvuku na pozadí.
Pozrite si príručku užívateľa pre macOS, kde zistíte viac informácií o funkciách prístupnosti pre sluch.
Funkcie prístupnosti týkajúce sa motoriky
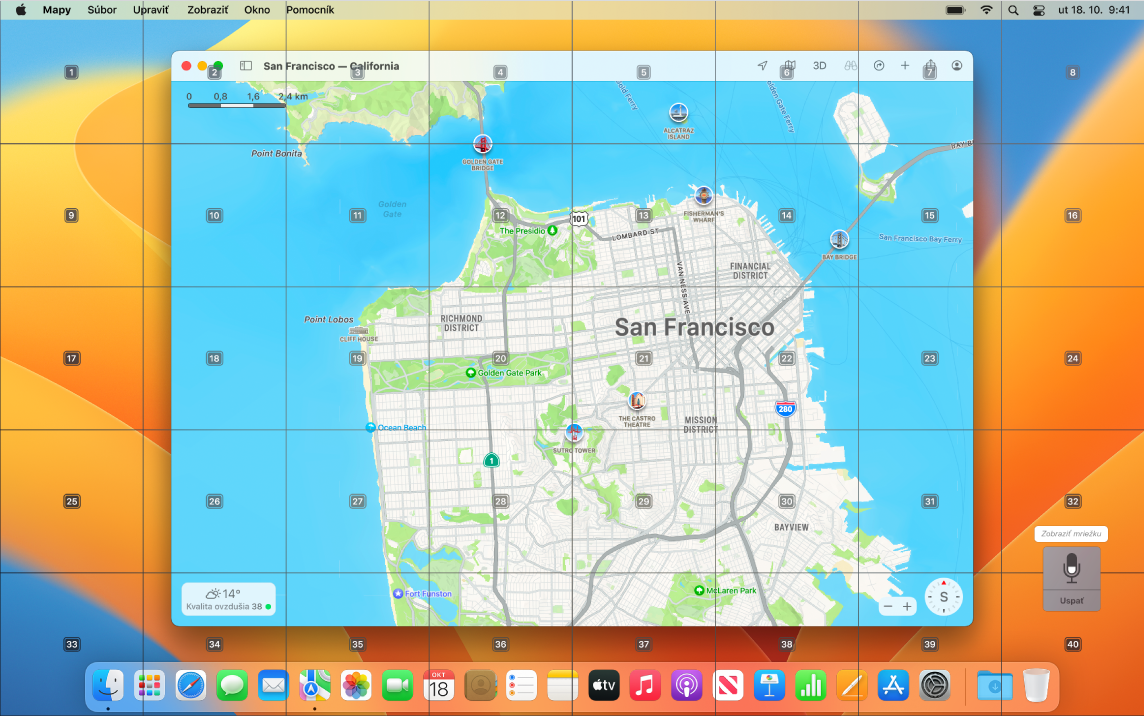
Ovládajte svoj Mac hlasom. S funkciou Ovládanie hlasom môžete vykonávať širokú škálu akcií pomocou svojho hlasu. Akékoľvek spracovanie zvuku súvisiace s ovládaním hlasom prebieha priamo na Macu, takže vaše osobné údaje zostávajú dôverné. Ak chcete funkciu Ovládanie hlasom zapnúť, vyberte menu Apple > Systémové nastavenia, v postrannom paneli kliknite na Prístupnosť a potom na pravej strane kliknite na Ovládanie hlasom.
Písanie pomocou hlasu.
Vyslovte „Režim Diktovanie“. Zapne sa diktovanie slovo po slove. Všetky vyslovené slová, ktoré nie sú príkazmi ovládania hlasom, sa zadajú ako text. Môžete tiež vysloviť „Režim Hláskovanie“ a začať diktovať znak po znaku.
Rýchle opravy pomocou úprav formátovaného textu.
Zadanú frázu ľahko nahradíte inou – rýchlo umiestnite kurzor na miesto, ktoré chcete upraviť, a presne vyberiete požadovaný text. Skúste napríklad povedať: „Nahraď ‚Peter príde čoskoro‘ textom ‚Peter práve prišiel‘“. Pri opravách vám pomôžu návrhy slov a emoji, z ktorých si rýchlo vyberiete to, čo potrebujete.
Otvorenie a interakcia s apkami.
Pomocou hlasových príkazov môžete otvárať apky a pracovať s nimi. Môžete klikať, rolovať alebo označovať položky. Ak neviete, aké príkazy môžete používať, vyslovením príkazu „Zobraziť príkazy“ zobrazte okno Príkazy. Môžete tiež vysloviť príkaz „zobraz čísla“, ktorý zobrazí popisy s číslami pri všetkých položkách, na ktoré možno kliknúť, a potom vysloviť číslo požadovanej položky. Ak potrebujete interagovať s časťou obrazovky, kde nie sú žiadne ovládacie prvky, môžete vyslovením príkazu „show grid“ („zobraz mriežku“) prekryť obrazovku mriežkou a prostredníctvom nej potom vykonávať gestá kliknutia, priblíženia, potiahnutia a podobne.
Môžete diktovať vlastné hláskovanie písmeno za písmenom a pridaním vlastných slov pomôžete ovládaniu hlasom pomôcť rozpoznávať slová, ktoré bežne používate. Vyberte Systémové nastavenia > Prístupnosť, vyberte Ovládanie hlasom, kliknite na Slovník a pridajte požadované slová. Ak chcete prispôsobiť príkazy na stránke nastavení ovládania hlasom, kliknite na Príkazy a potom vyberte, či sa majú používať predvolené príkazy, alebo pridajte nové.
Dôležité: Spresnenia diktovania sa týkajú týchto jazykov: angličtina (USA, Veľká Británia, India, Austrália), mandarínska čínština (pevninská Čína), kantónska čínština (Hongkong), japončina (Japonsko), španielčina (Mexiko, Latinská Amerika, Španielsko), francúzština (Francúzsko) a nemčina (Nemecko).
Prispôsobenie kurzora. Prispôsobte si obrys kurzora myši a vyplňte ho farbou, aby sa dal ľahšie vidieť pri pohybovaní alebo keď sa zmení na bod vloženia, ruku alebo iný tvar.
Vylepšený prístup pomocou klávesnice. Rozšírená sada klávesových skratiek vám umožňuje ovládať na Macu všetko pomocou klávesnice, bez potreby myši či trackpadu.
Pozrite si príručku užívateľa pre macOS, kde zistíte viac informácií o funkciách prístupnosti pre mobilitu.
Viac informácií. Ak chcete vykonať konfiguráciu týchto funkcií a nastaviť skratky pre jednoduchý prístup, pozrite si tieto zdroje od spoločnosti Apple: