Systémové nastavenia na Macu
V Systémových nastaveniach si môžete prispôsobiť Mac Studio a jeho nastavenia svojim potrebám. Môžete si napríklad pridať šetrič obrazovky, ktorý bude zároveň aj pozadím, spravovať a zdieľať heslá, upraviť jas alebo rozlíšenie obrazovky v nastaveniach displeja, upraviť nastavenia prístupnosti a zmeniť mnoho ďalších nastavení. Zároveň si tu môžete sťahovať najnovšie aktualizácie softvéru.
Ak chcete začať, kliknite na ikonu Systémových nastavení ![]() v Docku, prípadne vyberte menu Apple
v Docku, prípadne vyberte menu Apple ![]() > Systémové nastavenia a potom v postrannom paneli kliknite na nastavenie, ktoré chcete upraviť. Ak si v postrannom paneli chcete pozrieť všetky nastavenia, pravdepodobne budete musieť rolovať nadol.
> Systémové nastavenia a potom v postrannom paneli kliknite na nastavenie, ktoré chcete upraviť. Ak si v postrannom paneli chcete pozrieť všetky nastavenia, pravdepodobne budete musieť rolovať nadol.
Tip: Ak chcete upraviť konkrétne nastavenie, no neviete, kde ho nájsť, použite vyhľadávacie pole. Výsledky sa počas písania začnú zobrazovať v postrannom paneli.
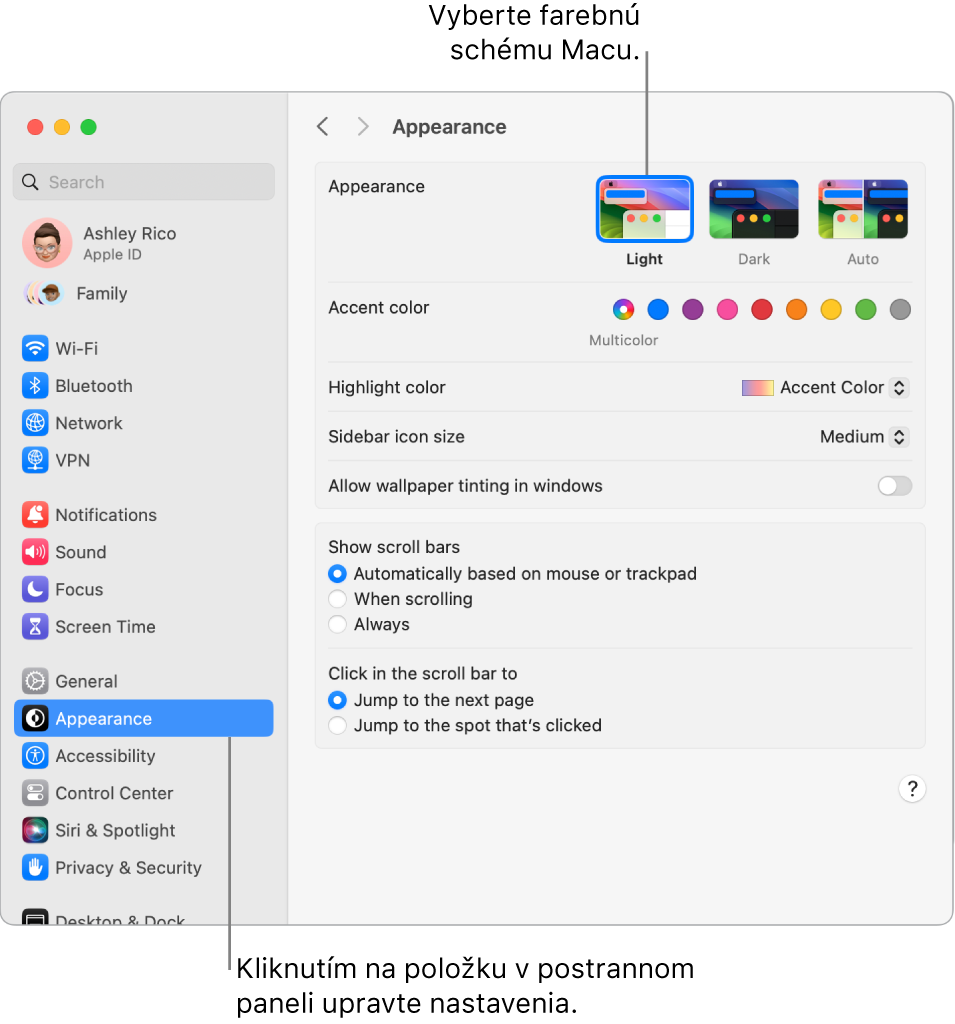
Zamknite obrazovku. Svoj Mac Studio môžete nastaviť tak, aby sa po nastavenom čase nečinnosti jeho displej vypol alebo sa na ňom zobrazil šetrič obrazovky. Navyše môžete nastaviť vyžadovanie hesla na odomknutie obrazovky, keď sa k Macu neskôr vrátite. Tieto nastavenia môžete upraviť v časti Zamknutá obrazovka v Systémových nastaveniach.
Vyberte si šetrič obrazovky. Keď sa od Macu vzdialite, šetriče obrazovky v podobe spomalených záberov zmenia displej vášho Macu Studio na umelecké dielo. Môžete ich použiť aj ako pozadie na ploche. Nastaviť si ich môžete v časti Šetrič obrazovky v Systémových nastaveniach. Ak si vyberiete šetrič z kategórie Krajinky, Panorámy miest, Pod vodou, Zem alebo Zamiešať letecké zábery, môžete ho použiť ako pozadie kliknutím na Zobraziť ako pozadie.
Pamätaje si svoje heslá. Ak sa rozhodnete ukladať si heslá na Macu alebo v iCloud Kľúčenke, môžete si ich prezerať v Systémových nastaveniach. V postrannom paneli kliknite na Heslá a potom zadajte prihlasovacie údaje pre svoj Mac Studio. Ak si chcete pozrieť heslo z konkrétnej stránky, kliknite na ![]() a potom umiestnením kurzora nad heslo zobrazte príslušné heslo. Heslo môžete aj upraviť alebo vymazať, prípadne ho kliknutím na
a potom umiestnením kurzora nad heslo zobrazte príslušné heslo. Heslo môžete aj upraviť alebo vymazať, prípadne ho kliknutím na ![]() zdieľať cez AirDrop.
zdieľať cez AirDrop.
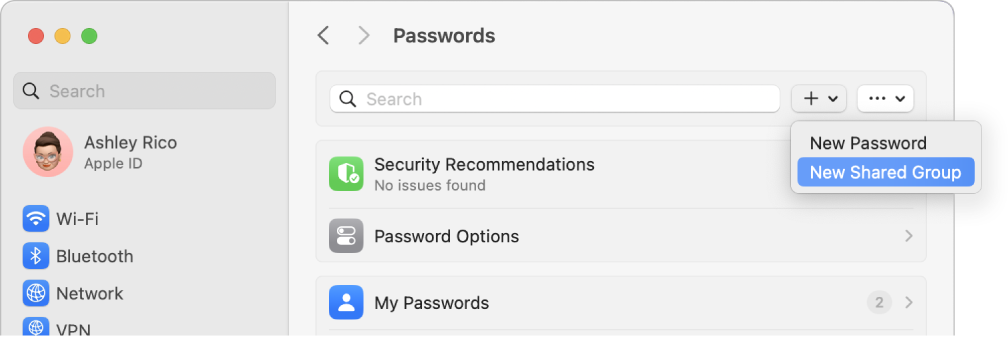
Zdieľajte heslá a prihlasovacie kľúče s ostatnými. Vytvorte si skupinu dôveryhodných kontaktov, členovia ktorej si budú môcť prezerať heslá a prihlasovacie kľúče, ktoré sa rozhodnete zdieľať. Zmeny hesiel a prihlasovacích kľúčov sa budú aktualizovať. Otvorte Systémové nastavenia a kliknite na Heslá. Kliknite na ![]() , vyberte možnosť Nová zdieľaná skupina, pomenujte skupinu a potom kliknite na Pridať ľudí. Po pridaní mien ľudí, s ktorými chcete zdieľať heslá, kliknite na Pridať. Ak chcete so skupinou zdieľať heslá, vyberte skupinu, kliknite na
, vyberte možnosť Nová zdieľaná skupina, pomenujte skupinu a potom kliknite na Pridať ľudí. Po pridaní mien ľudí, s ktorými chcete zdieľať heslá, kliknite na Pridať. Ak chcete so skupinou zdieľať heslá, vyberte skupinu, kliknite na ![]() , vyberte možnosť Presunúť heslá do skupiny, vyberte účty, ktoré chcete zdieľať, a nakoniec kliknite na Presunúť.
, vyberte možnosť Presunúť heslá do skupiny, vyberte účty, ktoré chcete zdieľať, a nakoniec kliknite na Presunúť.
Prispôsobte si Ovládacie centrum a lištu. Vyberte nastavenia, ktoré sa budú zobrazovať v Ovládacoom centre ![]() alebo v lište. V Systémových nastaveniach kliknite v postrannom paneli na Ovládacie centrum a potom vyberte požadované možnosti.
alebo v lište. V Systémových nastaveniach kliknite v postrannom paneli na Ovládacie centrum a potom vyberte požadované možnosti.
Aktualizujte macOS. V Systémových nastaveniach kliknite na Všeobecné a potom kliknutím na možnosť Aktualizácia softvéru skontrolujte, či je na vašom Macu nainštalovaná najnovšia verzia softvéru macOS. Môžete špecifikovať možnosti automatickej aktualizácie softvéru.
Nastavenia iCloudu a Rodinného zdieľania. Prihláste sa na Macu Studio do iCloudu pod svojím Apple ID, spravujte spôsob, akým apky využívajú iCloud, a nastavte a spravujte Rodinné zdieľanie. Viac informácií nájdete v témach Apple ID na Macu a Používanie iCloudu s Macom Studio.
Viac informácií. Viac informácií o Systémových nastaveniach nájdete v téme Prispôsobenie Macu pomocou Systémových nastavení v užívateľskej príručke pre macOS.