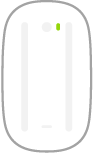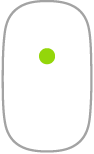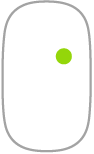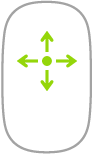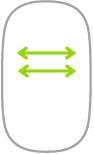Myš Magic Mouse
Myš Magic Mouse môžete používať kdekoľvek v dosahu počítača. Ak myš potrebujete nabiť alebo sa s ňou znova spárovať, pripojte ju k Mac Studiu pomocou kábla USB-C – Lightning alebo Lightning – USB.
Informácie o pripojení myši Magic Mouse k Macu Studio nájdete v téme Pripojenie príslušenstva k Macu Studio.
Tu je uvedených niekoľko bežných gest, ktoré môžete používať s myšou Magic Mouse.
Gesto | Činnosť | ||||||||||
|---|---|---|---|---|---|---|---|---|---|---|---|
Zapnutie alebo vypnutie: Posunutím prepínača zapnutia a vypnutia | |||||||||||
Kliknutie: Stlačením horného povrchu myši kliknete alebo dvakrát kliknete. | |||||||||||
Sekundárne kliknutie (kliknutie pravým tlačidlom): Ak chcete vykonať sekundárne kliknutie, stlačte ľavú alebo pravú stranu myši. (Ak chcete používať klikanie na pravom a ľavom tlačidle myši, v Systémových nastaveniach kliknite na Myš a vyberte možnosť Sekundárne kliknutie.) Takisto môžete pri kliknutí myšou podržať kláves Control. | |||||||||||
Rolovanie o 360 stupňov: Ak chcete rolovať alebo posúvať zobrazený obsah ľubovoľným smerom, potiahnite jedným prstom po povrchu. | |||||||||||
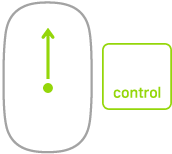 | Zväčšenie obrazovky: Podržte stlačený kláves Control a rolovaním jedným prstom zväčšite položky na obrazovke. (Ak chcete zapnúť zväčšenie obrazovky, v Systémových nastaveniach kliknite na Prístupnosť, kliknite na Zväčšiť a zaškrtnite možnosť Na zväčšenie použiť gesto rolovania spolu s modifikátormi.) | ||||||||||
Potiahnutie dvoma prstami: Na prechádzanie medzi stranami, fotkami a ďalším obsahom potiahnite doľava alebo doprava. | |||||||||||
Prispôsobenie myši. Ak chcete upraviť nastavenia, napríklad rýchlosť pohybu kurzora a rolovania, alebo aktivovať a prispôsobiť gestá, kliknite na Myš v Systémových nastaveniach.