
Používanie aplikácií na celej obrazovke alebo v zobrazení Split View
V mnohých aplikáciách môžete naplno využiť každý centimeter obrazovky, a to zobrazením aplikácie na celej obrazovke (takže zaplní celú jej plochu), alebo otvorením druhej aplikácie a používaním ich vedľa seba v rozdelenom zobrazení. Môžete sa tak naplno sústrediť na obsah okna a nenechať sa rušiť plochou.
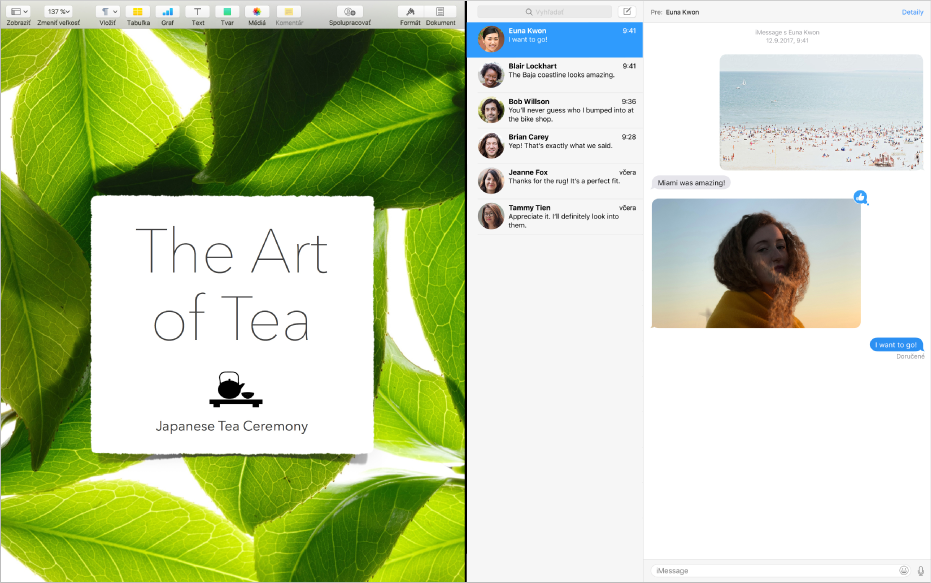
Lišta a Dock sú poruke, keď ich potrebujete, pričom plocha, ostatné aplikácie zobrazené na celej obrazovke alebo v rozdelenom zobrazení a ďalšie priestory spaces, ktoré ste si vytvorili, zobrazíte jednoduchým potiahnutím.
Používanie aplikácie na celú obrazovku
Niektoré aplikácie nepodporujú zobrazenie na celej obrazovke.
V ľavom hornom rohu okna aplikácie kliknite na zelené tlačidlo alebo stlačte kombináciu klávesov Control-Command-F.
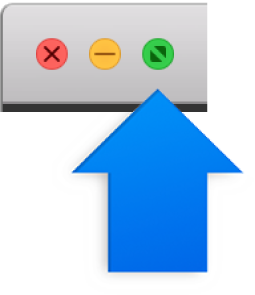
V zobrazení na celú obrazovky môžete vykonávať nasledovné:
Zobrazenie a skrytie lišty: Posunutím kurzora do hornej časti obrazovky alebo mimo nej zobrazíte menu aplikácie.
Zobrazenie a skrytie Docku: Posuňte kurzor do spodnej alebo bočnej časti obrazovky či mimo nej v závislosti od umiestnenia Docku.
Presúvanie medzi aplikáciami zobrazenými na celej obrazovke: Potiahnite prstami doľava alebo doprava na trackpade alebo myšou Magic Mouse. Viac informácií nájdete v téme Používanie gest trackapadu a myši.
Ak chcete ukončiť používanie aplikácie na celej obrazovke, presuňte kurzor do ľavého horného rohu obrazovky a kliknite na zelené tlačidlo alebo stlačte kombináciu klávesov Control-Command-F.
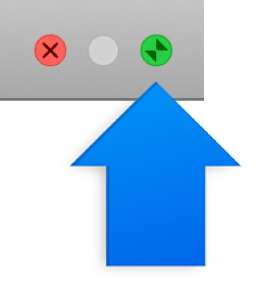
Tip: Chcete väčšie okno bez zobrazenia na celú obrazovku? Maximalizujte okno stlačením a podržaním tlačidla Option a súčasným kliknutím na zelené tlačidlo maximalizovať ![]() . Okno sa roztiahne, no lišta a Dock zostávajú zobrazené. Ak chcete obnoviť predchádzajúcu veľkosť okna, opäť na toto tlačidlo kliknite so stlačeným klávesom Option.
. Okno sa roztiahne, no lišta a Dock zostávajú zobrazené. Ak chcete obnoviť predchádzajúcu veľkosť okna, opäť na toto tlačidlo kliknite so stlačeným klávesom Option.
Okno môžete maximalizovať aj dvojitým kliknutím na lištu s názvom aplikácie. Ak sa aplikácia namiesto toho minimalizuje do Docku, nastavenie lišty s názvom môžete zmeniť v nastaveniach Docku.
Použitie dvoch aplikácií v rozdelenom zobrazení
Niektoré aplikácie nepodporujú rozdelené zobrazenie.
V ľavom hornom rohu okna aplikácie kliknite a podržte zelené tlačidlo, potiahnite okno do požadovanej strany a tlačidlo uvoľnite.
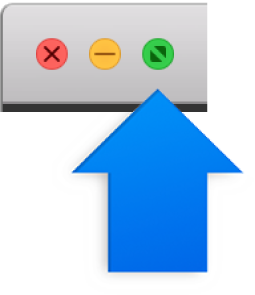
Na opačnej strane obrazovky kliknite na druhú aplikáciu, s ktorou chcete pracovať.
V rozdelenom zobrazení môžete vykonávať nasledovné:
Zmena veľkosti okna: Potiahnite lištu v strede doľava alebo doprava.
Zmena strán: Pomocou panela s nástrojmi okna potiahnite okno na opačnú stranu. Ak nevidíte panel s nástrojmi, kliknite na okno a posuňte kurzor do hornej časti obrazovky.
Zobrazenie a skrytie lišty: Posunutím kurzora do hornej časti obrazovky alebo mimo nej zobrazíte menu aplikácie.
Zobrazenie a skrytie Docku: Posuňte kurzor do spodnej alebo bočnej časti obrazovky či mimo nej v závislosti od umiestnenia Docku.
Ak chcete aplikáciu prestať používať v rozdelenom zobrazení, kliknutím na jej okno zobrazte lištu a potom kliknite na zelené tlačidlo
 v ľavom hornom rohu okna alebo stlačte kombináciu klávesov Control-Command-F.
v ľavom hornom rohu okna alebo stlačte kombináciu klávesov Control-Command-F. Druhá aplikácia sa roztiahne na celú obrazovku a otvoríte ju prostredníctvom panela Spaces. Ak chcete aplikáciu prestať používať na celú obrazovku, posuňte kurzor nad jej miniatúru na paneli Spaces, kliknite na tlačidlo Ukončiť
 , ktoré sa zobrazí v ľavom hornom rohu miniatúry.
, ktoré sa zobrazí v ľavom hornom rohu miniatúry.
Tip: Ak už pracujete s aplikáciou zobrazenou na celú obrazovkou, môžete rýchlo vybrať inú aplikáciu na prácu v rozdelenom zobrazení. Stlačením klávesov Control-šípka nahor (alebo potiahnutím štyroch prstov nahor) otvorte Mission Control a následne potiahnite okno z Mission Control na miniatúru aplikácie zobrazenej na celú obrazovku na paneli Spaces. Miniatúru aplikácie tiež môžete potiahnuť na inú aplikáciu na paneli Spaces.