
Rýchle zobrazovanie a otváranie položiek
Ak často používate nejaký konkrétny súbor, priečinok alebo aplikáciu, existuje niekoľko spôsobov, ako sa k nim dostať a otvoriť ich rýchlejšie.
Otvorenie aplikácií v Launchpade: V Docku kliknite na ikonu Launchpadu a potom kliknutím otvorte aplikáciu. Launchpad na celej obrazovke zobrazuje vaše aplikácie vrátane tých, ktoré ste stiahli z obchodu App Store.
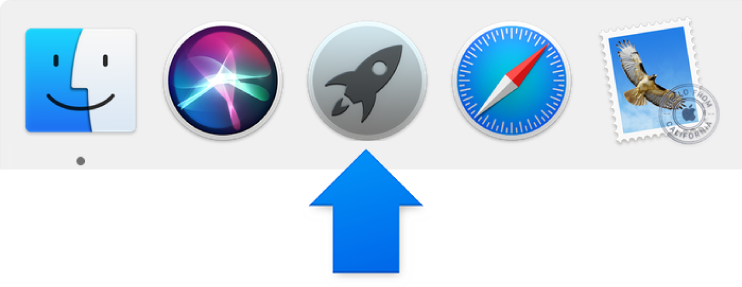
Usporiadanie ikon v Launchpade môžete zmeniť tak, že ich potiahnete, pričom môžete aplikácie zhromažďovať v priečinkoch. Viac informácií nájdete v téme Používanie Launchpadu na zobrazenie a otváranie aplikácií.
Otvorenie súborov, priečinkov či aplikácií z Docku: Ak chcete vložiť položky do Docku, potiahnite súbory a priečinky vpravo od čiary oddeľovača Docku alebo aplikácie vľavo od čiary oddeľovača. (Aplikácie z Launchpadu alebo z Findera môžete potiahnuť.) Ak chcete rýchlo otvoriť položku v Docku, stačí na ňu kliknúť.
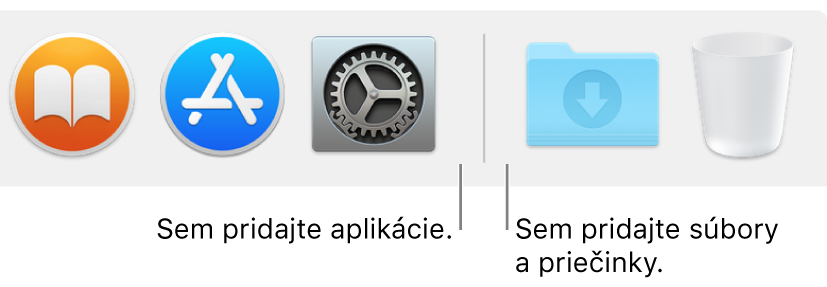
Ak Dock presuniete nabok od plochy, súbory a priečinky sa presunú pod oddeľovač a aplikácie nad. Ďalšie informácie o Docku nájdete v článku Používanie Docku.
Otvorenie naposledy použitých súborov vo Finderi: Ak chcete otvoriť okno Findera, kliknite na jeho ikonu v Docku. V postrannom paneli Findera kliknite na Posledné a potom dvakrát kliknite na ikonu alebo názov súboru.
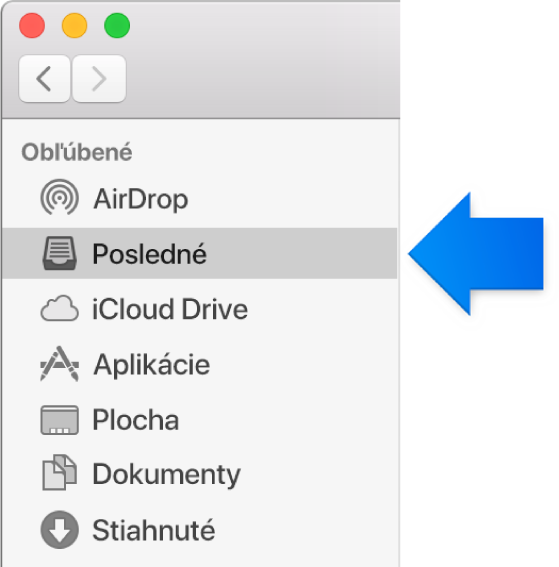
Usporiadanie položiek: Ak chcete usporiadať položky podľa názvu, priečinky môžete ponechať v zozname navrchu (v abecednom poradí), prípadne môžete kliknúť na tlačidlo Rozmiestnenie
 , a potom si vybrať príslušnú možnosť. Napríklad ak chcete nájsť súbor alebo priečinok, ktorý ste nedávno používali, vyberte Dátumu posledného otvorenia. Viac informácií nájdete v téme Zoradenie položiek, usporiadanie ikon a zmena veľkostí stĺpcov.
, a potom si vybrať príslušnú možnosť. Napríklad ak chcete nájsť súbor alebo priečinok, ktorý ste nedávno používali, vyberte Dátumu posledného otvorenia. Viac informácií nájdete v téme Zoradenie položiek, usporiadanie ikon a zmena veľkostí stĺpcov.
Umiestnenie položky na postranný panel Findera: Potiahnite položku do časti Obľúbené na postrannom paneli Findera. Samotným pridaním položky do postranného panela sa iba vytvorí skratka k danej položke a pôvodná položka sa nepresunie. Viac informácií nájdete v téme Prispôsobenie panela s nástrojmi a postranného panela aplikácie Finder.
Otvorenie naposledy použitých položiek: Vyberte Apple menu > Posledné položky. Zobrazia sa aplikácie, dokumenty a servery, ktoré ste naposledy používali. V prípade niektorých aplikácií môžete zobraziť aj ich dokumenty, na ktorých ste nedávno pracovali.
Ak chcete zmeniť počet položiek, ktoré sa zobrazujú v tomto menu, vyberte Apple Menu > Systémové nástroje, kliknite na Všeobecné, následne na vyskakovacie menu Posledné položky a vyberte číslo.
Otvorenie položky z vyhľadávania Spotlight: Kliknite na ikonu Spotlight
 na pravej strane lišty a potom vyhľadajte súbor, priečinok alebo aplikáciu. Dvakrát kliknite na položku, ktorú chcete otvoriť, alebo stlačte kláves Return, keď sa položka zvýrazní. Viac informácií nájdete v téme Vyhľadávanie pomocou Spotlight.
na pravej strane lišty a potom vyhľadajte súbor, priečinok alebo aplikáciu. Dvakrát kliknite na položku, ktorú chcete otvoriť, alebo stlačte kláves Return, keď sa položka zvýrazní. Viac informácií nájdete v téme Vyhľadávanie pomocou Spotlight.
Požiadajte Siri o otvorenie položky: Kliknite na ikonu Siri
 neďaleko pravého konca lišty a požiadajte ju o vyhľadanie súboru, priečinka alebo aplikácie. Dvakrát kliknite na položku, ktorú chcete otvoriť, alebo stlačte kláves Return, keď sa položka zvýrazní. Viac informácií nájdete v téme Používanie Siri na Macu.
neďaleko pravého konca lišty a požiadajte ju o vyhľadanie súboru, priečinka alebo aplikácie. Dvakrát kliknite na položku, ktorú chcete otvoriť, alebo stlačte kláves Return, keď sa položka zvýrazní. Viac informácií nájdete v téme Používanie Siri na Macu.
Označovanie súborov: Vyberte súbor alebo priečinok, kliknite na tlačidlo Značky
 (alebo použite Touch Bar) a zadajte novú značku alebo vyberte niektorú zo zoznamu. Prípadne so stlačeným klávesom Control kliknite na súbor alebo priečinok či naň klepnite dvomi prstami a následne z menu skratiek vyberte značku
(alebo použite Touch Bar) a zadajte novú značku alebo vyberte niektorú zo zoznamu. Prípadne so stlačeným klávesom Control kliknite na súbor alebo priečinok či naň klepnite dvomi prstami a následne z menu skratiek vyberte značku  .
.Ak chcete rýchlo zobraziť označené položky, kliknite na značku v časti Značky postranného panela Findera. Viac informácií nájdete v téme Používanie značiek na organizovanie súborov.
Nastavenie dynamického priečinka: Živé priečinky automaticky zhromažďujú dokumenty podľa vami zvolených kritérií. Môžete napríklad nastaviť dynamický priečinok pre všetky hárky alebo všetky dokumenty s frázou „Dovolenka v Paríži“ v nadpise. Viac informácií nájdete v téme Vytvorenie alebo zmena dynamického priečinka.
Vytvorenie aliasu: Vyberte súbor, priečinok alebo aplikáciu a vyberte Súbor > Vytvoriť alias alebo stlačte kombináciu klávesov Command-L. Alias môžete umiestniť na praktické miesto a príslušnú položku rýchlo otvárať dvojitým kliknutím. Viac informácií nájdete v téme Vytváranie a odstraňovanie aliasov.
Prispôsobenie ikony položky: Pre každý súbor alebo priečinok môžete vytvoriť vlastnú ikonu, aby sa odlišovala od iných. Viac informácií nájdete v téme Vytvorenie vlastných ikon pre súbory alebo priečinky.