
Vytváranie originálnych obrázkov pomocou Image Playground na Macu
V apke Image Playground môžete použiť Apple Intelligence* na kombinovanie konceptov, popisov textu a ľudí z vašej knižnice fotiek na rýchle vytvorenie štylizovaných obrázkov. Image Playground môžete tiež použiť na vytváranie obrázkov v apkách Správy, Freeform a ďalších.
Poznámka: Image Playground je funkcia v Apple Intelligence, ktorá je k dispozícii v systémoch macOS 15.2 alebo novších na modeloch Macu s čipom M1 alebo novším. Ak chcete skontrolovať, či je Apple Intelligence k dispozícii pre vaše zariadenie a jazyk, prečítajte si článok podpory Apple Požiadavky na Apple Intelligence.
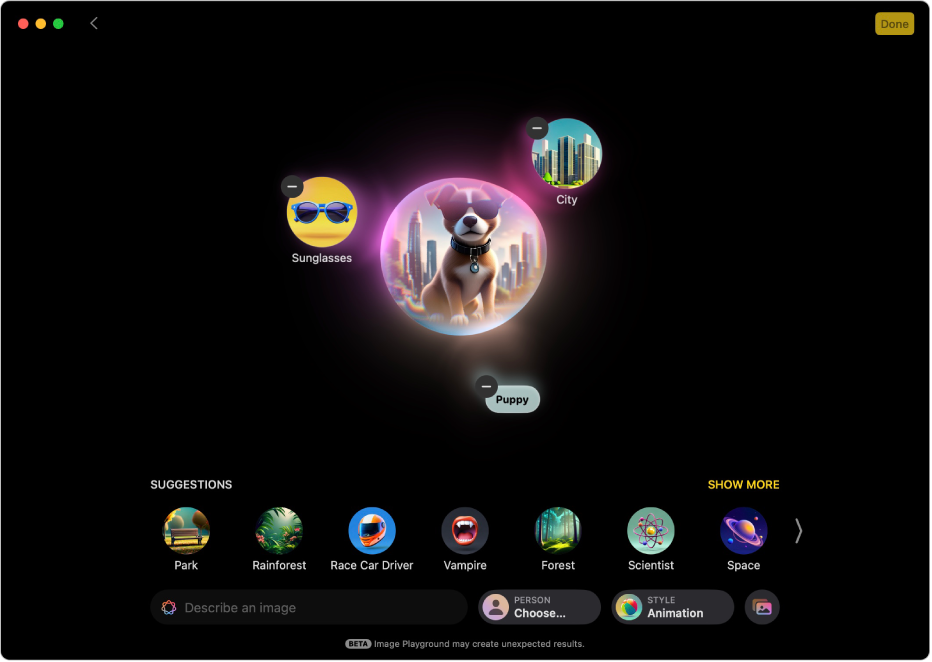
Vytvorenie obrázka
Môžete skombinovať až sedem elementov a vytvoriť z nich originálne obrázky.
Na Macu prejdite do apky Image Playground
 .
.Kliknite na
 a potom vykonajte niektorú z týchto akcií:
a potom vykonajte niektorú z týchto akcií:Vytvoriť obrázok z konceptu: Kliknite na koncept, ako je napríklad návrh, téma, kostým, doplnok alebo miesto.
Vytvoriť obrázok z popisu: Kliknite na pole Popísať obrázok, zadajte popis a stlačte kláves Return.
Vytvoriť obrázok osoby: Kliknite na tlačidlo Osoba a potom vyberte osobu zo svojej knižnice fotiek.
Ak chcete pridať osobu z apky Fotky, musíte danú osobu v apke Fotky pomenovať. Pozrite si tému Vyhľadávanie a pomenovanie ľudí a domácich miláčikov. Ak zadáte popis, ktorý je iný ako použitý obrázok, napríklad meno v apke Fotky nezodpovedá menu vo vašom popise, váš obrázok sa personalizuje na základe vybranej fotky a nie podľa textového popisu.
Tip: Môžete tiež vytvoriť obrázok osoby bez použitia fotky z vašej knižnice. Kliknite na tlačidlo Osoba, kliknite na Vzhľad, vyberte nastavenia pre tón pokožky a vzhľad a následne kliknite na Hotovo.
Vytvoriť obrázok na základe fotky, ako je napríklad obrázok domáceho miláčika, prírody alebo jedla: Kliknite na
 a potom kliknite na Vybrať fotku alebo Odfotiť.
a potom kliknite na Vybrať fotku alebo Odfotiť.Zmeniť štýl obrázka: Kliknite na tlačidlo Štýl a potom kliknite na Animácia alebo Ilustrácia.
Poznámka: Zmena štýlu obrázka vytvorí novú množinu náhľadov.
Ak si chcete pozrieť varianty obrázka, kliknite na
 a
a  na oboch stranách obrázka.
na oboch stranách obrázka.Keď ste so svojim obrázkom spokojní, kliknite na Hotovo v pravom hornom rohu a uložte ho do galérie.
Ak si chcete zobraziť obrázok v galérii, kliknite na
 .
.
Tip: Kliknutím na ![]() alebo
alebo ![]() ohodnoťte obrázok. Vaše hodnotenie pomôže zlepšiť užívateľskú skúsenosť s apkou Image Playground.
ohodnoťte obrázok. Vaše hodnotenie pomôže zlepšiť užívateľskú skúsenosť s apkou Image Playground.
Okrem používania apky Image Playground môžete tiež použiť funkcie Image Playground na vytvorenie originálnych obrázkov v apkách, ako je Freeform a Správy. Prečítajte si témy Vytvorenie a odoslanie originálnych obrázkov v apke Správy a Vytváranie originálnych obrázkov v apke Freeform.
Úprava alebo doladenie obrázka
Na Macu prejdite do apky Image Playground
 .
.V galérii kliknite so stlačeným klávesom Control na obrázok a potom vyberte Upraviť.
Vykonajte jedno z nasledovných:
Pridať koncept: Kliknite na navrhovaný koncept.
Kliknite na Zobraziť viac, potom kliknite na
 , čím zobrazíte Témy, Kostýmy, Doplnky a Miesta.
, čím zobrazíte Témy, Kostýmy, Doplnky a Miesta.Pridať popis: Kliknite na pole Popísať obrázok, zadajte popis a stlačte kláves Return.
Pridať obrázok osoby: Kliknite na tlačidlo Osoba a potom vyberte osobu zo svojej knižnice fotiek.
Ak chcete pridať osobu alebo domáceho miláčika z apky Fotky, musíte ich v apke Fotky pomenovať. Pozrite si tému Vyhľadávanie a pomenovanie ľudí a domácich miláčikov. Ak zadáte popis, ktorý je iný ako použitý obrázok, napríklad meno v apke Fotky nezodpovedá menu vo vašom popise, váš obrázok sa personalizuje na základe vybranej fotky a nie podľa textového popisu.
Tip: Môžete tiež pridať obrázok osoby bez použitia fotky z vašej knižnice. Kliknite na tlačidlo Osoba, kliknite na Vzhľad, vyberte nastavenia pre tón pokožky a vzhľad a následne kliknite na Hotovo.
Upraviť obrázok osoby: Ak ste pridali osobu a chcete obrázok zmeniť, kliknite na tlačidlo Osoba, kliknite na Upraviť, vyberte nový úvodný bod a potom kliknite na Hotovo.
Ak chcete zmeniť vzhľad, kliknite na tlačidlo Osoba, kliknite na Upraviť, vykonajte úpravy a potom kliknite na Hotovo.
Pridať fotku, ako napríklad obrázok domáceho miláčika, prírody alebo jedla: Kliknite na
 a vyberte niektorú možnosť.
a vyberte niektorú možnosť.Zmeniť štýl obrázka: Kliknite na tlačidlo Štýl a potom kliknite na Animácia alebo Ilustrácia.
Poznámka: Zmena štýlu obrázka vytvorí novú množinu náhľadov.
Odstrániť koncept: Kliknite na
 . Ak sa
. Ak sa  nezobrazuje, kliknite na obrázok v strede.
nezobrazuje, kliknite na obrázok v strede.
Keď ste so svojim obrázkom spokojní, kliknite na Hotovo v pravom hornom rohu a uložte ho do galérie.
Ak upravujete nedávno uložený obrázok, zobrazí sa otázka, či ho chcete aktualizovať alebo uložiť ako nový obrázok.
Ak si chcete zobraziť obrázok v galérii, kliknite na
 .
.
Kopírovanie, zdieľanie alebo uloženie obrázka
Na Macu prejdite do apky Image Playground
 .
.Vykonajte jednu z nasledujúcich akcií:
Vytvorte obrázok, kliknite na
 a potom vyberte Kopírovať, Zdieľať alebo Uložiť.
a potom vyberte Kopírovať, Zdieľať alebo Uložiť.So stlačeným klávesom Control kliknite na obrázok v galérii Image Playground a potom vyberte Kopírovať alebo Zdieľať.
Vymazanie obrázka
Poznámka: Ak vymažete obrázok z apky Image Playground, vymaže sa na všetkých zariadeniach, kde ste prihlásení s tým istým Apple účtom.
Na Macu prejdite do apky Image Playground
 .
.So stlačeným klávesom Control kliknite na obrázok v galérii a vyberte Vymazať.
Kliknite na Vymazať.
Vytvorenie a odoslanie originálnych obrázkov v apke Správy
Môžete vytvárať obrázky pomocou apky Image Playground priamo v apke Správy.
Na Macu prejdite do apky Správy
 .
.Začnite novú správu alebo vyberte konverzáciu.
Kliknite na
 naľavo od poľa pre správu a potom kliknite na
naľavo od poľa pre správu a potom kliknite na  .
.Vykonajte jednu z nasledujúcich akcií:
Vybrať obrázok, ktorý ste nedávno vytvorili: Kliknite na obrázok.
Vytvoriť nový obrázok: Kliknite na
 . Pozrite si tému Vytvorenie obrázka.
. Pozrite si tému Vytvorenie obrázka.
Keď ste pripravení odoslať obrázok, stlačte kláves Return.
Vytváranie originálnych obrázkov v apke Freeform
Môžete vytvárať obrázky pomocou apky Image Playground priamo v apke Freeform.
Na Macu prejdite do apky Freeform
 .
.Otvorte nástenku alebo vytvorte novú.
Vykonajte jednu z nasledujúcich akcií:
Vytvoriť nový obrázok: Kliknite na
 v paneli s nástrojmi, vyberte Image Playground a potom vytvorte obrázok.
v paneli s nástrojmi, vyberte Image Playground a potom vytvorte obrázok.Použiť elementy z nástenky: Vyberte až sedem obrázkov, kresieb, textových polí, stickies alebo tvarov, so stlačeným klávesom Control na ne kliknite a potom vyberte Pridať do oblasti na testovanie.
Kliknutím na Hotovo pridajte obrázok na nástenku.
Ak chcete zablokovať prístup k funkciám na vytváranie obrázkov, ako je napríklad Image Playground, pozrite si tému Zablokovanie prístupu k funkciám tvorby obrázkov.