
Prešli ste zo systému Windows na Mac?
Váš Mac zvládne všetko to, čo systém Windows, a ešte aj niečo navyše.
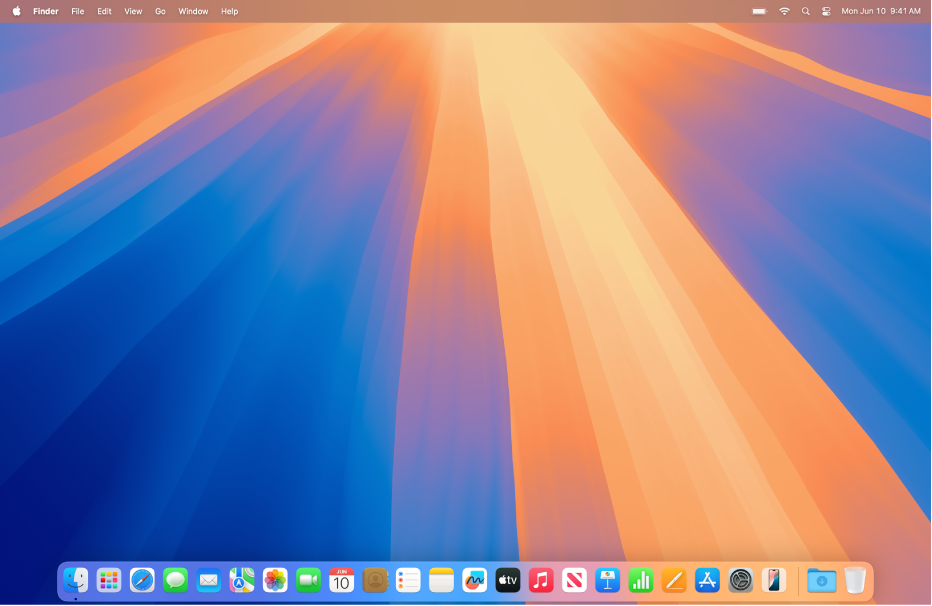
Rozhliadnite sa na ploche Macu
Plocha Macu zobrazuje lištu pozdĺž hornej časti obrazovky a Dock pozdĺž dolnej časti. Pomocou menu Apple 

Informácie o klávesových skratkách
Keď budete na kopírovanie a vkladanie textu, tlač dokumentov, ukončovanie apiek a ďalšie akcie používať klávesové skratky, budete pracovať oveľa rýchlejšie.
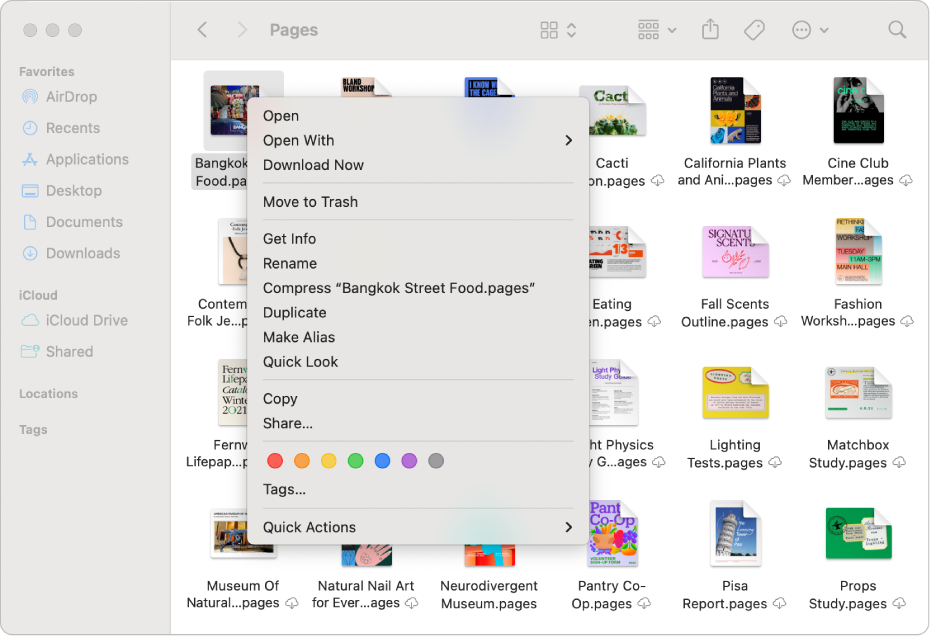
Kliknutie pravým tlačidlom myši na Macu
Na Macu sa kliknutie pravým tlačidlom myši nazýva kliknutie so stlačeným klávesom Control. Ak chcete otvoriť menu skratiek, ktoré vám umožnia prístup k ďalším ovládacím prvkom, podržte kláves Control a kliknite na položku pomocou klávesnice a myši alebo trackpadu. Ak si chcete nastaviť kliknutie so stlačeným klávesom Control, použite Systémové nastavenia.
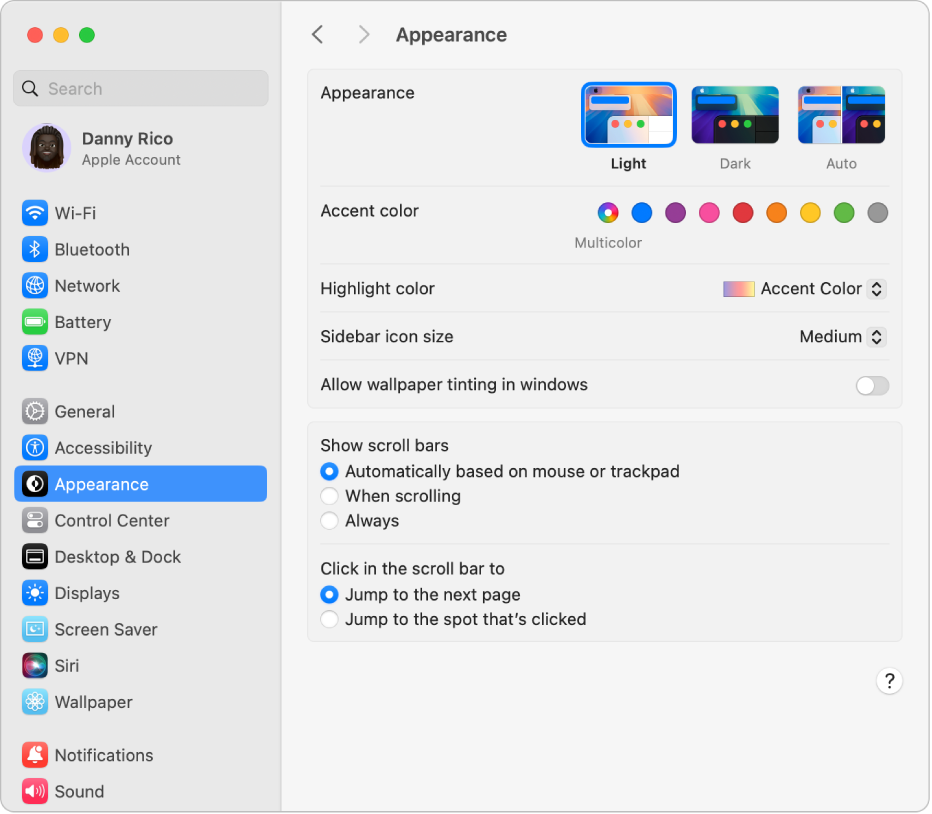
Používanie Systémových nastavení na prispôsobenie Macu
Vzhľad plochy svojho Macu si môžete zmeniť tak, že vyberiete svetlý alebo tmavý vzhľad, obrázok plochy a podobne. Vyberte menu Apple 
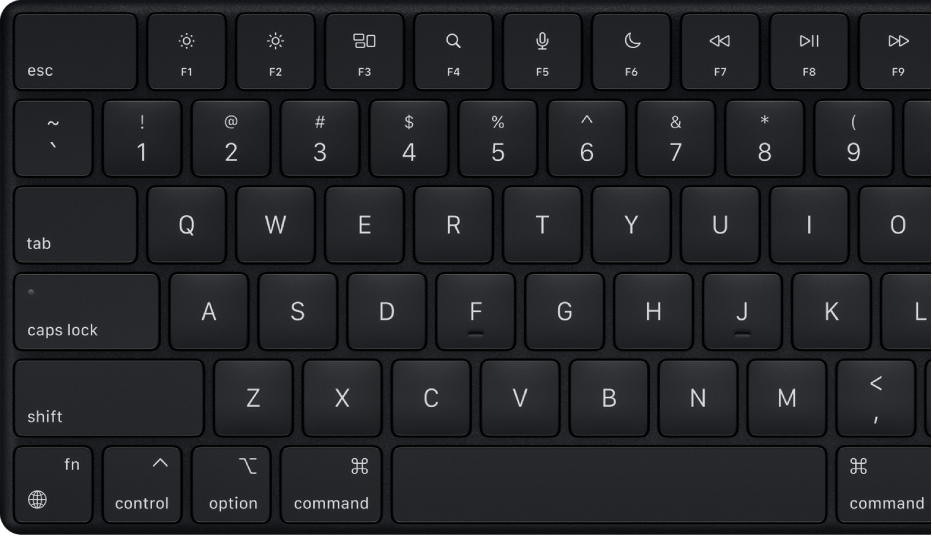
Používanie funkčných klávesov na klávesnici Macu
Funkčné klávesy v hornom riadku klávesnice Macu majú dvojitú úlohu. Môžete ich používať na rýchlu úpravu položiek, ako je napríklad jas obrazovky a hlasitosť zvuku, alebo stlačiť najskôr kláves Fn alebo kláves ![]() a používať ich ako štandardné funkčné klávesy.
a používať ich ako štandardné funkčné klávesy.
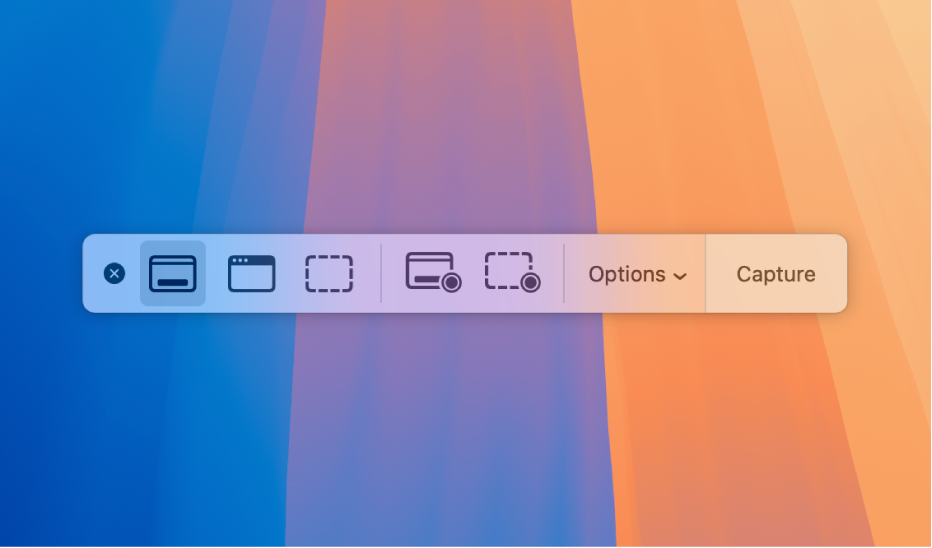
Zachytenie snímky obrazovky alebo záznamu obrazovky
Môžete zachytiť snímku obrazovky a záznam celej obrazovky, okno alebo vybratú oblasť pomocou apky Snímka obrazovky. Stlačením klávesov Command-Shift-5 otvorte apku. Kliknutím na Možnosti vyberte, kde sa má obrázok uložiť a nastavte časovač.
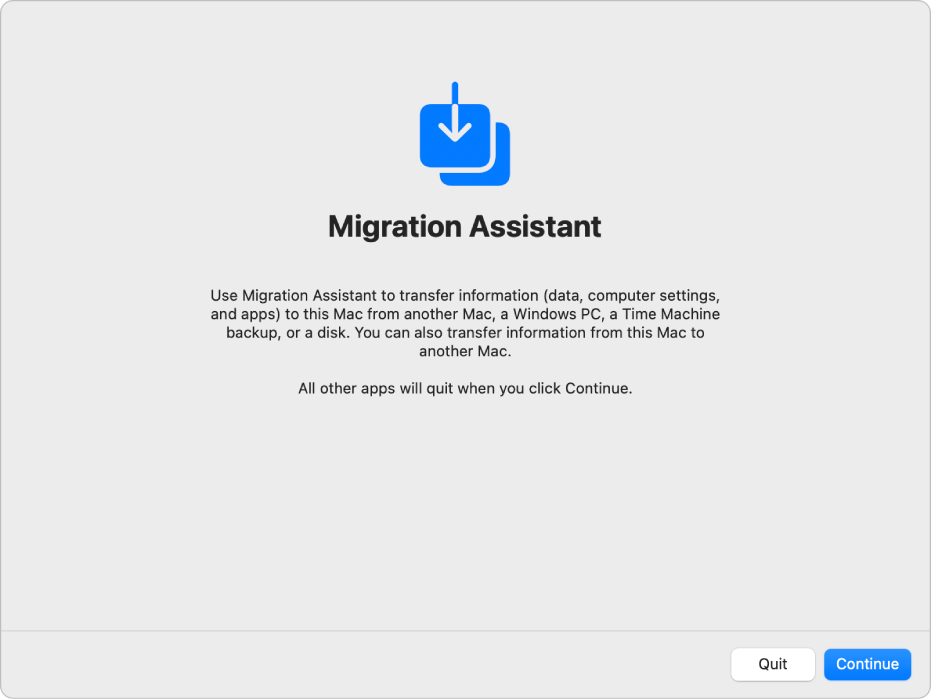
Prenos informácií z PC do Macu
Pomocou Sprievodcu migráciou môžete prenášať svoje kontakty, kalendáre, emailové účty, dokumenty a iné položky z počítača so systémom Windows na príslušné miesta v Macu.
Chcete sa dozvedieť viac? Ak chcete svoj Mac uviesť do prevádzky, pozrite si článok Začíname s Macom.