
Nastavenie časových limitov pre apky a webové stránky vo funkcii Čas pred obrazovkou na Macu
Vo funkcii Čas pred obrazovkou na Macu si môžete nastaviť časové limity pre apky a webové stránky pre seba a svoje deti.
Pred nastavením limitov pre apky je potrebné zapnúť funkciu Čas pred obrazovkou. Prečítajte si tému Nastavenie funkcie Čas pred obrazovkou pre seba alebo Nastavenie funkcie Čas pred obrazovkou pre dieťa.
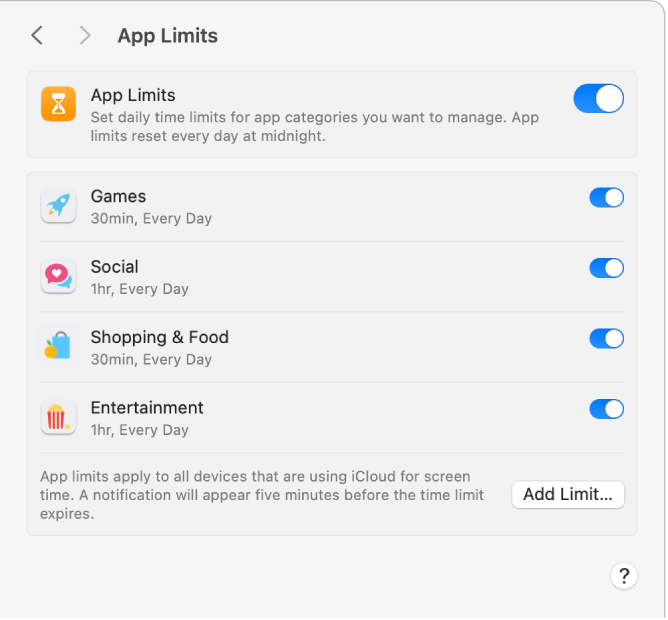
Pridanie limitu
Na Macu vyberte menu Apple

 . (Možno bude potrebné posunúť sa rolovaním nadol.)
. (Možno bude potrebné posunúť sa rolovaním nadol.)Ak ste rodič alebo zákonný zástupca v skupine Rodinného zdieľania, kliknite na vyskakovacie menu Člen rodiny a potom vyberte člena rodiny.
Ak sa vyskakovacie menu Člen rodiny nezobrazuje, uistite sa, že ste prihlásení do svojho Apple účtu a používate Rodinné zdieľanie.
Kliknite na Limity pre apky a ak táto možnosť ešte nie je zapnutá, zapnite ju.
Ak sa nezobrazuje funkcia Limity pre apky, musíte pre vybraného člena rodiny zapnúť Čas pred obrazovkou.
Nový limit pre apku pridáte kliknutím na možnosť Pridať limit.
V zozname Vytvoriť nový limit pre apku zaškrtnite políčko vedľa každej apky, kategórie alebo webovej stránky, ktoré chcete zahrnúť do limitu.
Vyhľadanie apky, kategórie alebo webovej stránky: Do vyhľadávacieho poľa zadajte názov. Zoznam sa aktualizuje počas písania.
Zobrazenie apiek v kategórii: Kliknite na
 vedľa kategórie.
vedľa kategórie.Limit pre všetky apky v kategórii: Zaškrtnite políčko vedľa kategórie v zozname.
Limit pre všetky apky a kategórie: Zaškrtnite políčko vedľa kategórie Všetky apky a kategórie v zozname.
Limit pre individuálnu apku: Zaškrtnite políčko vedľa apky v zozname.
Limit pre webovú stránku: Kliknite na
 vedľa kategórie Webové stránky v spodnej časti zoznamu. Ak webová stránka bola navštívená, objaví sa v zozname nižšie v kategórii Webové stránky a vy budete môcť zaškrtnúť políčko vedľa nej. Ak webová stránka nie je v zozname, kliknite na
vedľa kategórie Webové stránky v spodnej časti zoznamu. Ak webová stránka bola navštívená, objaví sa v zozname nižšie v kategórii Webové stránky a vy budete môcť zaškrtnúť políčko vedľa nej. Ak webová stránka nie je v zozname, kliknite na  pod zoznamom webových stránok a potom zadajte URL adresu danej webovej stránky.
pod zoznamom webových stránok a potom zadajte URL adresu danej webovej stránky.
Do poľa Čas zadajte limit:
Nastavenie rovnakého limitu pre apku na každý deň: Vyberte Každý deň a potom zadajte časový rozsah.
Nastavenie iného limitu pre apku pre každý deň v týždni: Vyberte Prispôsobiť, kliknite na Upraviť a potom zadajte časový rozsah pre každý deň.
Vyberte možnosť Blokovať po skončení limitu, ak chcete apku po vyčerpaní limitu zablokovať.
Kliknite na Hotovo.
Zmena limitu
Na Macu vyberte menu Apple

 . (Možno bude potrebné posunúť sa rolovaním nadol.)
. (Možno bude potrebné posunúť sa rolovaním nadol.)Ak ste rodič alebo zákonný zástupca v skupine Rodinného zdieľania, kliknite na vyskakovacie menu Člen rodiny a potom vyberte člena rodiny.
Ak sa vyskakovacie menu Člen rodiny nezobrazuje, uistite sa, že ste prihlásení do svojho Apple účtu a používate Rodinné zdieľanie.
Kliknite na Limity pre apky.
V zozname presuňte kurzor nad limit, ktorý chcete zmeniť, a kliknite na Upraviť.
Ak chcete zmeniť časový limit, zadajte nové limity do poľa Čas:
Nastavenie rovnakého limitu pre apku na každý deň: Vyberte Každý deň a potom zadajte časový rozsah.
Nastavenie iného limitu pre apku pre každý deň v týždni: Vyberte Prispôsobiť, kliknite na Upraviť a potom zadajte časový rozsah pre každý deň.
Ak chcete apku po vyčerpaní limitu zablokovať, vyberte možnosť Blokovať po skončení limitu.
Ak nechcete zmeniť apky, ktoré sú zahrnuté do limitu, kliknite na Hotovo. V opačnom prípade kliknite na Upraviť apky.
V možnostiach Upraviť limit pre apku zaškrtnite alebo zrušte zaškrtnutie políčok vedľa každej apky, kategórie alebo webovej stránky, ktorú chcete zahrnúť do limitu.
Vyhľadanie apky, kategórie alebo webovej stránky: Do vyhľadávacieho poľa zadajte názov. Zoznam sa aktualizuje počas písania.
Zobrazenie apiek v kategórii: Kliknite na
 vedľa kategórie.
vedľa kategórie.Limit pre všetky apky v kategórii: Zaškrtnite políčko vedľa kategórie v zozname.
Limit pre všetky apky a kategórie: Zaškrtnite políčko vedľa kategórie Všetky apky a kategórie v zozname.
Limit pre individuálnu apku: Zaškrtnite políčko vedľa apky v zozname.
Limit pre webovú stránku: Kliknite na
 vedľa kategórie Webové stránky v spodnej časti zoznamu. Ak webová stránka bola navštívená, objaví sa v zozname nižšie v kategórii Webové stránky a vy budete môcť zaškrtnúť políčko vedľa nej. Ak webová stránka nie je v zozname, kliknite na
vedľa kategórie Webové stránky v spodnej časti zoznamu. Ak webová stránka bola navštívená, objaví sa v zozname nižšie v kategórii Webové stránky a vy budete môcť zaškrtnúť políčko vedľa nej. Ak webová stránka nie je v zozname, kliknite na  v spodnej časti zoznamu webových stránok a potom zadajte URL adresu webovej stránky.
v spodnej časti zoznamu webových stránok a potom zadajte URL adresu webovej stránky.
Kliknite na Hotovo.
Zapnutie alebo vypnutie špecifických limitov
Zapnite alebo vypnite limity, aby ste v nich mohli urobiť dočasné zmeny. Ak limit vypnete, zostane nastavený a môžete kedykoľvek opäť zapnúť.
Na Macu vyberte menu Apple

 . (Možno bude potrebné posunúť sa rolovaním nadol.)
. (Možno bude potrebné posunúť sa rolovaním nadol.)Ak ste rodič alebo zákonný zástupca v skupine Rodinného zdieľania, kliknite na vyskakovacie menu Člen rodiny a potom vyberte člena rodiny.
Ak sa vyskakovacie menu Člen rodiny nezobrazuje, uistite sa, že ste prihlásení do svojho Apple účtu a používate Rodinné zdieľanie.
Kliknite na Limity pre apky.
Zapnite alebo vypnite limity v zozname.
Odstránenie limitu
Ak limit odstránite, vymaže sa natrvalo. Ak si myslíte, že by ste limit mohli ešte niekedy chcieť použiť, vypnite ho.
Na Macu vyberte menu Apple

 . (Možno bude potrebné posunúť sa rolovaním nadol.)
. (Možno bude potrebné posunúť sa rolovaním nadol.)Ak ste rodič alebo zákonný zástupca v skupine Rodinného zdieľania, kliknite na vyskakovacie menu Člen rodiny a potom vyberte člena rodiny.
Ak sa vyskakovacie menu Člen rodiny nezobrazuje, uistite sa, že ste prihlásení do svojho Apple účtu a používate Rodinné zdieľanie.
Kliknite na Limity pre apky.
V zozname presuňte kurzor nad limit, ktorý chcete zmeniť, a kliknite na Upraviť.
Kliknite na Odstrániť limit a potom kliknite na Odstrániť limit.
Vypnutie limitov pre apky
Ak vypnete limity pre apky, limity zostanú nastavené, ale nebudú sa používať. Limity pre apky môžete kedykoľvek opäť zapnúť.
Na Macu vyberte menu Apple

 . (Možno bude potrebné posunúť sa rolovaním nadol.)
. (Možno bude potrebné posunúť sa rolovaním nadol.)Ak ste rodič alebo zákonný zástupca v skupine Rodinného zdieľania, kliknite na vyskakovacie menu Člen rodiny a potom vyberte člena rodiny.
Ak sa vyskakovacie menu Člen rodiny nezobrazuje, uistite sa, že ste prihlásení do svojho Apple účtu a používate Rodinné zdieľanie.
Kliknite na Limity pre apky a potom túto možnosť vypnite.