
Ovládanie kurzora pomocou Zotrvania na Macu
Ak povolíte Klávesnicu prístupnosti, môžete použiť funkciu Zotrvanie, ktorá umožňuje vykonávanie akcií myši pomocou technológie sledovania očí alebo hlavy. Akcie zotrvania, ako napríklad Ľavé kliknutie, môžete jednoducho vybrať v Klávesnici prístupnosti a vlastných paneloch alebo v lište.
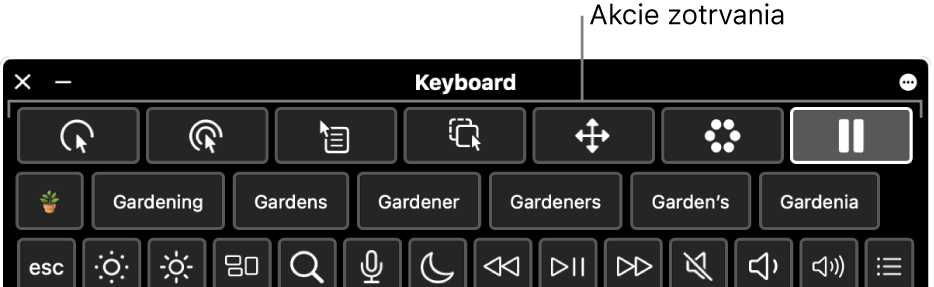
Po výbere akcie zotrvania počkajte alebo zotrvajte určený časový úsek (nazýva sa čas zotrvania) na položke, na ktorú chcete kliknúť, alebo ktorú chcete potiahnuť alebo rolovať. Následne sa vykoná daná akcia.
Zapnutie Zotrvania
Na Macu vyberte menu Apple

 a potom na pravej strane kliknite na Klávesnica. (Možno bude potrebné posunúť sa rolovaním nadol.)
a potom na pravej strane kliknite na Klávesnica. (Možno bude potrebné posunúť sa rolovaním nadol.)Zapnutie Klávesnice prístupnosti.
Ak chcete získať informácie o možnostiach klávesnice prístupnosti, kliknite na
 v pravom dolnom rohu okna.
v pravom dolnom rohu okna.Kliknite na
 , prejdite na Zotrvanie a potom zapnite jednu z nasledujúcich možností:
, prejdite na Zotrvanie a potom zapnite jednu z nasledujúcich možností:Povoliť panel s nástrojmi akcií zotrvania v paneloch: Panel s nástrojmi Zotrvanie sa zobrazuje v hornej časti klávesnice prístupnosti a vo vlastných paneloch.
Zobraziť akcie zotrvania v lište: Menu Zotrvanie sa zobrazuje v lište.
Vždy zotrvať v paneloch: Vždy používať Zotrvanie na výber položiek v Klávesnici prístupnosti a vlastných paneloch, aj keď je zotrvanie pozastavené.
Tieto možnosti môžete zapnúť aj z Klávesnice prístupnosti. V pravom hornom rohu klávesnice kliknite na tlačidlo Možnosti panela ![]() , vyberte Zotrvanie a potom vyberte požadovanú možnosť.
, vyberte Zotrvanie a potom vyberte požadovanú možnosť.
Používanie akcií zotrvania
Ak na Macu používate funkciu zotrvania s klávesnicou prístupnosti, akcie zotrvania môžete používať z klávesnice prístupnosti a vlastných panelov, prípadne zo stavového menu Zotrvanie, ktoré sa nachádza v lište. Závisí to od nastavenia možností funkcie Zotrvanie.
Na Macu vyberte jednu z nasledujúcich akcií zotrvania:
Ľavé kliknutie
 : Keď zotrváte na položke, vykoná sa ľavé kliknutie.
: Keď zotrváte na položke, vykoná sa ľavé kliknutie.Dvojité kliknutie
 : Keď zotrváte na položke, vykoná sa dvojité kliknutie.
: Keď zotrváte na položke, vykoná sa dvojité kliknutie.Pravé kliknutie
 : Keď zotrváte na položke, vykoná sa pravé kliknutie.
: Keď zotrváte na položke, vykoná sa pravé kliknutie.Potiahnutie a pustenie
 : Potiahne a presunie sa položka, na ktorej ste zotrvali.
: Potiahne a presunie sa položka, na ktorej ste zotrvali.Po dokončení odpočítavania kurzor označí, že položku je možné presunúť. Keď zotrváte na mieste, na ktorom chcete pustiť danú položku, položka sa tam presunie, začne sa odpočítavanie a po jeho dokončení sa na miesto vloží.
Menu rolovania
 : Bude sa rolovať položka, na ktorej ste zotrvali.
: Bude sa rolovať položka, na ktorej ste zotrvali.Zotrvajte na obsahu, ktorý je možné rolovať, ako napríklad webová stránka alebo dokument. Keď sa dokončí odpočítavanie, v hornej a spodnej časti a na bokoch obsahu sa zobrazí indikátor rolovania (v závislosti od toho, ako je možné cez obsah rolovať). Zotrvajte na indikátore zotrvanie a rolujte tým smerom.
Poznámka: Farba indikátorov rolovania v menu rolovania je daná farbou zvýraznenia, ktorá je nastavená v systémových nastaveniach Vzhľad. Ak chcete zmeniť farbu zvýraznenia, na Macu vyberte menu Apple

 . (Možno bude potrebné posunúť sa rolovaním nadol.)
. (Možno bude potrebné posunúť sa rolovaním nadol.)Menu možností
 : Keď zotrváte na položke, zobrazí sa menu Možnosti.
: Keď zotrváte na položke, zobrazí sa menu Možnosti.Ak vyberiete akciu z menu Možnosti, použije sa len jedenkrát a viac sa nezopakuje. Prečítajte si článok Používanie menu Možnosti uvedený nižšie.
Pozastaviť
 : Pozastavenie a nevykonanie žiadnej akcie, keď sa pohybujete na obrazovke alebo zotrvávate na položkách. Táto akcia je užitočná, keď chcete pozastaviť vykonávanie akcií, napríklad keď si chcete prečítať webovú stránku alebo pozrieť film.
: Pozastavenie a nevykonanie žiadnej akcie, keď sa pohybujete na obrazovke alebo zotrvávate na položkách. Táto akcia je užitočná, keď chcete pozastaviť vykonávanie akcií, napríklad keď si chcete prečítať webovú stránku alebo pozrieť film.Keď budete pripravení opäť pokračovať a vykonávať akcie zotrvania, zotrvajte na ľubovoľnej akcii zotrvania v Klávesnici prístupnosti. Ak je Klávesnica prístupnosti skrytá, zotrvajte na aktívnom rohu priradenom na jej zobrazenie (ako je to nastavené v nastaveniach Klávesnica pre prístupnosť).
Podržte kurzor na mieste, kde chcete vykonať danú akciu, napríklad na zaškrtávacom políčku alebo na obrázku.
Nad danou položkou sa zobrazí kurzor zotrvania
 a začne sa odpočítavanie času zotrvania (kruh kurzora sa značne vyprázdňovať). Po dokončení odpočítavania sa vykoná daná akcia.
a začne sa odpočítavanie času zotrvania (kruh kurzora sa značne vyprázdňovať). Po dokončení odpočítavania sa vykoná daná akcia.Tip: Môžete zmeniť farbu kurzora zotrvania, aby ste ho lepšie videli počas odpočítavania času zotrvania. Ak nechcete, aby sa zobrazovalo odpočítavanie času zotrvania, zapnite „Skryť indikátory času zotrvania“ v možnostiach Zotrvanie.
Používanie menu stavov Zotrvania
Ak používate funkciu Zotrvanie s klávesnicou prístupnosti na Macu a vyberiete zobrazenie akcií zotrvania v lište, k akciám máte jednoduchý prístup pomocou stavového menu Zotrvanie. Ikona zobrazená v lište sa mení spolu s tým ako používate rôzne akcie zotrvania.
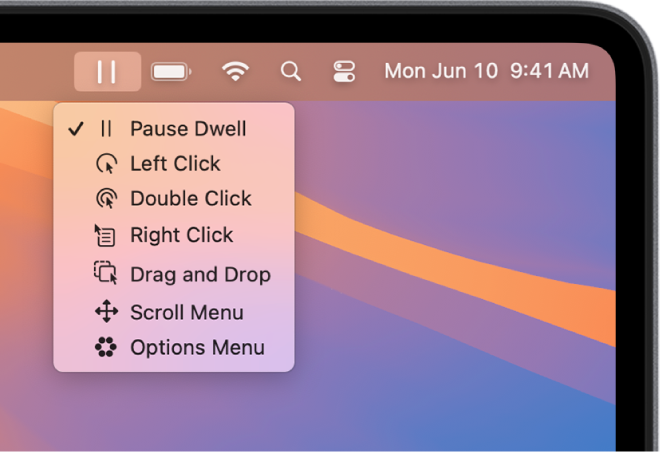
Na Macu je menu stavov Zotrvanie užitočné na zmenu akcií zotrvania, keď sú Klávesnica prístupnosti alebo vlastný panel skryté. Ľavé kliknutie na výber akcie sa vždy vykonáva v menu stavov bez ohľadu na aktuálnu akciu zotrvania.
Otvorenie menu: Na Macu zotrvajte na stavovom menu v lište. Nad menu stavov sa zobrazí kurzor zotrvania
 a začne sa odpočítavanie času zotrvania (kruh kurzora sa značne vyprázdňovať). Po dokončení odpočítavania sa otvorí menu.
a začne sa odpočítavanie času zotrvania (kruh kurzora sa značne vyprázdňovať). Po dokončení odpočítavania sa otvorí menu.Poznámka: Ak nechcete, aby sa na obrazovke zobrazovalo odpočítavanie času zotrvania, zapnite „Skryť indikátory času zotrvania“ v nastaveniach Zotrvanie.
Výber akcie z menu: Na Macu zotrvajte na akcii. Po dokončení odpočítavania sa vyberie daná akcia.
Používanie menu Možnosti
Ak na Macu používate funkciu Zotrvanie s klávesnicou prístupnosti, môžete pomocou menu Možnosti rýchlo prepínať medzi rôznymi akciami zotrvania. Ak vyberiete akciu z menu Možnosti, použije sa len jedenkrát a viac sa nezopakuje.
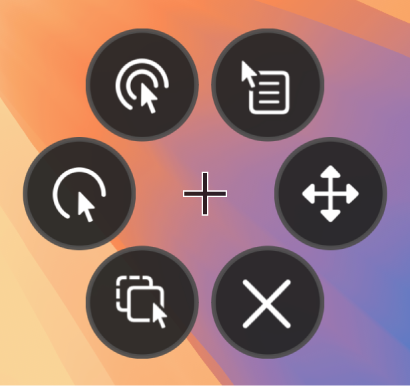
Tip: Zameriavací kríž v strede menu Možnosti označuje cieľové umiestnenie, kde sa daná akcia vykoná.
Výber akcie: V menu Možnosti na Macu zotrvajte na akcii, ktorú chcete vybrať, ako napríklad akciu dvojitého kliknutia. Nad daným tlačidlom sa zobrazí kurzor zotrvania
 a začne sa odpočítavanie času zotrvania (kruh kurzora sa značne vyprázdňovať). Po dokončení odpočítavania sa vyberie dané tlačidlo a v cieľovom mieste sa vykoná príslušná akcia.
a začne sa odpočítavanie času zotrvania (kruh kurzora sa značne vyprázdňovať). Po dokončení odpočítavania sa vyberie dané tlačidlo a v cieľovom mieste sa vykoná príslušná akcia.Poznámka: Ak nechcete, aby sa na obrazovke zobrazovalo odpočítavanie času zotrvania, označte „Skryť indikátory času zotrvania“ v Možnostiach zotrvania.
Zavretie menu: V menu Možnosti na Macu zotrvajte na
 v spodnej časti menu. Po dokončení odpočítavania sa zatvorí menu Možnosti.
v spodnej časti menu. Po dokončení odpočítavania sa zatvorí menu Možnosti.
Ak sa nachádzate vo vlastnom paneli a chcete sa vrátiť na Klávesnicu prístupnosti alebo domovský panel, kliknite na ![]() v pravom hornom rohu panela.
v pravom hornom rohu panela.
Na vytváranie vlastných panelov na zjednodušenie bežných úloh a akcií pre apky môžete použiť Editor panelov.
Tip: Môžete nastaviť možnosť zobrazovania Klávesnice prístupnosti alebo domovského panela, keď zotrváte v rohu obrazovky. Pozrite si tému Zmena nastavení Klávesnica pre prístupnosť.