Užívateľská príručka pre Mac
- Vitajte
- Čo je nové v macOS Sequoia
-
- Apky na vašom Macu
- Otvoriť apky
- Práca s oknami apiek
- Dlaždicové usporiadanie okien apiek
- Používanie apiek na celej obrazovke
- Používanie apiek v rozdelenom zobrazení
- Používanie Stage Managera
- Stiahnutie apiek z App Storu
- Inštalovanie a preinštalovanie apiek z App Storu
- Inštalovanie a odinštalovanie iných aplikácií
-
- Zmena systémových nastavení
- Výber obrázka na ploche
- Pridanie a prispôsobenie widgetov
- Použitie šetriča obrazovky
- Pridanie užívateľa alebo skupiny
- Pridanie emailu a ďalších účtov
- Automatizácia úloh pomocou skratiek
- Vytváranie memoji
- Zmena vášho prihlasovacieho obrázka
- Zmena systémového jazyka
- Zväčšenie obsahu na obrazovke
-
- Začíname s Apple Intelligence
- Používanie nástrojov na písanie
- Používanie Apple Intelligence v apke Mail
- Používanie Apple Intelligence v apke Správy
- Používanie Apple Intelligence so Siri
- Získanie sumarizácie webových stránok
- Zhrnutie audio nahrávky
- Vytváranie originálnych obrázkov pomocou Image Playground
- Vytváranie Genmoji pomocou Apple Intelligence
- Používanie Apple Intelligence v apke Fotky
- Sumarizácia hlásení a obmedzenie vyrušovania
- Používanie ChatGPT s Apple Intelligence
- Apple Intelligence a súkromie
- Zablokovanie prístupu k funkciám Apple Intelligence
-
- Nastavenie režimu Môj čas pre lepšiu koncentráciu
- Blokovanie vyskakovacích okien v Safari
- Používanie diktovania
- Vykonávanie rýchlych akcií pomocou aktívnych rohov
- Posielanie emailov
- Posielanie textových správ
- Uskutočnenie FaceTime hovoru
- Úprava fotiek a videí
- Interakcia s textom na fotke pomocou funkcie Živý text
- Otvorenie rýchlej poznámky
- Vyhľadanie trasy
-
- Úvod do kontinuity
- Používanie AirDropu na odosielanie položiek do zariadenia v blízkosti
- Odovzdávanie úloh medzi zariadeniami
- Ovládanie iPhonu z Macu
- Kopírovanie a vkladanie medzi zariadeniami
- Streamovanie videa a audia cez AirPlay
- Uskutočňovanie a prijímanie hovorov a textových správ na Macu
- Používanie internetového pripojenia iPhonu s Macom
- Zdieľanie hesla Wi‑F siete s iným zariadením
- Použitie iPhonu ako webovej kamery
- Vkladanie kresieb, fotiek a skenov z iPhonu alebo iPadu
- Odomykanie Macu pomocou Apple Watch
- Používanie iPadu ako druhého displeja
- Používanie jednej klávesnice a myši na ovládanie Macu a iPadu
- Synchronizácia hudby, kníh a ďalších položiek medzi zariadeniami
-
- Nastavenie Rodinného zdieľania
- Odporúčania pre Rodinné zdieľanie
- Pridanie členov rodiny do skupiny Rodinného zdieľania
- Odstránenie členov rodiny zo skupiny Rodinného zdieľania
- Spravovanie nastavení zdieľania a rodičovskej ochrany
- Zdieľanie knižnice fotiek
- Spolupráca na projektoch
- Vyhľadanie obsahu, ktorý bol s vami zdieľaný
- Vyhľadanie rodinných príslušníkov a priateľov
-
- Kontrola nad zdieľaným obsahom
- Bezpečné nastavenie Macu
- Povolenie apkám, aby zistili polohu vášho Macu
- Používanie anonymného prezerania
- Zabezpečte údajov
- Informácie o heslách
- Zmena slabých alebo uniknutých hesiel
- Zabezpečenie Apple účtu
- Používanie ochrany súkromia v apke Mail
- Používanie funkcie Prihlásenie s Apple pre apky a webové stránky
- Vyhľadanie strateného zariadenia
- Zdroje pre váš Mac
- Zdroje pre vaše Apple zariadenia
- Autorské práva

Používanie panela s náhľadom vo Finderi na Macu
V paneli s náhľadom v okne Findera sa zobrazí malý náhľad toho, čo dokument obsahuje, alebo ako vyzerá obrázok, a podrobný zoznam všetkých metadát k danému súboru. Je to užitočné pri kontrole detailov, ako je napríklad dátum vytvorenia dokumentu, typ fotoaparátu alebo model šošovky, ktoré boli použité na vytvorenie fotky, a ďalších informácií. Sú tu aj tlačidlá Rýchle akcie, na ktoré môžete kliknúť a vykonať niektoré úlohy bez nutnosti otvoriť apku, priamo z Findera.
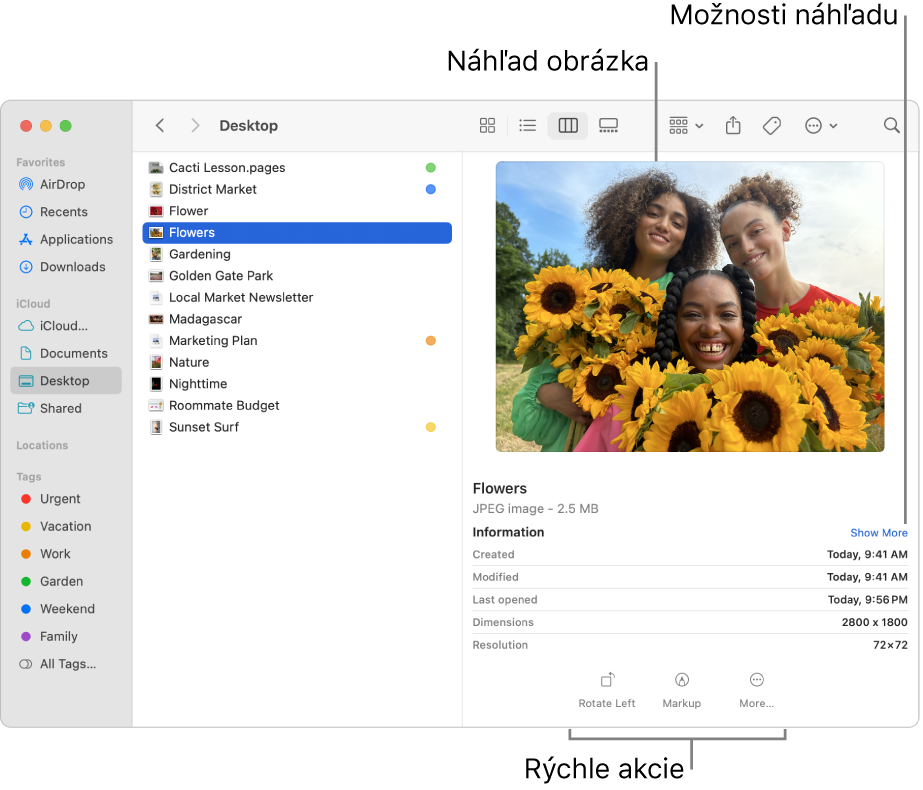
Kliknutím na
 v Docku na Macu otvorte okno Findera.
v Docku na Macu otvorte okno Findera.Vyberte priečinok alebo súbor.
Ak sa nezobrazuje panel s náhľadom, vyberte Zobraziť > Zobraziť náhľad.
Vyberte Zobraziť > Zobraziť možnosti náhľadu, potom zaškrtnite políčka pre možnosti, ktoré chcete pre zobraziť pre vybraný súbor (dostupné možnosti závisia od typu súboru).
Ak chcete vykonať niektoré úlohy so súborom priamo z panela (ako napríklad otočenie obrázka alebo vytvorenie PDF), uistite sa, aby bolo zaškrtnuté políčko Zobraziť rýchle akcie. Prečítajte si článok Vykonávanie rýchlych akcií vo Finderi.
Tip: Zmeňte veľkosť panela s náhľadom potiahnutím čiary oddeľovača, ktorá je medzi súbormi a priečinkami a podrobnosťami náhľadu. Potiahnite čiaru oddeľovača po celej dĺžke doprava, čím zavriete panel s náhľadom.