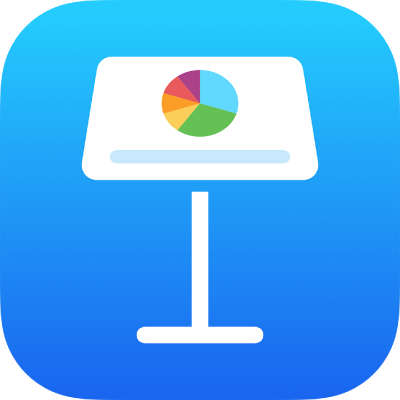
Nahranie videa a audia v Keynote na iPhone
Pomocou zariadenia môžete nahrať video a pridať ho priamo na snímku. Na jednotlivé snímky môžete tiež pridať zvukové nahrávky, čo môže byť užitočné napríklad vtedy, keď ľudia sledujú prezentáciu na diaľku.
Ak chcete zistiť, ako pridať do prezentácia existujúci audiosúbor alebo videosúbor, prečítajte si tému Pridanie videa a audia.
Nahrávanie videa
Na iPhone otvorte apku Keynote
 .
.Otvorte prezentáciu a vykonajte jeden z nasledovných krokov:
Klepnite na
 v pravom dolnom rohu vzorového média a potom klepnite na Odfotiť alebo nahrať video.
v pravom dolnom rohu vzorového média a potom klepnite na Odfotiť alebo nahrať video.Klepnite na
 v paneli s nástrojmi, potom klepnite na
v paneli s nástrojmi, potom klepnite na  a potom na Kamera.
a potom na Kamera.
Klepnite na Video, potom na
 spustite nahrávanie. Klepnutím na
spustite nahrávanie. Klepnutím na  nahrávanie zastavíte.
nahrávanie zastavíte.Ak si chcete video pozrieť, klepnite na
 .
.Vykonajte jednu z nasledujúcich akcií:
Vloženie videa: Klepnite na Použiť video.
Opakované nasnímanie videa: Klepnite na Nasnímať znovu.
Zrušenie operácie a návrat do prezentácie: Klepnite na Nasnímať znovu a potom klepnite na Zrušiť.
Veľkosť videa zmeníte potiahnutím ktorejkoľvek modrej bodky, potom klepnite na Hotovo.
Poznámka: Video v Keynote nie je možné upravovať. Video je k dispozícii v apke Fotky vo vašom zariadení, kde ho môžete upraviť.
Nahranie audia
Na iPhone otvorte apku Keynote
 .
.Otvorte prezentáciu, klepnite na
 na paneli s nástrojmi, potom klepnite na
na paneli s nástrojmi, potom klepnite na  a potom na Nahrať audio.
a potom na Nahrať audio.Poznámka: Po zaznamenaní vložíte nahrávku do prezentácie, kamkoľvek chcete.
Klepnite na
 a spustite nahrávanie; Ak chcete zastaviť, klepnite na
a spustite nahrávanie; Ak chcete zastaviť, klepnite na  .
.Počas nahrávania môžete rolovať, zväčšovať a zobrazovať rôzne snímky.
Ak si chcete vypočuť ukážku nahrávky, klepnite na
 .
.Ak ju chcete prehrať od konkrétneho bodu, potiahnutím prstom v nahrávke doľava alebo doprava umiestnite modrú čiaru a potom klepnite na
 .
.Ak chcete upraviť nahrávku, klepnite na
 a vykonajte niektorú z nasledujúcich akcií:
a vykonajte niektorú z nasledujúcich akcií:Opätovné nahranie sekcie: Potiahnutím modrých úchytov označte sekciu. Klepnutím na
 nahrajte danú sekciu opäť.
nahrajte danú sekciu opäť.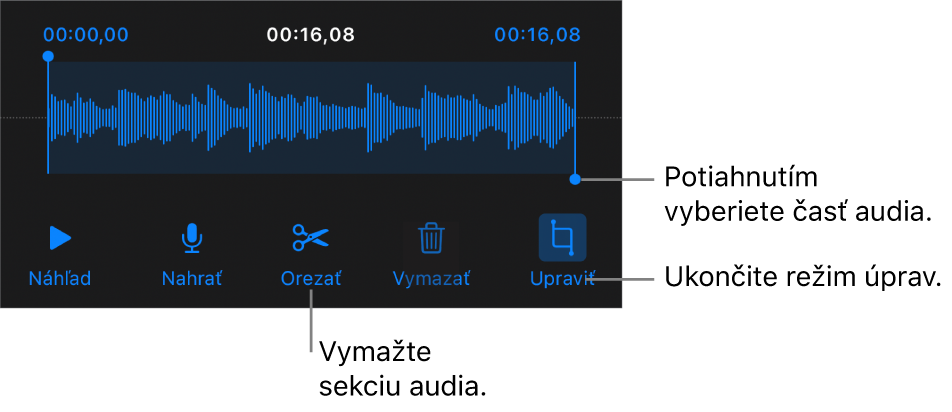
Orezanie: Potiahnutím modrých úchytov definujte sekciu, ktorú chcete ponechať. Klepnutím na
 odstráňte všetko, čo sa nachádza mimo úchytov.
odstráňte všetko, čo sa nachádza mimo úchytov.Vymazanie celej nahrávky alebo jej časti: Potiahnutím modrých úchytov definujte sekciu, ktorú chcete vymazať. Klepnutím na
 vymažte všetko, čo sa nachádza medzi úchytmi.
vymažte všetko, čo sa nachádza medzi úchytmi.
Prejdite na snímku, na ktorú chcete pridať nahrávku, klepnite na položku Vložiť alebo Hotovo v hornej časti obrazovky a posunutím nahrávky ju presuňte.
Nahraté audio sa zobrazí ako objekt na snímke počas upravovania prezentácie, ale pri prezentovaní nebude viditeľné.
Ak chcete prehrať nahrávku, klepnite na
 ho vyberte a potom ho znova ťuknite. Ak chcete nahrávku upraviť alebo vymazať po jej pridaní k snímke, klepnite na ňu a potom klepnite na Upraviť alebo Vymazať.
ho vyberte a potom ho znova ťuknite. Ak chcete nahrávku upraviť alebo vymazať po jej pridaní k snímke, klepnite na ňu a potom klepnite na Upraviť alebo Vymazať.
Nahrávku môžete tiež zdieľať ako audiosúbor. Klepnite na nahrávku na snímke, klepnite na ![]() a potom klepnite na Zdieľať.
a potom klepnite na Zdieľať.
Ďalšie informácie o načasovaní videa a audia v prezentácii nájdete v téme Úprava videa a audia.