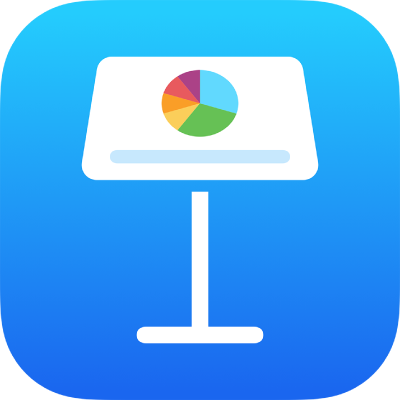
Prehrávanie prezentácie na samostatnom displeji v Keynote na iPade
K svojmu iPadu môžete pripojiť samostatný displej a prehrávať svoju prezentáciu na samostatných displejoch, a súčasne prezentáciu ovládať pomocou displeja prezentátora na svojom zariadení. Na displeji prezentátora môžete nastaviť zobrazovanie poznámok prezentátora, časovača alebo náhľadu nasledujúcej snímky.
Prezentovanie na samostatnom displeji
Na iPade otvorte apku Keynote
 .
.K zariadeniu s funkciou AirPlay alebo videoadaptérom pripojte externý displej.
Ak používate Apple TV, zapnite zrkadlenie.
Otvorte prezentáciu a potom v navigátore snímok klepnite na snímku, ktorú chcete prehrať ako prvú.
Klepnite na
 v paneli s nástrojmi.
v paneli s nástrojmi.Vaša prezentácia sa začne prehrávať na pripojenom displeji a displej prezentátora sa zobrazí na vašom iPade.
Zelená alebo červená kontrolka vedľa čísla snímky v ľavom hornom rohu displeja prezentátora označuje stav prezentácie. Červená kontrolka označuje, že sa prehráva prechod alebo animácia a kontrolka sa zmení na zelenú, keď tieto akcie skončia.
Poznámka: Ak používate ako externý displej Apple TV, displej prezentátora nie je viditeľný.
Vykonajte jednu z nasledujúcich akcií:
Prechod na nasledujúcu snímku alebo zostavu: Klepnite na snímku.
Návrat na snímku alebo resetovanie zostáv na snímke: Potiahnite doprava. Pri potiahnutí sa vyhnite ľavému okraju obrazovky, aby sa nezobrazil navigátor snímky.
Prechod na inú snímku: Klepnutím na ľavú stranu obrazovky zobrazíte navigátor snímok. Potom klepnite na požadovanú snímku. Ak si budete chcieť pozrieť všetky snímky, možno sa bude treba posunúť nahor alebo nadol. Na skrytie navigátora snímok klepnite kamkoľvek na snímke. Aj keď je vaše zariadenie pripojené k externému displeju, navigátor snímok sa zobrazuje iba na zariadení.
Zobrazenie poznámok prezentátora: Ak poznámky prezentátora nie sú viditeľné, klepnite na
 , potom klepnite na Aktuálna a poznámky, Ďalšia a poznámky alebo na Iba poznámky. Ak chcete pridať alebo upraviť poznámky prezentátora, dvakrát klepnite do poľa Poznámky a začnite písať. Po skončení klepnite na Hotovo.
, potom klepnite na Aktuálna a poznámky, Ďalšia a poznámky alebo na Iba poznámky. Ak chcete pridať alebo upraviť poznámky prezentátora, dvakrát klepnite do poľa Poznámky a začnite písať. Po skončení klepnite na Hotovo.
Ak chcete ukončiť displej prezentátora a zastaviť prehrávanie prezentácie, zovrite prsty alebo klepnite na
 .
.
Prispôsobenie displeja prezentátora
Počas prehrávania prezentácie na samostatnom displeji, alebo keď nacvičujete prezentáciu, môžete vybrať, ktoré položky sa zobrazia na displeji prezentátora a upraviť jeho rozloženie.
Na iPade otvorte apku Keynote
 .
.Otvorte prezentáciu, ktorú chcete prehrať.
Ak chcete prehrať prezentáciu, vykonajte jeden z nasledujúcich krokov:
Ak je externý displej pripojený k vášmu zariadeniu: Klepnite na
 v hornej časti obrazovky. Vaša prezentácia sa začne prehrávať na pripojenom displeji a displej prezentátora sa zobrazí na vašom zariadení.
v hornej časti obrazovky. Vaša prezentácia sa začne prehrávať na pripojenom displeji a displej prezentátora sa zobrazí na vašom zariadení.Ak k vášmu zariadeniu nie je pripojený žiadny externý displej: Klepnite na
 a potom na Vyskúšať prezentáciu. Na vašom zariadení sa zobrazí displej prezentátora.
a potom na Vyskúšať prezentáciu. Na vašom zariadení sa zobrazí displej prezentátora.
Ak si chcete prispôsobiť displej prezentátora, vykonajte niektorý z týchto krokov:
Zmena rozloženia displeja prezentátora: Klepnite na
 , potom klepnite na príslušnú možnosť, čím zobrazíte aktuálnu snímku, ďalšiu sníku alebo ľubovoľnú kombináciu.
, potom klepnite na príslušnú možnosť, čím zobrazíte aktuálnu snímku, ďalšiu sníku alebo ľubovoľnú kombináciu.Zmena vzhľadu poznámok prezentátora: Keď sú zobrazené poznámky prezentátora, klepnite na
 , potom na
, potom na  , čím písmo zväčšíte, alebo klepnite na
, čím písmo zväčšíte, alebo klepnite na  , čím písmo zmenšíte. Zapnutím možnosti Prevrátiť farby môžete prepnúť na biely text na čiernom pozadí a naopak (ostatné farby textu sa nezmenia).
, čím písmo zmenšíte. Zapnutím možnosti Prevrátiť farby môžete prepnúť na biely text na čiernom pozadí a naopak (ostatné farby textu sa nezmenia).Zmena farby pozadia poznámok prezentátora: Ak chcete zmeniť pozadie poznámok prezentátora z čierneho na biele, klepnite na
 a potom zapnite možnosť Prevrátiť farby.
a potom zapnite možnosť Prevrátiť farby.
Ak sa chcete prepínať medzi hodinami a časovačom, klepnite na počítadlo v hornej časti displeja prezentátora. Časovač sa spustí, keď prvýkrát klepnutím alebo potiahnutím prsta posuniete prezentáciu dopredu.
Poznámka: Ak sa v rozložení vedľa seba okamžite nezobrazí ďalšia snímka, znamená to, že prechod snímky alebo animácia sa stále prehráva na aktuálnej snímke. Nasledujúca snímka sa zobrazí iba vtedy, keď je prezentácia pripravená posunúť sa ďalej.
Počas prezentácie môžete na snímky tiež kresliť, aby ste zdôraznili informácie na snímke. Pozrite si časť Kreslenie na snímke počas prezentovania.