
Nahranie videa a audia v Keynote na Macu
Audio môžete nahrávať ako hlasový komentár či zvukovú stopu pre individuálnu snímku alebo pre celú prezentáciu. Hovorený komentár je synchronizovaná nahrávka vašich komentárov ku všetkým snímkam, čo je užitočné najmä vtedy, keď je prezentácia spustená v stánku bez prítomnosti prezentátora.
Ak chcete zistiť, ako pridať do prezentácia existujúci audiosúbor alebo videosúbor, prečítajte si tému Pridanie videa a audia.
Nahranie audia
Na Macu otvorte apku Keynote
 .
.Otvorte prezentáciu, kliknite na
 na paneli s nástrojmi a potom vyberte Nahrať audio.
na paneli s nástrojmi a potom vyberte Nahrať audio.Poznámka: Po zaznamenaní môžete vložiť nahrávku na ľubovoľné miesto v prezentácii.
Ak chcete začať nahrávať, kliknite na
 . Ak chcete zastaviť nahrávanie, kliknite na
. Ak chcete zastaviť nahrávanie, kliknite na  .
.Ak si chcete vypočuť ukážku, kliknite na Ukážka.
Ak ju chcete prehrať od určitého bodu, umiestnite kurzor nad nahrávku, potiahnutím prstom doľava alebo doprava umiestnite čiernu čiaru (alebo potiahnite rolovaciu lištu) a potom kliknite na Ukážka.
Ak chcete zastaviť audio, kliknite na Pozastaviť.
Ak chcete upraviť nahrávku, kliknite na Upraviť a vykonajte niektorú z nasledujúcich akcií:
Opätovné nahranie sekcie: Potiahnutím modrých úchytov označte sekciu. Kliknutím na
 nahrajte danú sekciu opäť.
nahrajte danú sekciu opäť.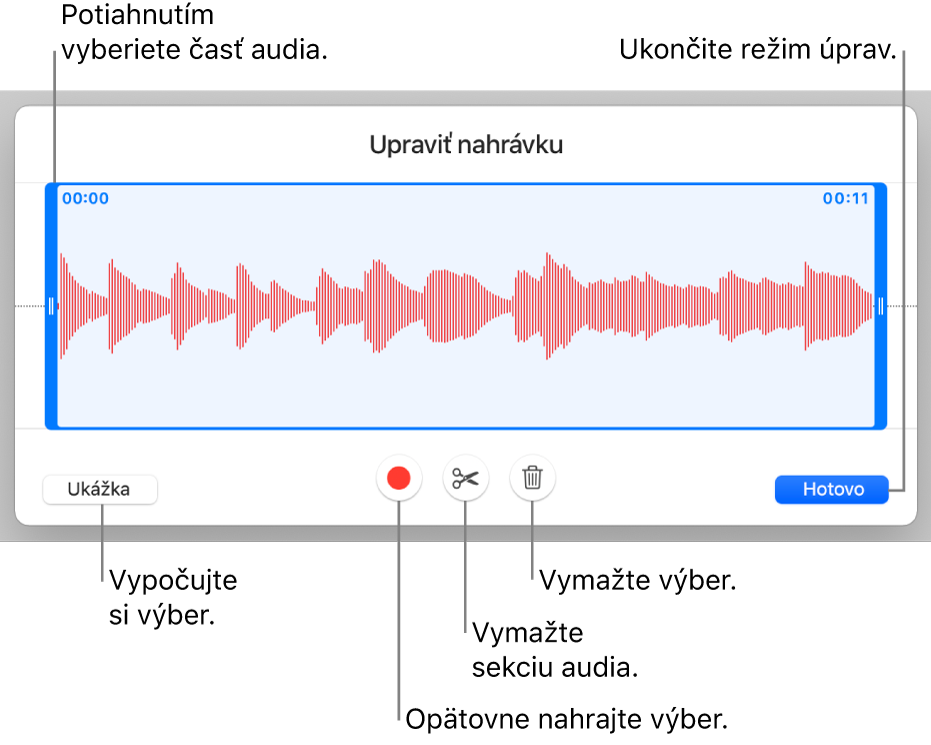
Orezanie: Potiahnutím modrých úchytov definujte sekciu, ktorú chcete ponechať. Kliknutím na
 odstráňte všetko, čo sa nachádza mimo úchytov.
odstráňte všetko, čo sa nachádza mimo úchytov.Vymazanie celej nahrávky alebo jej časti: Potiahnutím modrých úchytov definujte sekciu, ktorú chcete vymazať. Kliknutím na
 vymažte všetko, čo sa nachádza medzi úchytmi.
vymažte všetko, čo sa nachádza medzi úchytmi.
Po dokončení úprav kliknite na Hotovo.
Na snímke, kam chcete pridať nahrávku, kliknite na Vložiť a potom posunutím
 umiestnite audio na ľubovoľné miesto v prezentácii.
umiestnite audio na ľubovoľné miesto v prezentácii.Nahraté audio sa zobrazí ako objekt na snímke počas upravovania prezentácie, ale pri prezentovaní nebude viditeľné.
Ak chcete prehrať nahrávku na snímke, kliknite na
 .
.
Nahrávku môžete tiež zdieľať ako audiosúbor. Podržte kláves Control a kliknite na nahrávku na snímke, vyberte Zdieľať nahrávku a potom vyberte spôsob, akým ju chcete poslať.
Ďalšie informácie o načasovaní videa a audia v prezentácii nájdete v téme Úprava videa a audia.
Nahratie hlasového komentára
Pri nahrávaní hlasového komentára prechádzajte prezentáciou prirodzenou rýchlosťou. Pri prechádzaní snímkami alebo zostavami sa zaznamená váš hlas aj časovanie, ktoré sa uchovajú na prehrávanie.
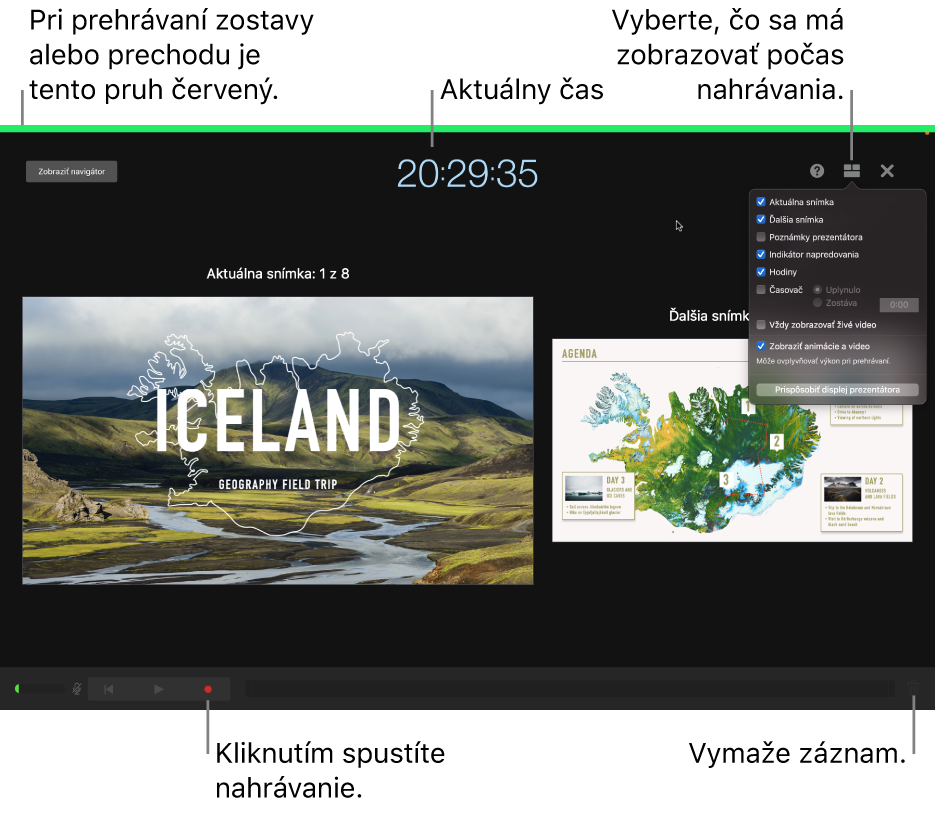
Na Macu otvorte apku Keynote
 .
.Otvorte prezentáciu a potom v navigátore snímok kliknite na snímku, na ktorej má začať nahrávanie.
Kliknite na
 v paneli s nástrojmi a potom kliknite na záložku Audio v hornej časti postranného panela na pravej strane.
v paneli s nástrojmi a potom kliknite na záložku Audio v hornej časti postranného panela na pravej strane.Kliknite na Nahrávať na postrannom paneli.
Zobrazí sa okno nahrávania.
Prezentáciu začnite nahrávať kliknutím na
 v dolnej časti okna.
v dolnej časti okna.Pred spustením nahrávania časovač začne odpočítavať od 3.
Na nahrávanie začnite zreteľne hovoriť do mikrofónu.
Na ďalšiu snímku prejdete kliknutím na snímku v okne nahrávania alebo stlačením klávesu so šípkou doprava na klávesnici.
Nahrávanie môžete kedykoľvek pozastaviť kliknutím na tlačidlo Pozastaviť. Kliknutím na
 pokračujte v nahrávaní.
pokračujte v nahrávaní.Ak chcete zastaviť nahrávanie, kliknite na
 .
.Stlačením klávesu Esc uložíte nahrávku a zatvoríte prezentáciu.
Ak so chcete vypočuť svoj komentár, prehrajte snímky.
Môžete nastaviť Keynote na optimalizovanie formátu a kvality filmov a videí, ktoré pridávate do prezentácií.