Príručka užívateľa pre iPhone
- Vitajte
-
- Podporované modely
- iPhone 8
- iPhone 8 Plus
- iPhone X
- iPhone XR
- iPhone XS
- iPhone XS Max
- iPhone 11
- iPhone 11 Pro
- iPhone 11 Pro Max
- iPhone SE (2. generácia)
- iPhone 12 mini
- iPhone 12
- iPhone 12 Pro
- iPhone 12 Pro Max
- iPhone 13 mini
- iPhone 13
- iPhone 13 Pro
- iPhone 13 Pro Max
- iPhone SE (3. generácia)
- iPhone 14
- iPhone 14 Plus
- iPhone 14 Pro
- iPhone 14 Pro Max
- Čo je nové v iOS 16
-
- Úprava hlasitosti
- Multitasking s obrazom v obraze
- Prístup k funkciám zo zamknutej plochy
- Zobrazenie aktivít na Dynamic Islande
- Vykonávanie rýchlych akcií
- Vyhľadávanie z plochy alebo zamknutej obrazovky
- Odosielanie položiek pomocou AirDropu
- Zhotovenie snímky alebo záznamu obrazovky
- Získanie informácií o iPhone
- Zobrazenie alebo zmena nastavení mobilných dát
- Cestovanie s iPhonom
-
- Kalkulačka
-
-
- Základy používania kamery
- Nastavenia kamery pred zhotovením fotky
- Používanie fotografických štýlov
- Zhotovovanie fotiek Live Photo
- Fotenie v sériovom režime
- Fotenie selfie
- Fotenie panoramatických snímok
- Fotenie a nahrávanie videí v makro režime
- Fotenie v režime Portrét
- Fotenie v nočnom režime
- Fotenie vo formáte Apple ProRAW
- Úprava hlasitosti uzávierky
- Nastavenie režimu HDR kamery
- Nahrávanie videí
- Nahrávanie videí vo formáte ProRes
- Nahrávanie videí vo filmovom režime
- Zmena nastavení nahrávania videa
- Uloženie nastavení kamery
- Zmena rozšírených nastavení kamery
- Prezeranie, zdieľanie a tlač fotiek
- Používanie textu naživo
- Skenovanie QR kódov
-
- Kompas
-
- Nastavenie FaceTime
- Uskutočňovanie a prijímanie hovorov
- Vytvorenie odkazu na FaceTime
- Fotenie snímok Live Photo
- Zapnutie živých titulkov vo FaceTime hovore
- Používanie iných apiek počas hovoru
- Uskutočnenie skupinového FaceTime hovoru
- Zobrazenie účastníkov v mriežke
- Spoločné pozeranie, počúvanie a hranie hier cez SharePlay
- Zdieľanie obrazovky
- Prenos FaceTime hovoru na iné zariadenie
- Zmena nastavení videa
- Zmena nastavení zvuku
- Pridávanie efektov kamery
- Opustenie hovoru alebo prepnutie do apky Správy
- Blokovanie nežiaducich volajúcich
-
- Úvod do Domácnosti
- Upgradovanie na novú architektúru apky Domácnosť
- Nastavenie príslušenstva
- Ovládanie príslušenstva
- Ovládanie domácnosti pomocou Siri
- Nastavenie HomePodu
- Ovládanie domácnosti na diaľku
- Vytváranie a používanie scén
- Vytvorenie automatizácie
- Konfigurácia kamier
- Rozpoznávanie tvárí
- Odomykanie dverí kľúčom od domácnosti
- Konfigurácia routera
- Zdieľanie ovládania s inými ľuďmi
- Pridanie ďalších domácností
-
- Prezeranie máp
-
- Vyhľadávanie miest
- Hľadanie atrakcií, reštaurácií a služieb v okolí
- Získanie informácií o miestach
- Označovanie miest
- Zdieľanie miest
- Hodnotenie miest
- Uloženie obľúbených miest
- Objavovanie nových miest pomocou sprievodcov
- Usporiadanie miest v zbierke Moji sprievodcovia
- Získanie informácií o premávke a počasí
- Vymazanie dôležitých miest
- Vyhľadanie nastavení apky Mapy
-
- Získanie trasy pomocou Siri, Máp a widgetu Mapy
- Výber ďalších možností trasy
- Nastavenie trás elektromobilom
- Zobrazenie trasy pre cestu autom
- Zobrazenie trasy k zaparkovanému autu
- Nahlasovanie dopravných udalostí
- Zobrazenie cyklistickej trasy
- Zobrazenie pešej trasy
- Zobrazenie trasy verejnou dopravou
- Vymazanie nedávnych trás
- Získanie odvozu zdieľaným vozidlom
-
- Nastavenie apky Správy
- Posielanie správ a odpovedanie na ne
- Odvolanie a úprava správ
- Ako nestratiť prehľad v správach a konverzáciách
- Preposielanie a zdieľanie správ
- Začatie skupinovej konverzácie
- Pridávanie fotiek a videí
- Odosielanie a prijímanie obsahu
- Spoločné pozeranie, počúvanie a hranie pomocou funkcie SharePlay
- Spolupráca na projektoch
- Animovanie správ
- Používanie iMessage apiek
- Používanie memoji
- Posielanie nahraných audiospráv
- Odoslanie efektu Digital Touch
- Posielanie a prijímanie peňazí a posielanie žiadostí o peniaze cez Apple Cash
- Úprava hlásení
- Blokovanie, filtrovanie a nahlasovanie správ
- Vymazanie správ
- Obnovenie vymazaných správ
-
- Získanie hudby
- Zobrazenie albumov, playlistov a ďalších položiek
- Prehrávanie hudby
- Usporiadanie hudby do poradia
- Počúvanie živého vysielania rádia
-
- Predplatenie Apple Music
- Počúvanie hudby v bezstratovom formáte
- Počúvanie hudby vo formáte Dolby Atmos
- Funkcia Apple Music Sing
- Objavovanie novej hudby
- Pridajte si hudbu a počúvajte ju offline
- Získajte osobné odporúčania
- Počúvanie rádia
- Vyhľadávanie hudby
- Vytváranie playlistov
- Zistite, čo počúvajú vaši priatelia
- Prehrávanie hudby pomocou Siri
- Počúvanie hudby s predplatným Apple Music Voice
- Zmena spôsobu, akým znie hudba
-
- Začíname s News
- Používanie widgetov apky News
- Zobrazenie spravodajských článkov vybraných priamo pre vás
- Čítanie článkov
- Sledovanie obľúbených tímov pomocou funkcie My Sports
- Počúvanie audiozhrnutí Apple News Today (Dnes na Apple News)
- Vyhľadávanie článkov aktualít
- Uloženie článkov aktualít na neskôr
- Predplatenie kanálov aktualít
-
- Začíname s apkou Poznámky
- Pridávanie a odstraňovanie účtov
- Vytváranie a formátovanie poznámok
- Kreslenie alebo písanie
- Skenovanie textu a dokumentov
- Pridávanie fotiek, videí a ďalšieho obsahu
- Vytváranie rýchlych poznámok
- Prehľadávanie poznámok
- Usporiadanie do priečinkov
- Usporiadanie pomocou tagov
- Používanie dynamických priečinkov
- Zdieľanie a spolupráca
- Zamknutie poznámok
- Zmena nastavení Poznámok
-
- Prezeranie fotiek
- Prehrávanie videí a prezentácií
- Vymazanie alebo skrytie fotiek a videí
- Úprava fotiek a videí
- Zmena dĺžky videa a úprava spomalených záberov
- Úprava videí zhotovených vo filmovom režime
- Úprava fotiek Live Photo
- Úprava fotiek v režime Portrét
- Používanie fotoalbumov
- Úprava a usporiadanie albumov
- Filtrovanie a zoradenie fotiek a videí v albumoch
- Duplikovanie a kopírovanie fotiek a videí
- Hľadanie a vymazávanie duplicitných fotiek a videí
- Vyhľadávanie fotiek
- Hľadanie a identifikovanie ľudí v apke Fotky
- Prechádzanie fotiek podľa miesta
- Zdieľanie fotiek a videí
- Zdieľanie dlhých videí
- Zobrazenie fotiek a videí, ktoré s vami niekto zdieľa
- Používanie funkcie Text naživo na interakciu s obsahom zachyteným na fotkách a videách
- Používanie funkcie Vizuálne vyhľadávanie na identifikáciu objektov na fotkách
- Oddelenie hlavného objektu na fotke od pozadia
- Prezeranie spomienok
- Prispôsobenie spomienok
- Spravovanie spomienok a vybraných fotiek
- Importovanie fotiek a videí
- Tlač fotiek
-
- Prechádzanie webu
- Prispôsobenie nastavení Safari
- Zmena rozloženia
- Vyhľadávanie webových stránok
- Pridávanie obľúbených webových stránok do záložiek
- Uloženie stránok do zoznamu Na prečítanie
- Nájdenie odkazov, ktoré s vami niekto zdieľal
- Pridávanie anotácií a uloženie webstránky ako PDF súboru
- Automatické vypĺňanie formulárov
- Získanie rozšírení
- Ukrytie reklám a rušivých vplyvov
- Vymazanie medzipamäte
- Skratky
- Tipy
-
- Uchovávanie kariet a lístkov v Peňaženke
- Nastavenie Apple Pay
- Používanie služby Apple Pay na bezkontaktné platby
- Používanie Apple Pay v apkách, app clipoch a Safari
- Používanie Apple Cash
- Používanie karty Apple Card
- Používanie služby Savings
- Spravovanie platobných kariet a aktivít
- Platenie za verejnú dopravu
- Používanie digitálnych kľúčov
- Používanie vodičského alebo občianskeho preukazu
- Používanie študentských preukazov
- Karta účtu Apple
- Pridávanie a používanie lístkov
- Spravovanie lístkov
- Používanie očkovacích preukazov pre COVID-19
-
- Nastavenie Rodinného zdieľania
- Pridanie členov rodinného zdieľania
- Odstránenie členov rodinného zdieľania
- Zdieľania predplatného
- Zdieľanie nákupov
- Zdieľanie polohy s rodinou a nájdenie stratených zariadení
- Nastavenie Apple Cash pre rodinu a Apple Card pre rodinu
- Nastavenie rodičovskej ochrany
- Nastavenie zariadenia dieťaťa
-
- Zdieľanie internetového pripojenia
- Sprístupnenie telefonických hovorov na iPade, iPode touch alebo Macu
- Používanie iPhonu ako webovej kamery
- Prenos rozpracovaných úloh medzi zariadeniami
- Bezdrôtové streamovanie videí, fotiek a audia do Macu
- Vystrihovanie, kopírovanie a vkladanie obsahu medzi iPhonom a inými zariadeniami
- Pripojenie iPhonu k počítaču pomocou kábla
-
- Prenos súborov medzi zariadeniami
- Prenos súborov prostredníctvom emailu, správ alebo AirDropu
- Automatická synchronizácia súborov pomocou iCloudu
- Prenos súborov prostredníctvom externého úložného zariadenia
- Zdieľanie súborov medzi iPhonom a počítačom pomocou súborového servera
- Zdieľanie súborov pomocou služby cloudového úložiska
- Synchronizácia obsahu alebo prenos súborov pomocou Findera alebo iTunes
-
- Úvod do systému CarPlay
- Pripojenie ku CarPlay
- Používanie Siri
- Používanie ovládacích prvkov vstavaných vo vozidle
- Získanie podrobnej navigácie
- Nahlasovanie dopravných udalostí
- Zmena zobrazenia mapy
- Telefonovanie
- Prehrávanie hudby
- Zobrazenie kalendára
- Odosielanie a prijímanie textových správ
- Oznamovanie prichádzajúcich textových správ
- Prehrávanie podcastov
- Prehrávanie audiokníh
- Počúvanie spravodajských článkov
- Ovládanie domácnosti
- Používanie iných apiek s CarPlay
- Preusporiadanie ikon na ploche systému CarPlay
- Zmena nastavení v systéme CarPlay
-
- Základné informácie o funkciách prístupnosti
-
-
- Zapnutie a precvičovanie funkcie VoiceOver
- Zmena nastavení funkcie VoiceOver
- Gestá funkcie VoiceOver
- Ovládanie iPhonu so zapnutým VoiceOverom
- Ovládanie funkcie VoiceOver pomocou rotora
- Používanie dotykovej klávesnice
- Písanie prstom
- Používanie VoiceOver utility s externou Apple klávesnicou
- Používanie braillovského displeja
- Zadávanie Braillovho písma na dotykovej obrazovke
- Prispôsobenie gest a klávesových skratiek
- Používanie funkcie VoiceOver s ukazovacím zariadením
- Používanie VoiceOveru pri práci s fotkami a videami
- Používanie funkcie VoiceOver v apkách
- Zväčšovanie
- Displej a veľkosť textu
- Pohyb
- Predčítanie obsahu
- Audiopopis
-
-
- Používanie vstavaných prvkov zabezpečenia a ochrany osobných údajov
- Zabezpečenie účtu Apple ID
-
- Prihlasovanie pomocou prihlasovacích kľúčov
- Prihlásenie cez Apple
- Automatické vypĺňanie silných hesiel
- Zmena slabých a odhalených hesiel
- Zobrazenie hesiel a súvisiacich informácií
- Zabezpečené zdieľanie prihlasovacích kľúčov a hesiel cez AirDrop
- Sprístupnenie prihlasovacích kľúčov a hesiel na všetkých vašich zariadeniach
- Automatické vypĺňanie overovacích kódov
- Automatické vypĺňanie SMS kódov
- Prihlasovanie na iPhone s menej častým overovaním cez CAPTCHA
- Spravovanie dvojfaktorovej autentifikácie pre vaše Apple ID
- Používanie bezpečnostných kľúčov
- Vytvorenie a správa adries vo funkcii Skryť môj email
- Ochrana pri surfovaní na internete pomocou Súkromného prenosu cez iCloud
- Používanie privátnej sieťovej adresy
- Používanie pokročilej ochrany dát
- Režim uzamknutia
-
- Zapnutie alebo vypnutie iPhonu
- Vynútené reštartovanie iPhonu
- Aktualizácia systému iOS
- Zálohovanie iPhonu
- Vrátenie nastavení iPhonu na výrobné hodnoty
- Obnovenie celého obsahu zo zálohy
- Obnovenie zakúpených a vymazaných položiek
- Predaj, darovanie alebo spätný odpredaj iPhonu
- Vymazanie iPhonu
- Inštalácia a odstránenie konfiguračných profilov
-
- Informácie o bezpečnosti
- Informácie o zaobchádzaní
- Ďalšie informácie o softvéri a službách
- Vyhlásenie o zhode FCC
- Vyhlásenie o zhode s kanadskými štandardmi ISED
- Informácie o funkcii Ultra Wideband
- Informácie o laserovom zariadení triedy 1
- Apple a životné prostredie
- Likvidácia a recyklácia
- Neautorizované úpravy iOS
- Autorské práva
Prihlasovanie pomocou prihlasovacích kľúčov na iPhone
Prihlasovacie kľúče poskytujú jednoduchý a bezpečný spôsob, ako sa prihlasovať bez použitia hesiel pomocou Face ID (podporované modely) alebo Touch ID (podporované modely) na podporovaných webových stránkach či v apkách.
Základné informácie o prihlasovacích kľúčoch
Na základe odvetvových štandardov pre autentifikáciu účtov sú prihlasovacie kľúče jednoduchšie na používanie a oveľa bezpečnejšie než heslá.
Prihlasovací kľúč je kryptografický prvok, ktorý nevidíte a používa sa namiesto hesla. Prihlasovací kľúč pozostáva z páru kľúčov, čo v porovnaní s heslom výrazne zvyšuje jeho zabezpečenie. Jeden kľúč je verejný, zaregistrovaný na webovej stránke alebo v apke, ktorú používate. Druhý kľúč je súkromný a má ho iba vaše zariadenie. Vďaka použitiu výkonných odvetvových kryptografických techník zaisťuje tento pár kľúčov silný a súkromný vzťah medzi vaším zariadením a príslušnou webovou stránkou či apkou. Prihlasovací kľúč sa vyznačuje týmito charakteristikami a výhodami:
Je vždy silný a hackeri ho nedokážu uhádnuť.
Je prepojený len s webstránkou alebo apkou, pre ktorú bol vytvorený, a teda sa pomocou neho nedá prihlásiť na podvodné webové stránky či apky, ktoré by vás chceli oklamať.
iPhone uchováva prihlasovací kľúč v iCloud Kľúčenke, aby ste ho mali k dispozícii na všetkých svojich zariadeniach, na ktorých ste sa prihlásili pomocou rovnakého Apple ID (vyžaduje sa iOS 16, iPadOS 16, macOS Ventura alebo tvOS 16).
V iCloud Kľúčenke je zabezpečený pomocou E2EE šifrovania, takže ho nikto – ani Apple – nedokáže prečítať.
Súkromný kľúč nikdy neopustí vaše zariadenie, takže nemôže byť súčasťou únikov dát z webových stránok či apiek.
Nemusíte ho nijako vytvárať, ukladať ani si ho pamätať.
Na bezpečné zdieľanie prihlasovacieho kľúča s inými ľuďmi môžete použiť AirDrop.
Pomocou prihlasovacieho kľúča na svojom iPhone sa môžete prihlasovať do účtu aj na iných ako Apple zariadeniach.
Prihlasovacie kľúče na iPhone vyžadujú používanie iCloud Kľúčenky. Ak pri ukladaní prihlasovacieho kľúča nemáte zapnutú iCloud Kľúčenku, zobrazí sa výzva, aby ste ju zapli. Prihlasovacie kľúče tiež vyžadujú, aby ste mali zapnutú dvojfaktorovú autentifikáciu pre svoje Apple ID.
Poznámka: Prihlasovacie kľúče predstavujú bezpečnostný štandard v rámci celého odvetvia a podporuje ich čoraz viac webových stránok a apiek.
Uloženie prihlasovacieho kľúča pre účet
V závislosti od webové stránky, prehliadača alebo apky pozostáva uloženie prihlasovacieho kľúča do iPhonu a iCloud Kľúčenky z približne nasledujúcich krokov.
Na iPhone vykonajte niektorý z nasledujúcich krokov:
V prípade nového účtu: Na stránke registrácie účtu zadajte názov účtu.
V prípade existujúceho účtu: Prihláste sa pomocou svojho hesla a potom prejdite na obrazovku správy účtu.
Keď sa zobrazí možnosť uložiť prihlasovací kľúč pre daný účet, klepnite na Pokračovať.
Prihlasovací kľúč sa uloží.
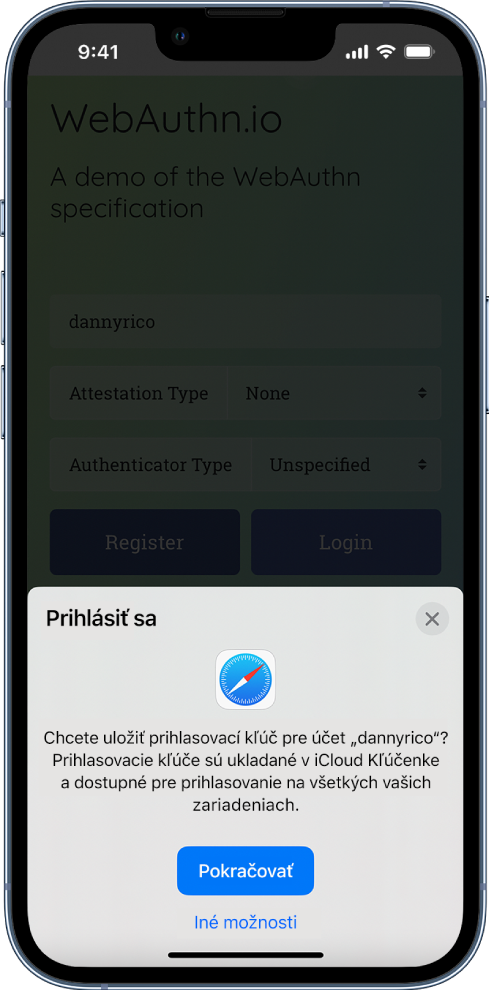
Poznámka: Ak chcete svoje prihlasovacie údaje uložiť na externom bezpečnostnom kľúči alebo na inom zariadení, ktoré nie je prepojené s vaším Apple ID, namiesto možnosti Pokračovať môžete vybrať napríklad Ďalšie možnosti, Uložiť na inom zariadení a pod. Potom postupujte podľa pokynov na obrazovke.
Uloženie prihlasovacieho kľúča do iPhone počas používania počítača alebo zariadenia, ktoré nie sú vaše
Ak používate zariadenie, ktoré nie je prepojené s vaším Apple ID (napríklad počítač v knižnici, internetovej kaviarni alebo u kamaráta), prihlasovací kľúč si môžete namiesto daného zariadenia uložiť do svojho iPhonu (a iCloud Kľúčenky). Uloženie prihlsovacieho kľúča do iPhonu zvyčajne pozostáva z týchto krokov:
Na druhom zariadení postupujte takto:
V prípade nového účtu: Na stránke registrácie účtu zadajte názov účtu.
V prípade existujúceho účtu: Prihláste sa pomocou svojho hesla a potom prejdite na obrazovku správy účtu.
Keď sa zobrazí možnosť na uloženie prihlasovacieho kľúča pre daný účet, vyberte Ďalšie možnosti, Uložiť na inom zariadení alebo niečo podobné (namiesto možnosti Pokračovať).
Klepnite na „Prihlasovací kľúč môžete uložiť na zariadení s kamerou“ alebo podobnú možnosť a podľa pokynov na obrazovke zobrazte QR kód.
Pomocou kamery na iPhone naskenujte zobrazený QR kód.
Prihlásenie do účtu na iPhone pomocou prihlasovacieho kľúča
V závislosti od webové stránky, prehliadača alebo apky pozostáva prihlásenie pomocou prihlasovacieho kľúča z približne nasledujúcich krokov.
Na obrazovke prihlásenia na webovej stránke alebo v apke klepnite na pole názvu účtu.
Klepnite na účet navrhovaný v spodnej časti obrazovky alebo v blízkosti vrchnej časti klávesnice.
Ak má váš iPhone Touch ID, podľa pokynov na obrazovke overte svoju identitu. Ak nie, identita sa overí pomocou Face ID.
Poznámka: Ak sa chcete na iPhone prihlásiť pomocou prihlasovacieho kľúča uloženého na inom zariadení, ktoré nie je prepojené s vaším Apple ID, namiesto možnosti Pokračovať vyberte Ďalšie možnosti (alebo niečo podobné). Potom postupujte podľa pokynov na obrazovke.
Prihlásenie na inom zariadení pomocou prihlasovacieho kľúča uloženého na iPhone
iPhone uchováva prihlasovacie kľúče v iCloud Kľúčenke, takže ich môžete automaticky používať na iných zariadeniach, na ktorých ste sa prihlásili pomocou rovnakého Apple ID (vyžaduje sa iOS 16, iPadOS 16, macOS Ventura alebo tvOS 16).
Ak však používate zariadenie, ktoré nie je prepojené s vaším Apple ID, stále sa môžete do účtu prihlásiť pomocou prihlasovacieho kľúča uloženého na iPhone. Prihlásenie zvyčajne pozostáva z týchto krokov:
Na zariadení prejdite na stránku prihlásenia do účtu.
Na obrazovke prihlásenia klepnite na pole názvu účtu.
Klepnite na „Ďalšie možnosti“, „Prihlasovací kľúč zo zariadenia v blízkosti“ alebo podobnú možnosť a podľa pokynov na obrazovke zobrazte QR kód.
Pomocou kamery na iPhone naskenujte zobrazený QR kód.