Písanie a upravovanie textu na iPhone
iPhone obsahuje množstvo apiek, v ktorých môžete zadávať text, napríklad Kontakty, Správy, Poznámky a Mail. Na zadávanie informácií do textových polí slúži dotyková klávesnica.
Zadávanie textu pomocou dotykovej klávesnice
Vo všetkých apkách, ktoré umožňujú upravovanie textu, otvoríte dotykovú klávesnicu klepnutím na textové pole. Potom môžete písať klepaním na klávesy. Ak sa dotknete neželaného klávesu, bez zdvihnutia presuňte prst na požadovaný znak. Vybraný znak nebude zadaný, kým nezdvihnete prst z klávesu.
Počas zadávania textu môžete využívať nasledovné možnosti:
Písanie veľkých písmen: Klepnite na kláves Shift, prípadne priložte prst na kláves Shift a potiahnite ho na požadované písmeno.
Použitie klávesu Caps Lock: Klepnite dvakrát na kláves Shift.
Rýchle zakončenie vety bodkou a medzerou: Klepnite dvakrát na medzerník.
Zadávanie čísiel, interpunkcie alebo symbolov: Klepnite na kláves na zadávanie číslic
 alebo na kláves na zadávanie symbolov
alebo na kláves na zadávanie symbolov  .
.Odvolanie poslednej úpravy: Potraste iPhonom a následne klepnite na Odvolať.
Zadávanie emoji: Klepnutím na
 alebo
alebo  prepnite na klávesnicu so symbolmi emoji.
prepnite na klávesnicu so symbolmi emoji.Zadávanie písmen s diakritikou alebo iných alternatívnych znakov: Podržte prst na klávese a potom ho potiahnite na niektorú z možností
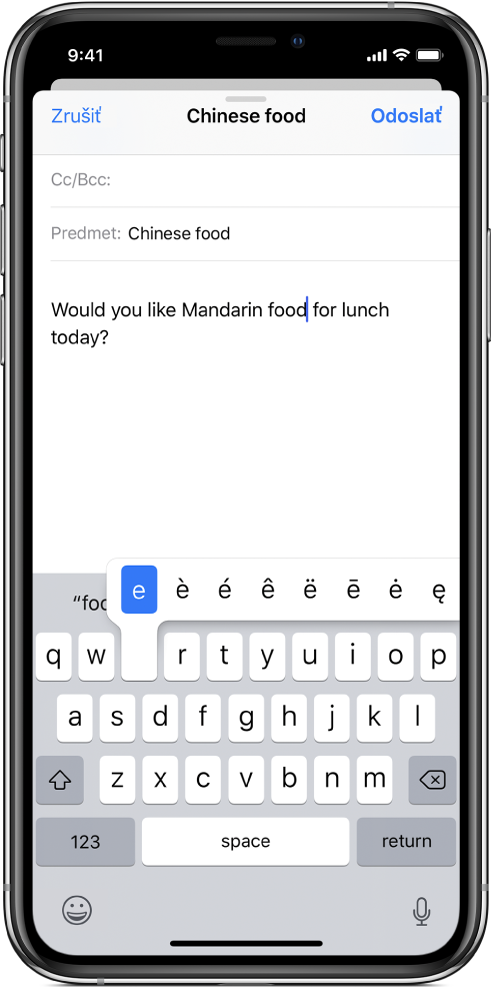
Oprava pravopisu
Slová, ktoré sú počas zadávania textu podčiarknuté červenou farbou, môžete opraviť.
Klepnutím na podčiarknuté slovo zobrazíte navrhované opravy.
Klepnutím na návrh nahradíte podčiarknuté slovo.
Ak medzi opravami nie je želané slovo, zadajte opravu.
Písanie jednou rukou
Aby bolo písanie jednou rukou jednoduchšie, môžete presunúť klávesy bližšie k palcu (všetky modely okrem iPhonu SE a iPhonu 5s).
Podržte prst na klávese
 alebo
alebo  .
.Potiahnutím vyberte jedno z rozložení klávesnice. (Napríklad výberom
 presuniete klávesnicu na pravú stranu obrazovky.)
presuniete klávesnicu na pravú stranu obrazovky.)
Nastavenie možností písania
Funkcie písania, ako je napríklad kontrola pravopisu a automatické opravy, môžete jednoducho zapnúť alebo vypnúť.
Počas zadávania textu na dotykovej klávesnici podržte prst na klávese
 alebo
alebo  a potiahnite ho na Nastavenia klávesnice. Môžete tiež prejsť do Nastavenia
a potiahnite ho na Nastavenia klávesnice. Môžete tiež prejsť do Nastavenia  > Všeobecné > Klávesnica.
> Všeobecné > Klávesnica.V zozname zapnite alebo vypnite špeciálne funkcie písania.
Na iPhone 6 a novšom obsahuje dotyková klávesnica dodatočné klávesy, ktoré sa zobrazia, keď držíte iPhone v orientácii na šírku.
Na zadávanie textu môžete používať aj klávesnicu Magic Keyboard (predáva sa samostatne), prípadne ho namiesto písania môžete diktovať.
Pozrite si tému Používanie klávesnice Magic Keyboard alebo Diktovanie textu na iPhone.
Označovanie a prepisovanie textu
Ak chcete vložiť či editovať text alebo nahradiť existujúci text, použite ľubovoľný z nasledovných postupov:
Umiestnenie kurzora na miesto, kde chcete vložiť text: Podržaním prsta na texte zobrazte lupu, potiahnutím umiestnite kurzor na požadované miesto v texte a potom začnite písať (menu, ktoré sa zobrazí, môžete ignorovať).
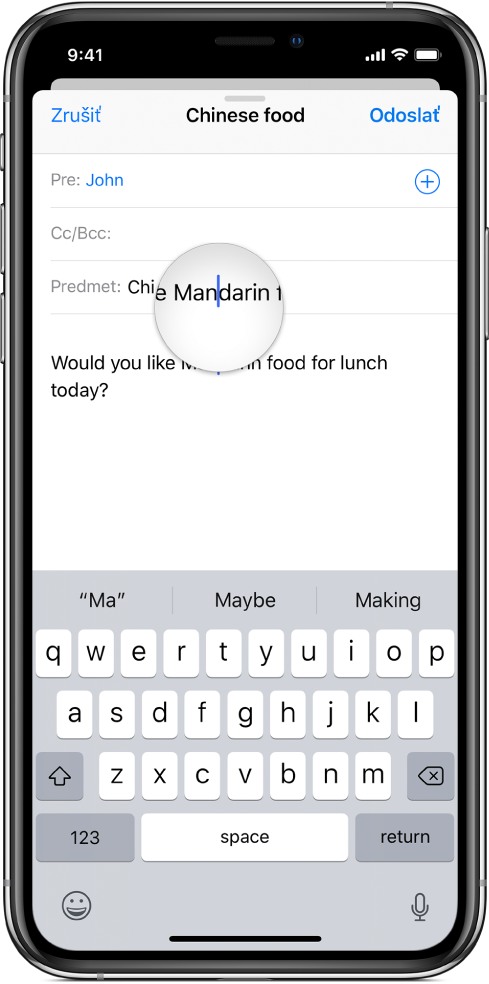
Označenie a nahradenie textu: Vyššie uvedeným spôsobom umiestnite kurzor na požadované miesto a potom nadvihnite prst. V zobrazenom menu klepnutím označte slovo alebo celý text a potom potiahnutím úchytov upravte veľkosť výberu. Začnite písať, čím nahradíte označený text.
Označenie a prepísanie textu: Klepnite na kurzor a zobrazením možností výberu alebo označte slovo dvojitým klepnutím, upravte veľkosť výberu potiahnutím úchytov a potom klepnutím na
 zobrazte všetky možnosti:
zobrazte všetky možnosti:Klepnutím na Vystrihnúť, Kopírovať alebo Vložiť vykonáte danú akciu.
Klepnutím na B/I/U naformátujete označený text.
Klepnutím na Nahradiť zobrazíte navrhovanú náhradu textu, prípadne použijete na navrhnutie textu Siri.
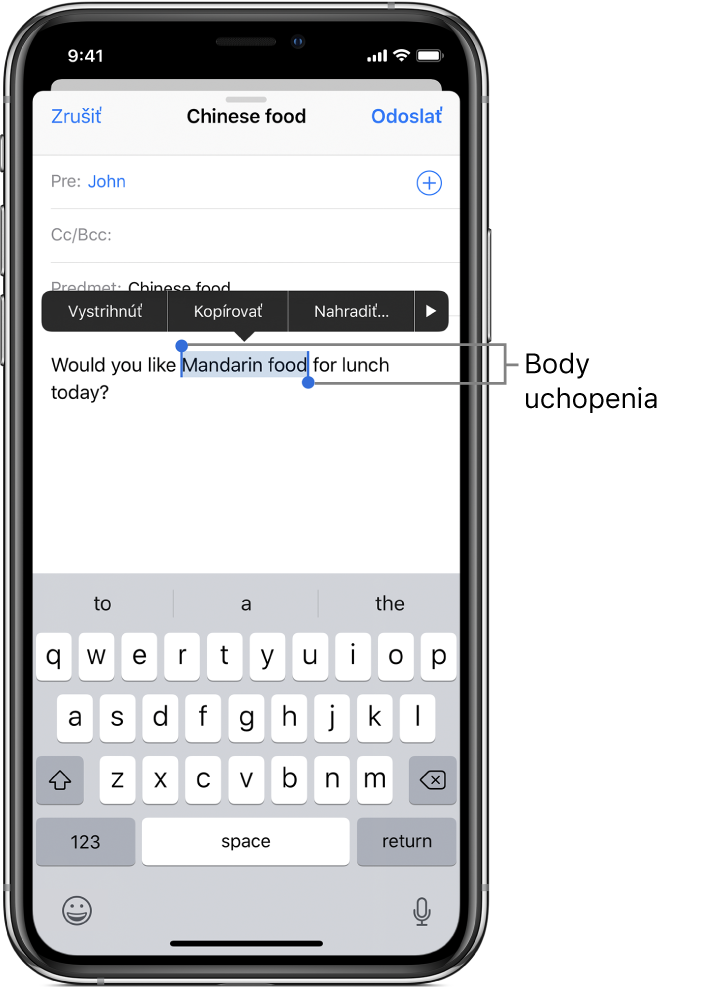
Pomocou funkcie Univerzálna schránka môžete vystrihnúť alebo skopírovať obsah na jednom Apple zariadení a vložiť ho na inom. Na presunutie označeného textu v rámci apky môžete tiež využiť funkciu potiahnutia a pustenia.
Zmena klávesnice na trackpad
Podržte medzerník (prípadne zatlačte na klávesnicu na modeloch s 3D Touch), kým sa klávesnica nezmení na svetlosivú.
Posúvajte kurzor ťahaním po klávesnici.
Na modeloch s 3D Touch s prstom stále priloženým na obrazovke môžete označiť slovo tak, že na ňom silnejšie stlačíte, a následným potiahnutím môžete označiť viac textu.
Ak chcete označiť vetu, stlačte dvakrát. Ak chcete označiť odsek, stlačte trikrát.
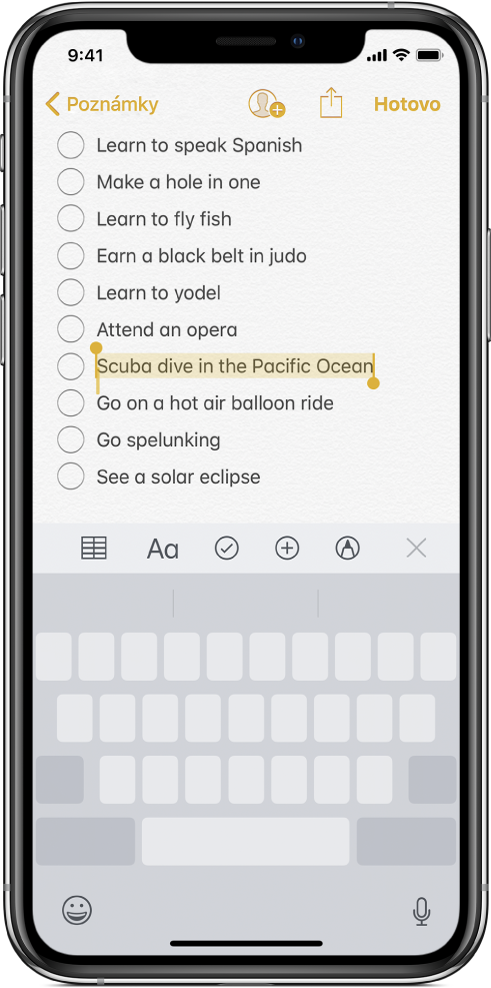
Viac v časti Používanie funkcie 3D Touch na zobrazovanie náhľadov a prístup ku skratkám na iPhone.