
Pridanie videí a fotiek do upútavky v iMovie na iPade
Scenár predstavuje plynutie upútavky a obsahuje položky, do ktorých môžete pridať video alebo fotografie.
Ak nechcete použiť existujúce video alebo fotky, môžete ich tiež nahrať priamo do ktorejkoľvek položky scenára.
Pridanie videa
V otvorenej upútavke klepnite na záložku Scenár a potom na prázdnu položku scenára.
Obrázok kontajnera položky a jeho označenie (napríklad Celok, Polodetail alebo Skupina) označuje štýl klipu, ktoré by ste mali pridať.
Ak chcete zobraziť videá, klepnite na tlačidlo Video
 v ľavej dolnej časti obrazovky.
v ľavej dolnej časti obrazovky.V prehliadači médií pod zobrazovačom klepnite na video, ktoré chcete pridať.
Poznámka: Ak používate iCloud Fotky, niektoré médiá môžu byť uložené v iCloude, no nie na vašom zariadení. Ak sa po klepnutí na videoklip zobrazí tlačidlo Stiahnuť
 , klepnutím naň stiahnete dané video do svojho zariadenia.
, klepnutím naň stiahnete dané video do svojho zariadenia.Spôsob pridania vybratého videa do upútavky závisí od typu položky, do ktorej ho pridávate:
Ak pridávate video do položky označenej ako fotka: iMovie pridá jednu snímku z vybraného videa. Na označenej snímke videa sa zobrazí zvislá čiara. Ak chcete označiť inú snímku videa, potiahnite čiaru doprava alebo doľava.
Ak budete chcieť neskôr vybrať a použiť inú snímku z videoklipu, klepnite na položku fotografií v scenári a v paneli Upraviť záber presúvajte videoklip, až kým nenájdete snímku, ktorú chcete použiť v zobrazovači. Klepnite na Hotovo.
Ak pridávate video do inej položky: Vybratá časť videa sa označí žltým obrysom. Ak chcete vybrať inú časť videa, potiahnite pole výberu doprava alebo doľava. Ak si chcete prezrieť vybraté video, klepnite na tlačidlo Prehrať
 . Potiahnutím klipu doľava a doprava môžete ukážku celého klipu prehrať aj manuálne, vďaka čomu ľahšie nájdete časť, ktorú chcete použiť.
. Potiahnutím klipu doľava a doprava môžete ukážku celého klipu prehrať aj manuálne, vďaka čomu ľahšie nájdete časť, ktorú chcete použiť.
Klepnite na tlačidlo Pridať do projektu
 .
. iMovie automaticky upraví dĺžku videoklipu tak, aby sa prispôsobila trvaniu položky (číslo na jej ľavej strane). V prehliadači médií sa v spodnej časti videa zobrazí oranžová čiara, ktorá označuje časť videa použitú v upútavke. Ak chcete, v upútavke môžete použiť znova rovnaké video.
Môžete takisto jemne nastaviť časť videoklipu, ktorý sa má zobraziť v položke, a zapnúť preň hlasitosť. Ak chcete zistiť, ako na to, prečítajte si tému Vykonávanie záverečných úprav na upútavke v iMovie na iPade.
Pridanie fotky
Pri pridávaní fotky do položky videa do nej apka iMovie vloží efekt Ken Burns, vďaka čomu bude fotka vyzerať, akoby sa pohybovala pred objektívom fotoaparátu. Ak sa na fotografii nachádzajú ľudia, iMovie použije detekciu tváre, aby ich automaticky ponechal v zobrazenom výseku.
iMovie zároveň nastaví fotku na „prehrávanie“ počas trvania položky. Napríklad ak je dĺžka trvania položky 1,7 sekundy, v dokončenej upútavke zostane fotka na obrazovke počas tohto časového úseku.
V otvorenej upútavke klepnite na záložku Scenár.
Klepnite na prázdnu položku videa.
Obrázok kontajnera položky a jeho označenie (napríklad Celok, Polodetail alebo Skupina) označuje typ záberu, ktorý by sa mal do nej pridať.
Klepnite na tlačidlo Fotky
 v ľavej dolnej časti obrazovky.
v ľavej dolnej časti obrazovky.V prehliadači médií pod zobrazovačom klepnite na fotku, ktorú chcete pridať.
Poznámka: Ak používate iCloud Fotky, niektoré médiá môžu byť uložené v iCloude, no nie na vašom zariadení. Ak sa po klepnutí na fotku zobrazí tlačidlo Stiahnuť
 , klepnutím naň stiahnete danú fotku do svojho zariadenia.
, klepnutím naň stiahnete danú fotku do svojho zariadenia.Ak chcete zobraziť ukážku fotky pred pridaním, klepnite na ňu a podržte, až kým sa nezobrazí vo vyskakovacom zobrazovači.
Môžete upraviť efekt Ken Burns, ktorý sa na fotku použije. Ak chcete zistiť, ako na to, prečítajte si tému Vykonávanie záverečných úprav na upútavke v iMovie na iPade.
Nahratie videa alebo vytvorenie fotografie
V otvorenej upútavke klepnite na záložku Scenár.
Klepnite na prázdnu položku scenára.
Klepnite na Fotoaparát v spodnej časti obrazovky a vykonajte jednu z týchto činností:
Nahratie videa: Klepnutím na tlačidlo Video
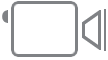 zapnite video režim fotoaparátu a potom klepnite na tlačidlo Nahrať
zapnite video režim fotoaparátu a potom klepnite na tlačidlo Nahrať  .
.Znova klepnite na tlačidlo Nahrať, čím zastavíte nahrávanie, alebo počkajte, kým sa nahrávanie nezastaví samo.
iMovie nahrá video dlhšie o 3 sekundy, ako je dĺžka vybratej položky.
Po dokončení nahrávania sa video zobrazí v položke a iMovie prejde na ďalšiu prázdnu položku scenára.
Zhotovenie fotky: Klepnutím na tlačidlo Fotoaparát
 zapnite fotografický režim fotoaparátu a potom klepnite na tlačidlo Uzávierka
zapnite fotografický režim fotoaparátu a potom klepnite na tlačidlo Uzávierka  .
.Fotografia sa zobrazí v položke a iMovie prejde na ďalšiu prázdnu položku scenára.
Tip: Ak chcete nahrať dlhší videozáznam, ktorý sa má použiť v upútavke, urobte to samostatne a nie z iMovie – nahrajte video pomocou kamery svojho zariadenia do knižnice fotiek. Video sa zobrazí v prehliadači médií v iMovie, takže ho môžete použiť v upútavke.
Video nahraté do upútavky môžete odoslať do knižnice fotiek, takže ho budete môcť používať aj v iných filmoch a upútavkách. Ak chcete zistiť, ako na to, prečítajte si tému Uloženie videa v knižnici fotiek.
Zoradenie videoklipov
V otvorenej upútavke klepnite na záložku Scenár.
Klepnite na prázdnu položku scenára.
Klepnite na Video, klepnite na kategóriu pod prehliadačom a klepnite na názov kategórie nad prehliadačom médií.
Vykonajte niektorú z týchto činností:
Zobrazenie klipov podľa dátumu: Klepnite na Najskôr najstaršie alebo Najskôr najnovšie.
Zobrazenie obľúbených klipov: Klepnite na Obľúbené. Ak chcete znovu zobraziť všetky klipy, klepnite na Všetky.