
Usporiadanie videoklipov a fotiek v iMovie na iPade
Videoklipy môžete pomocou jednoduchých gest posúvať, orezávať alebo otáčať. Klepnutím na klip odkryjete ďalšie ovládacie prvky na duplikovanie, rozdelenie alebo vymazanie.
Presun videoklipov alebo fotiek
V otvorenom projekte sa dotknite a podržte prst na videu alebo fotke na časovej osi, kým nevyskočia z časovej osi.
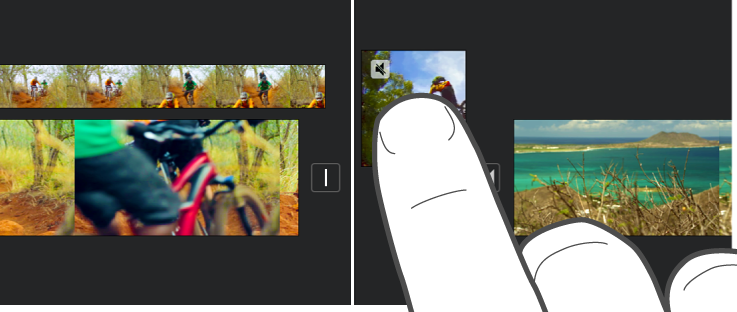
Potiahnite videoklip alebo fotku na nové miesto na časovej osi a pustite ich.
Orezanie videoklipu alebo fotografie
Videoklip alebo fotku na časovej osi môžete skrátiť alebo predĺžiť tak, že ich orežete.
Poznámka: V predvolenom nastavení sa fotka zobrazí na časovej osi ako klip, ktorý sa bude zobrazovať 6 až 12 sekúnd. Po orezaní fotky sa táto dĺžka zmení.
Ďalšie informácie o manipulácii s videoklipmi a fotkami vo filme nájdete v téme Úprava efektov zväčšenia v iMovie na iPade.
V otvorenom projekte na časovej osi klepnite na videoklip alebo fotografiu, ktoré chcete orezať.
Potiahnite niektorú zo žltých rukovätí orezania a skráťte alebo predĺžte klip alebo fotku.
Ak sa pokúsite predĺžiť dĺžku klipu, ale rukoväť orezania nie je možné posunúť, znamená to, že na danom konci klipu nie sú k dispozícii ďalšie rámce videa.
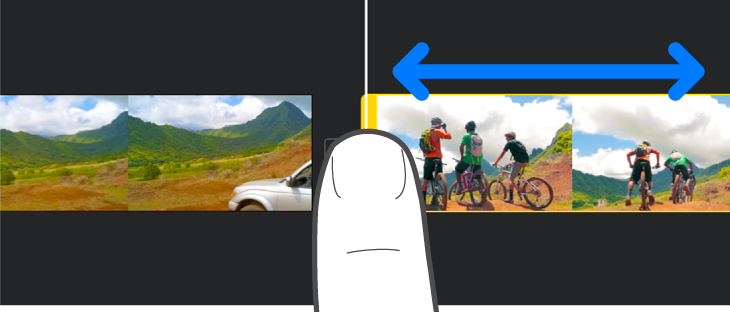
Otočenie klipu
Videoklip môžete otáčať v 90-stupňových intervaloch, a to v smere alebo proti smeru hodinových ručičiek.
V otvorenom projekte rolujte časovú os, až kým sa v zobrazovači nezobrazí klip, ktorý chcete otočiť.
V zobrazovači otočte prst a palec na obrázku videa v smere alebo proti smeru hodinových ručičiek.
Po zobrazení bielej šípky sa videoklip otočí o 90 stupňov. Zobrazenie otočeného klipu v prehliadači môže chvíľu trvať.
Opakujte toto gesto podľa potreby, až kým nedosiahnete žiadanú orientáciu.

Vytvorenie kópie klipu
Na časovej osi môžete vytvoriť kópiu akéhokoľvek videoklipu a použiť ju na inom mieste v projekte.
Duplikovanie klipu nevytvorí jeho ďalšiu kópiu v prehliadači médií ani v knižnici fotiek a taktiež nezaberie ďalší úložný priestor v zariadení.
V otvorenom projekte klepnutím na videoklip na časovej osi zobrazte inšpektora v spodnej časti obrazovky.
Klepnite na tlačidlo Akcie
 .
.Klepnite na Duplikovať.
Duplikovaný klip sa pridá na časovú os za pôvodný klip. Duplikovaný klip môžete posúvať alebo ho upravovať nezávisle od pôvodného klipu.
Rozdelenie klipu
Videoklip môžete rozdeliť, a tým upraviť trvanie každej časti, odstrániť nepotrebné časti alebo pridať odlišné titulky ku každej časti. Rozdeľovať možno len videoklipy. Ak chcete rozdeliť fotku, vytvorte jej kópiu.
V otvorenom projekte rolujte časovú os tak, aby sa bod prehrávania nachádzal na mieste, kde chcete rozdeliť videoklip.
Tip: Skontrolujte, či sa bod prehrávania nenachádza na úplnom začiatku klipu.
Vykonajte jednu z týchto činností:
Klepnutím na klip na časovej osi odkryte inšpektora v spodnej časti obrazovky, klepnite na tlačidlo Akcie
 a potom na Rozdeliť.
a potom na Rozdeliť.Klepnite na klip (označí sa žltým obrysom) a následne rozdeľte klip potiahnutím prstom po bode prehrávania smerom nadol, akoby ste ho chceli prstom rozdeliť.
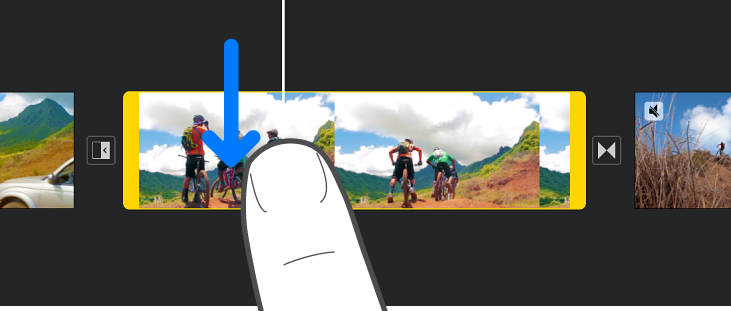
iMovie vloží prechod Žiaden (známy aj ako strih a označený ikonou ![]() ) medzi dva novovytvorené klipy. Tento prechod môžete zmeniť na prelínanie alebo na iný prechod. Ak chcete zistiť, ako na to, prečítajte si tému Úprava prechodov v iMovie na iPade.
) medzi dva novovytvorené klipy. Tento prechod môžete zmeniť na prelínanie alebo na iný prechod. Ak chcete zistiť, ako na to, prečítajte si tému Úprava prechodov v iMovie na iPade.
Odstránenie videoklipu alebo fotky z projektu
Ak odstránite videoklip alebo fotku, ktoré ste pridali z prehliadača médií, odstránia sa z projektu, ale stále budú k dispozícii pre prípad, že by ste ich chceli použiť.
Médiá vložené ako súčasť importovaného projektu alebo pomocou AirDropu zostanú v prehliadači médii (Videá > iMovie médiá), pokiaľ ich neuložíte do iCloud Drivu. Fotky pridané do projektu nie je možné presunúť do knižnice fotiek.
V otvorenom projekte vykonajte niektorú z týchto činností:
Dotknite sa a podržte prst na videoklipe alebo fotke na časovej osi, kým nevyskočia z časovej osi, a potom ich potiahnite z časovej osi. Keď sa v rohu klipu zobrazí obláčik dymu, pustite ho.
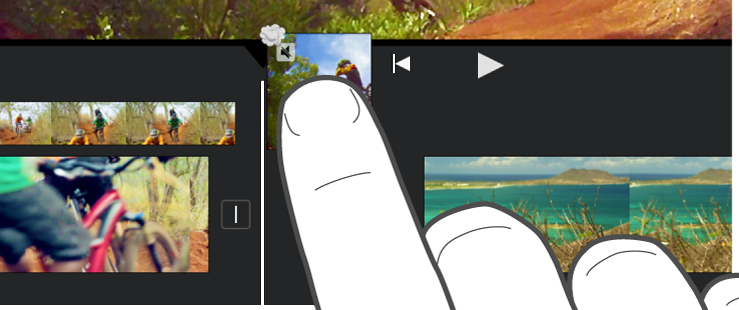
Klepnite na videoklip alebo fotku na časovej osi a potom klepnite na Vymazať.