
Aktualizácia systému macOS a aplikácií
App Store vyhľadáva aktualizácie pre systém macOS a aplikácie zakúpené pomocou vášho Apple ID.
Ak je k dispozícii aktualizácia, zobrazí sa hlásenie. V paneli s nástrojmi App Store a na ikone App Store v Docku sa zobrazí odznak s počtom dostupných aktualizácií.
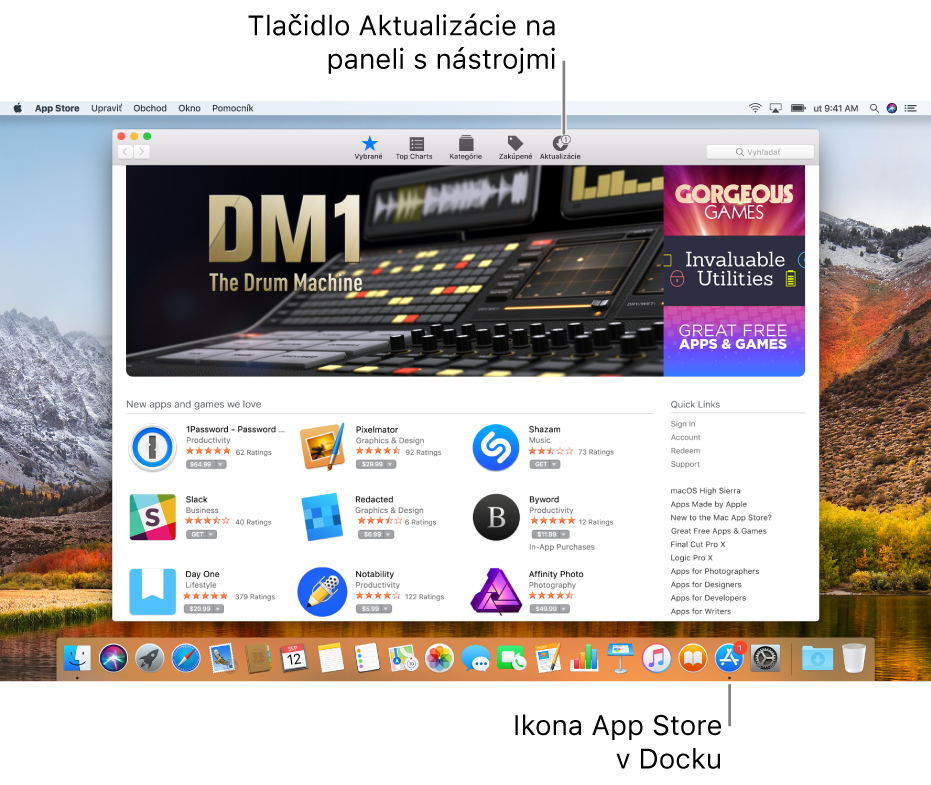
Otvoriť obchod App Store za mňa
Aktualizácia aplikácie z App Store
Aktualizácia z panela Aktualizácie: V paneli s nástrojmi kliknite na Aktualizácie a vykonajte jednu z nasledujúcich akcií:
Aktualizovať všetky aplikácie teraz: Kliknite na položku Update All (Aktualizovať všetko).
Aktualizovať všetky aplikácie neskôr: Kliknite na trojuholník odkrytia vedľa položky Update All (Aktualizovať všetko) a vyberte požadovanú možnosť.
Ak vyberiete, že aktualizácie sa majú inštalovať dnes v noci, nainštalujú sa medzi 2:00 a 5:00. Ak inštalujete aktualizácie vyžadujúce reštart Macu, pred aktualizáciou sa zobrazí oznámenie, ktoré vám v prípade potreby umožní pozdržať aktualizáciu.
Aktualizácia z oblasti Vybrané, Naj aplikácie alebo Kategórie: Kliknite na Aktualizovať.
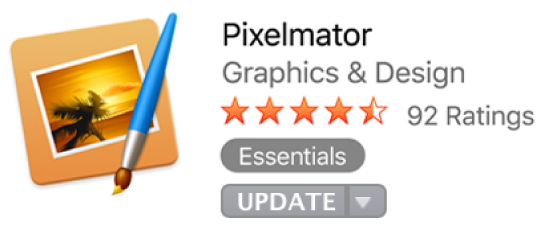
Aktualizácia systému macOS z App Store
Ak chcete zobraziť informácie o aktualizácii a dostupnosti aktualizácií pre jednotlivé komponenty systému macOS (napríklad Safari, iTunes a iné), kliknite na odkaz Viac pod aktualizáciou systému macOS.
Poznámka: Vyžadované bezpečnostné aktualizácie sa nainštalujú automaticky.
Aktualizácia z Apple menu
Ak chcete zistiť, či sú dostupné nové aktualizácie, otvorte Apple menu.
Počet aktualizácií sa zobrazuje v pravej časti App Store.
Ak chcete získať prístup k aktualizáciám, vyberte App Store.
Po otvorení App Store kliknite v paneli s nástrojmi na Aktualizácie.
Aktualizácia z oznámenia o dostupnosti aktualizácií
Ak dostanete oznámenie, že k dispozícii je aktualizácia aplikácie, môžete si aktualizáciu stiahnuť bez toho, aby ste museli otvoriť App Store.
V oznámení vykonajte niektorý z nasledujúcich krokov:
Aktualizovať všetky aplikácie teraz a reštartovať: Kliknite na tlačidlo Reštartovať.
Aktualizovať všetky aplikácie neskôr: Kliknite na položku Neskôr a potom vyberte požadovanú možnosť.
Nastavte si App Store tak, aby automaticky kontroloval aktualizácie
Vyberte položky App Store > Preferences (App Store > Nastavenia).
Vyberte Automaticky kontrolovať aktualizácie a potom vyberte niektorú z príslušných možností.
Viac informácií nájdete v téme Vyžadované bezpečnostné aktualizácie.
Automatická aktualizácia systému macOS a aplikácií
Aktualizácie systému macOS a aplikácií sa môžu automaticky stiahnuť a nainštalovať.
Vyberte položky App Store > Preferences (App Store > Nastavenia).
Ak chcete, aby Mac automaticky inštaloval aktualizácie aplikácií, zaškrtnite políčko „Automaticky vyhľadávať aktualizácie“ a potom políčko „Inštalovať aktualizácie aplikácií“ alebo políčko „Inštalovať aktualizácie macOS“.