
Nastavenie možností pre panely Switch Control a Klávesnicu prístupnosti na Macu
Editor panelov na Macu môžete používať na vytváranie vlastných panelov pre Switch Control alebo Zbierku panelov klávesnice prístupnosti. Môžete nastaviť možnosti panela a tlačidiel a skupín panela. Možnosti, ktoré nastavíte, sa líšia v závislosti od toho, či sa panel bude používať s funkciou Switch Control alebo Klávesnicou prístupnosti.
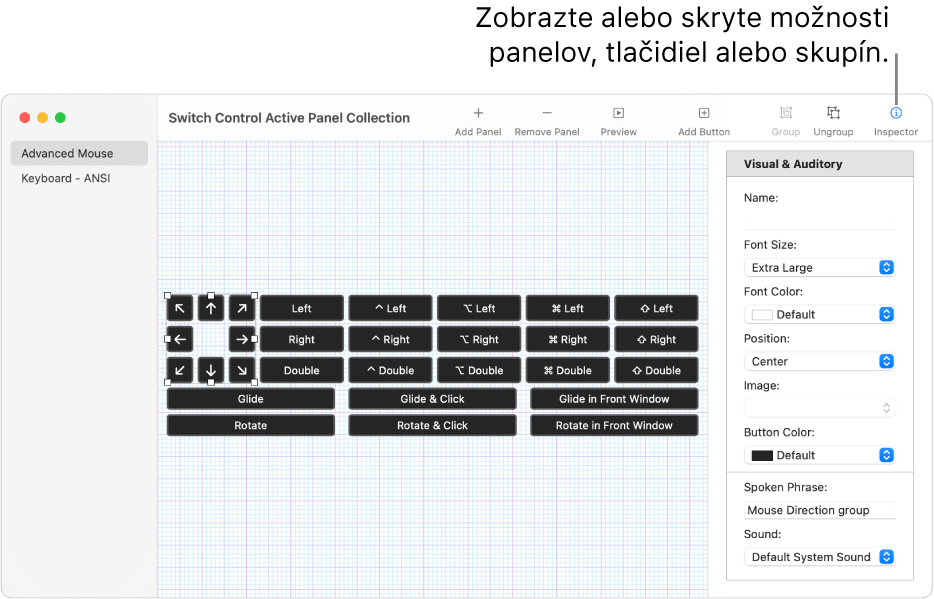
Tip: Oblasť rozloženia môžete zväčšiť, stačí potiahnuť jej ľavý okraj alebo roh okna. Ak nepoužívate nástroj Inšpektor na nastavenie možností pre panely, tlačidlá alebo skupiny, kliknite na Inšpektor na paneli s nástrojmi, aby sa skryl nástroj Inšpektor.
Otvorenie Editora panelov
Vyberte menu Apple
 > Systémové nastavenia, v postrannom paneli kliknite na Prístupnosť
> Systémové nastavenia, v postrannom paneli kliknite na Prístupnosť  a potom na pravej strane vykonajte jednu z týchto akcií (môže byť potrebné rolovať nadol):
a potom na pravej strane vykonajte jednu z týchto akcií (môže byť potrebné rolovať nadol):Kliknite na Switch Control.
Kliknite na Klávesnica.
Kliknite na Editor panelov.
Otvorí sa okno Switch Control alebo Zbierka aktívnych panelov klávesnice prístupnosti, v ktorom budú zobrazené panely dostupné na vašom Macu.
Ak sa okno zbierky nezobrazí, vyberte Súbor > Otvoriť zbierku panelov Switch Control alebo Súbor > Otvoriť zbierku panelov klávesnice prístupnosti.
Pridávanie do panela tlačidiel a skupín
V Editore panelov na Macu v okne zbierky panelov vykonajte niektorý z nasledujúcich krokov:
Pridanie tlačidiel: Kliknite na tlačidlo Pridať v paneli s nástrojmi a potom potiahnite tlačidlo na požadované miesto v oblasti rozloženia.
Pridanie tlačidiel pomocou zoznamu fráz: Vyberte Súbor > Importovať zoznam fráz a potom vyberte súbor (vo formáte obyčajného textu), ktorý obsahuje slová alebo frázy. Editor panelov ku každému riadku textu v súbore automaticky pridá tlačidlo, ktoré sa nazýva podľa riadku textu, a ktorého akcia je nastavená na Zadať text. Keď sa na toto tlačidlo klikne vo Switch Controle alebo Klávesnici prístupnosti, jeho názov sa vloží do aktuálneho dokumentu.
Vytvorenie skupiny: Označte dve alebo viac tlačidiel v oblasti rozloženia a potom v paneli s nástrojmi kliknite na tlačidlo Zoskupiť. Panely klávesnice obsahujú predvolené skupiny tlačidiel, ktoré predstavujú klávesy.
Úprava skupiny: Kliknite dvakrát na skupinu a potom potiahnutím usporiadajte rozloženie položiek v rámci skupiny, prípadne vyberte položku, ktorú chcete vymazať. Ak chcete rozdeliť skupinu položiek, kliknite na Oddeliť v paneli s nástrojmi.
Zarovnanie položiek: Vyberte aspoň dve položky v oblasti rozmiestnenia a potom vyberte Upraviť > Zarovnať a požadovanú možnosť zarovnania, ako napríklad Vľavo.
Rovnomerné medzery medzi položkami: Vyberte aspoň dve položky v oblasti rozmiestnenia a potom vyberte Upraviť > Rozmiestniť Space, a či ich chcete nastaviť rovnomerné medzery vodorovne alebo zvislo.
Zladenie veľkosti všetkých položiek: Vyberte aspoň dve položky v oblasti rozmiestnenia a potom vyberte Upraviť > Vyrovnať, a či chcete ich šírku a výšku nastaviť rovnakú.
Nastavenie možností panela Switch Control
V paneli s nástrojmi okna zbierky panelov na Macu kliknite na Inšpektor a potom z možností popísaných nižšie nastavte možnosti pre panel alebo vybrané tlačidlo či skupinu.
Možnosti panela
Nastavte ľubovoľné z nasledujúcich možností (ak sa nezobrazujú, kliknite na ľubovoľné miesto na pozadí panela):
Zobrazenie pre aplikácie: Panel sa môže zobrazovať automaticky v aktuálnej aplikácii, ktorá bola vybratá z aplikácií pomocou vyskakovacieho menu.
Zobraziť: Určenie, ako sa má používať panel. Môžete ho zahrnúť do zoznamu vlastných panelov alebo ho používať ako predvolený domovský panel, panel klávesnice alebo kurzora. Keď ho uložíte ako predvolený domovský panel, panel klávesnice alebo kurzora, nahradí existujúci panel. Tento panel bude stále dostupný v zozname vlastných panelov.
Štýl automatického skenovania: Umožňuje nastaviť, ako funkcia automatického skenovania prechádza cez panel. Ak chcete zobraziť náhľad automatického skenovania, dvakrát kliknite na skupinu v oblasti rozloženia alebo vyberte panel v zozname a potom v paneli s nástrojmi kliknite na Náhľad.
Ak chcete prechádzať z jedného tlačidla alebo skupiny na ďalšiu, vyberte Krok. Ak chcete pri prechádzaní preskakovať o zadaný počet tlačidiel, vyberte možnosť Posunúť a krok.
Pri používaní možnosti Posunúť a krok sa vyžaduje menšia presnosť ako pri navigácii podľa skupiny. Funkcia automatického skenovania pri prechádzaní panelom zvýrazní skupinu tlačidiel v prekrývajúcej sa sekvencii, aby ste mali opakovanú príležitosť dostať sa blízko k požadovanému tlačidlu, kým sa rozhodnete ho použiť.
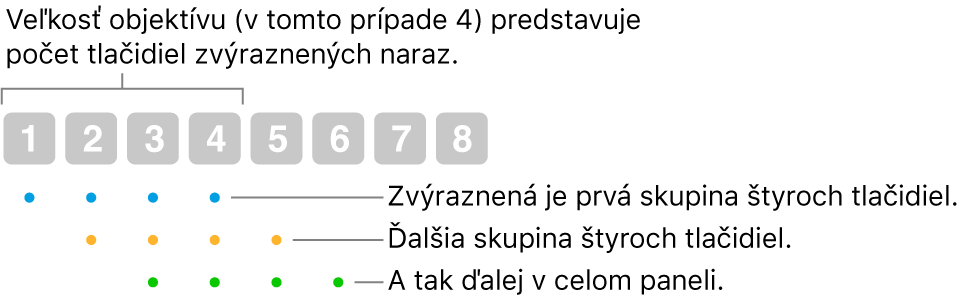
Veľkosť posúvajúcej sa šošovky: Umožňuje zadať počet tlačidiel, ktoré sa zároveň zvýraznia pri automatickom skenovaní funkciou Posunúť a krok.
Zobrazenie úprav: Zobrazte ikonu
 v pravom hornom rohu vlastného panela, aby ste mohli použiť príslušné tlačidlá na úpravu veľkosti a priehľadnosti panela.
v pravom hornom rohu vlastného panela, aby ste mohli použiť príslušné tlačidlá na úpravu veľkosti a priehľadnosti panela.Zobrazenie tlačidla Domov: Zobrazte
 v pravom hornom rohu vlastného panela, aby ste sa mohli ľahko vrátiť na domovský panel.
v pravom hornom rohu vlastného panela, aby ste sa mohli ľahko vrátiť na domovský panel.
Možnosti tlačidiel alebo skupín
Vykonajte jedno z nasledovných:
Nastavenie vizuálnych možností pre vybraté tlačidlo alebo skupinu: Zadajte ktorúkoľvek z týchto položiek: názov (iba pre tlačidlá), veľkosť a farba písma, poloha, obrázok, ktorý sa má použiť pre tlačidlo, a farba tlačidla.
Nastavenie auditívnych možností pre vybraté tlačidlo alebo skupinu: Zadajte ktorúkoľvek z týchto položiek: fráza, ktorá sa vysloví pri umiestnení kurzora funkcie VoiceOver na tlačidlo, a zvuk, ktorý sa prehrá pri výbere položky.
Fráza alebo zvuk sa prehrá iba vtedy, keď je možnosť Switch Control nastavená na prehrávanie fráz alebo zvukov. Ak chcete nastaviť túto možnosť, vyberte menu Apple
 > Systémové nastavenia, v postrannom paneli kliknite na Prístupnosť
> Systémové nastavenia, v postrannom paneli kliknite na Prístupnosť  , na pravej strane kliknite na Switch Control a následne v časti Navigácia kliknite na vyskakovacie menu Počas navigácie a vyberte žiadanú možnosť. (Možno bude potrebné posunúť sa rolovaním nadol.)
, na pravej strane kliknite na Switch Control a následne v časti Navigácia kliknite na vyskakovacie menu Počas navigácie a vyberte žiadanú možnosť. (Možno bude potrebné posunúť sa rolovaním nadol.)Nastavenie akcie pre vybraté tlačidlo: Zadajte akciu, ktorá sa vykoná pri kliknutí na tlačidlo, ako je napríklad Zadať text. V prípade niektorých akcií je nutné zadať ďalšie informácie, ako je napríklad text, ktorý sa má automaticky zadať pri kliknutí na tlačidlo.
Ak vyberiete akciu myši:
Pre akciu myši Otočenie stanovuje nastavenie Okraj spôsob otáčania sektora (v tvare výrezu koláča). V prípade, že je táto položka nastavená na Všetky displeje, otáča sa okolo obrazovky z aktuálnej polohy kurzora. Ak je nastavená na Okno v popredí, otáča sa okolo okna, ktoré je najviac vpredu, od stredu okna.
V prípade akcie myši Usmernený pohyb môžete zadať smer, v ktorom sa po výbere tlačidlo pohybuje kurzor cez obrazovku, alebo namiesto toho tlačidlo obrátiť, prípadne dať zopakovať posledný vykonaný usmernený pohyb.
Položky môžete kopírovať a vkladať v rámci panela alebo medzi panelmi.
Nastavenie možností panela Klávesnica prístupnosti
V paneli s nástrojmi okna zbierky panelov kliknite na Inšpektor a potom nastavte možnosti pre panel alebo vybrané tlačidlo či skupinu. Ak sa možnosti panela nezobrazujú, kliknite na ľubovoľné miesto na pozadí panela.
Možnosti panela
Nastavte ktorúkoľvek z nasledujúcich možností:
Zobrazenie pre aplikácie: Panel môžete nastaviť tak, aby sa automaticky zobrazoval v aktuálnej aplikácii, ktorá bola vybratá z aplikácií pomocou vyskakovacieho menu.
Zobraziť: Určenie, ako sa má používať panel. Môžete ho zaradiť do zoznamu vlastných panelov, použiť ho ako predvolený domovský panel, zobraziť ho ako panel s nástrojmi na paneli, alebo ho vôbec nezobrazovať. Keď ho uložíte ako predvolený domovský panel, nahradí existujúci panel. Tento panel bude stále dostupný v zozname vlastných panelov.
Ak panel použijete ako panel s nástrojmi, môžete sa rozhodnúť, či ho chcete zobraziť nad alebo pod panelmi, v ktorých sa zobrazí a nastaviť jeho poradie v prípade, že sú k dispozícii ďalšie panely s nástrojmi. Vyberte Upraviť > Zmeniť usporiadanie panela s nástrojmi a postupujte podľa pokynov na obrazovke.
Zobrazenie úprav: Zobrazte
 v pravom hornom rohu vlastného panela, aby ste mohli použiť príslušné tlačidlá na úpravu veľkosti a nepriehľadnosti panela.
v pravom hornom rohu vlastného panela, aby ste mohli použiť príslušné tlačidlá na úpravu veľkosti a nepriehľadnosti panela.Zobrazenie tlačidla Domov: Zobrazte
 v pravom hornom rohu vlastného panela, aby ste sa mohli ľahko vrátiť na domovský panel.
v pravom hornom rohu vlastného panela, aby ste sa mohli ľahko vrátiť na domovský panel.
Možnosti tlačidiel alebo skupín
Vykonajte jedno z nasledovných:
Nastavenie vizuálnych možností pre vybraté tlačidlo alebo skupinu: Zadajte ktorúkoľvek z týchto položiek: názov (iba pre tlačidlá), veľkosť a farba písma, poloha, obrázok, ktorý sa má použiť pre tlačidlo, a farba tlačidla.
Nastavenie akcie pre vybraté tlačidlo: Zadajte akciu, ktorá sa vykoná pri kliknutí na tlačidlo v paneli, ako je napríklad Zadať text. V prípade niektorých akcií je nutné zadať ďalšie informácie, ako je napríklad text, ktorý sa má automaticky zadať pri kliknutí na tlačidlo.
Ak vyberiete akciu zotrvania:
Vyberte akciu zotrvania, ako napríklad Dvojité kliknutie, ktorá sa má vykonať po zotrvaní na tlačidle. Prípadne môžete zobraziť menu Možnosti, ktoré vám umožňuje prepínať medzi jednorazovými akciami, ako aj nevykonať žiadnu akciu.
Ak chcete vykonať danú akciu len raz, vyberte Len raz. Táto akcia je užitočná pre tlačidlo, ktoré vykonáva napríklad kliknutie pravým tlačidlom myši s cieľom otvoriť menu skratiek.
Položky môžete kopírovať a vkladať v rámci panela alebo medzi panelmi.
Po vykonaní úprav panela v Zbierke panelov nezabudnite zmeny uložiť, aby sa sprístupnili vo Switch Controle alebo Klávesnici prístupnosti.