Управление Apple TV с помощью Пункта управления в iOS или iPadOS
Вы можете использовать элементы управления пульта Apple TV Remote в Пункте управления на устройстве iOS или iPadOS. Если Вы используете устройство iOS с iOS 12 или новее либо устройство iPadOS с iPadOS 13 или новее, эти элементы управления автоматически активируются при подключении устройства к Apple TV, например во время настройки или ввода текста с клавиатуры.
Управлять Apple TV можно с помощью области касания и кнопок.

Примечание. Во время воспроизведения отображаются дополнительные элементы управления. Коснитесь кнопки «Перейти назад» ![]() , чтобы вернуться назад на 10 секунд, или коснитесь кнопки «Перейти вперед»
, чтобы вернуться назад на 10 секунд, или коснитесь кнопки «Перейти вперед» ![]() , чтобы перейти вперед на 10 секунд.
, чтобы перейти вперед на 10 секунд.
Добавление элементов управления Apple TV в Пункт управления в iOS
Если значок пульта Apple TV Remote не отображается в Пункте управления на устройстве iOS или iPadOS, можно добавить его вручную.
На устройстве iOS или iPadOS выберите «Настройки» > «Пункт управления», затем коснитесь «Настроить элементы управления».
Коснитесь кнопки добавления
 рядом с пультом Apple TV Remote в списке «Еще элем. управления», чтобы добавить его в Пункт управления.
рядом с пультом Apple TV Remote в списке «Еще элем. управления», чтобы добавить его в Пункт управления.
Открытие элементов управления пульта Apple TV Remote в Пункте управления на устройстве iOS или iPadOS
На устройстве iOS или iPadOS смахните, чтобы открыть Пункт управления, затем коснитесь значка пульта Apple TV Remote
 .
.
Навигация по приложениям, контенту и спискам и их выбор
Когда элементы управления пульта Apple TV Remote открыты на устройстве iOS или iPadOS, выполните одно из следующих действий.
Навигация по приложениям и контенту. Смахните влево, вправо, вверх или вниз по области касания.
Выделенный значок приложения или объект контента на экране Apple TV немного увеличивается.
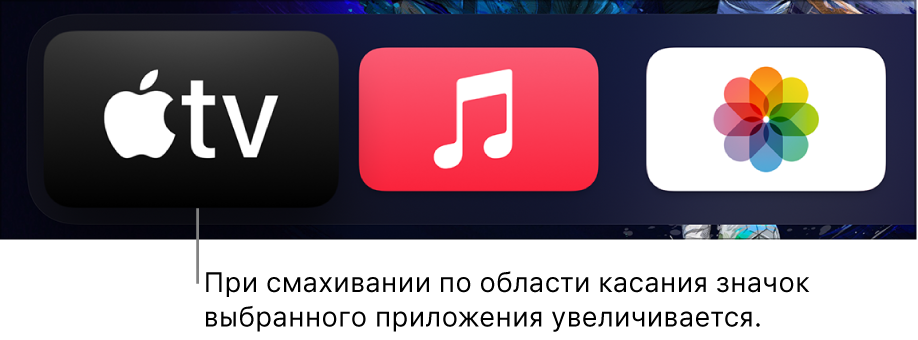
Навигация по спискам. Для быстрого прокручивания списка смахивайте несколько раз вверх или вниз по области касания.
Выбор объекта. Смахните, чтобы выделить объект, затем коснитесь области касания.
Просмотр дополнительных пунктов меню
Когда объект выделен на экране Apple TV, коснитесь и удерживайте область касания на пульте Apple TV Remote в устройстве iOS или iPadOS.
Если для выделенного объекта предусмотрены дополнительные функции, они отобразятся во всплывающем меню на экране Apple TV.
Использование клавиатуры в приложении
Когда на Apple TV появляется экранная клавиатура, в приложении Apple TV Remote на устройстве iOS или iPadOS также отображается клавиатура.
Введите текст с помощью клавиатуры в iOS или iPadOS.
Текст на экране Apple TV обновляется в процессе набора.
Настройка громкости
Нажимайте кнопки громкости на устройстве iOS или iPadOS.
Примечание. Функция работает только с поддерживаемыми аудио/видео-ресиверами. Информация о том, как настроить Apple TV для управления телевизором или ресивером, приведена в разделе Управление телевизором и громкостью с помощью пульта Siri Remote.
Возврат к предыдущему экрану или экрану «Домой»
В разделе «Пульт Apple TV» на устройстве iOS или iPadOS коснитесь кнопки «Назад»
 , чтобы вернуться на предыдущий экран. Коснитесь кнопки «Назад»
, чтобы вернуться на предыдущий экран. Коснитесь кнопки «Назад»  и удерживайте ее для перехода на экран «Домой».
и удерживайте ее для перехода на экран «Домой».
Возврат в приложение TV
В разделе «Apple TV Remote» на устройстве iOS или iPadOS коснитесь кнопки TV
 для перехода в раздел «На очереди» в приложении Apple TV. Коснитесь кнопки TV
для перехода в раздел «На очереди» в приложении Apple TV. Коснитесь кнопки TV  еще раз, чтобы перейти на экран «Домой».
еще раз, чтобы перейти на экран «Домой».Чтобы изменить поведение кнопки TV, см. Настройка назначения кнопки TV на Apple TV.
Просмотр открытых приложений
В разделе «Apple TV Remote» на устройстве iOS или iPadOS дважды коснитесь кнопки TV
 .
.См. раздел Быстрое переключение между приложениями на Apple TV.
Открытие Пункта управления в tvOS
В разделе «Apple TV Remote» на устройстве iOS или iPadOS коснитесь кнопки TV
 и удерживайте ее.
и удерживайте ее.См. раздел Использование Пункта управления tvOS на Apple TV.
Использовать Siri
Когда приложение Apple TV Remote открыто на устройстве iOS или iPadOS, нажмите и удерживайте кнопку Siri на устройстве.
См. раздел Говорите с Apple TV.
Использование дополнительных элементов управления в приложениях для прямых телетрансляций
В приложении «Пульт Apple TV Remote» на устройстве iOS или iPadOS выполните одно из следующих действий.
Доступ к телепрограмме. Коснитесь кнопки телепрограммы.
Переход вверх или вниз по каналам или страницам в телепрограммах или меню. Коснитесь кнопки «Вверх» или «Вниз».