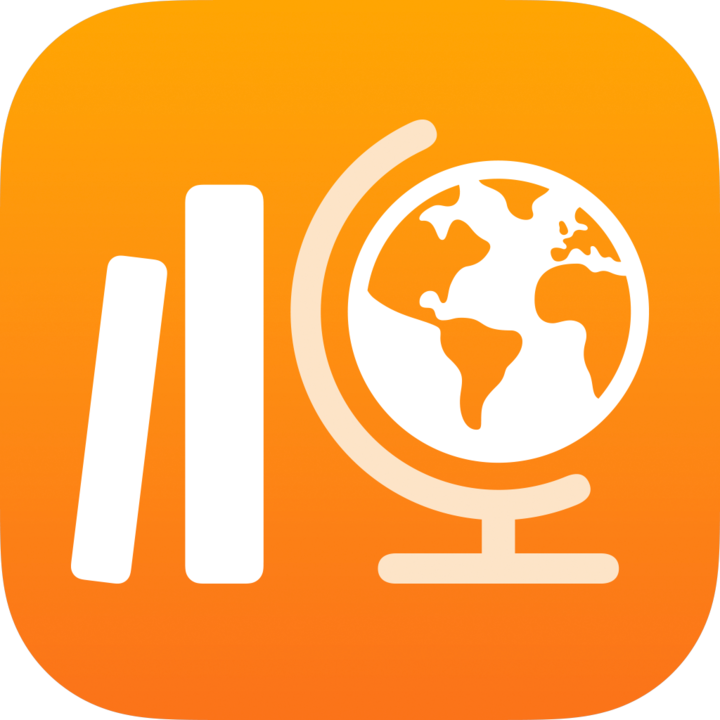
Создание заданий в приложении «Задания»
Создайте Задание, чтобы отправить ученикам действия, объявления или задать домашнюю работу. Ученики могут просматривать задания для всех своих уроков, чтобы всегда знать, что им задано.
Можно отправить задание всему классу или отдельным ученикам с учетом их потребностей. В приложении «Задания» не поддерживается отправка задания нескольким классам. Чтобы назначить одинаковые действия и домашнюю работу нескольким классам, создайте копию задания и отправьте ее другому классу.
Если в классе несколько учителей, опубликованные или запланированные Вами задания будут видны и доступны для редактирования всем учителям. Черновики заданий видны только Вам.
Примечание. Для публикации задания требуется подключение к Интернету. Если ваше интернет-соединение прервано, можно сохранить задание в виде черновика, чтобы отправить его позже (если оно не содержит вложенных файлов).
Создание задания в приложении «Задания»
В приложении «Задания»
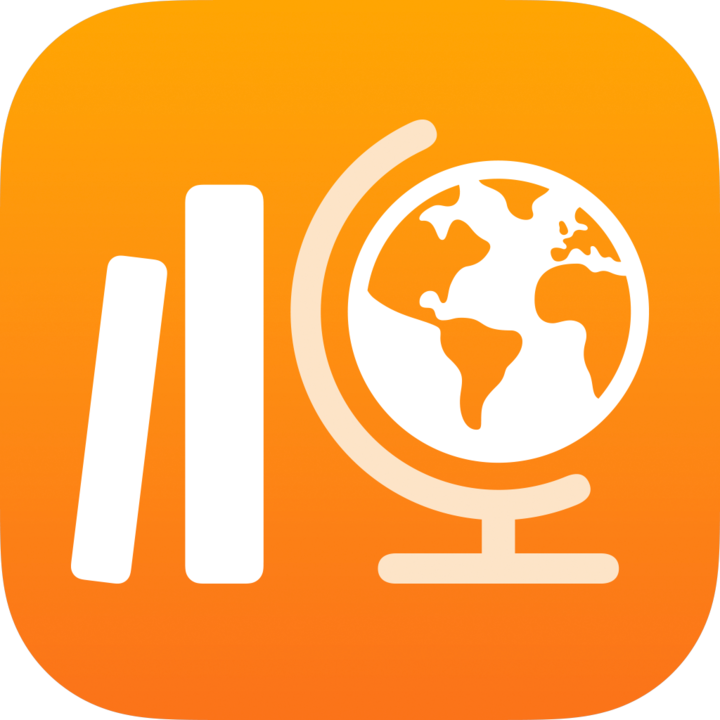 нажмите
нажмите  рядом с разделом «Задания» на боковой панели.
рядом с разделом «Задания» на боковой панели.Введите заголовок задания.
Нажмите «Получатель», выберите урок, добавьте весь класс или учеников по отдельности (смахните вниз для поиска учеников), а затем нажмите «Готово».
Чтобы изменить срок сдачи, нажмите срок сдачи, выберите нужную дату и время, затем нажмите «Готово».
Если назначен срок сдачи задания, любые действия или работы учеников, сданные после этого срока, считаются просроченными. Чтобы отключить дату сдачи, нажмите
 .
.Чтобы установить срок выдачи задания, нажмите «Выдать», выберите дату и время публикации задания, затем нажмите «Готово».
Тем самым вы можете заранее создать задание и указать точную дату и время, когда оно будет отправлено ученикам.
Чтобы добавить действие, нажмите «Добавить действия», выберите тип действия, которое необходимо добавить, а затем выберите действие.
Если вы добавили активность, связанную с файлами, фотографиями, видео или отсканированными документами, вы можете указать, как поделиться этой активностью, нажав
 , а затем нажав одно из следующих действий:
, а затем нажав одно из следующих действий:Каждый ученик может изменять свой файл: каждый ученик получает копию файла в приложении «Задания». Учитель работает с каждым учеником в отдельном файле.
Ученики работают сообща над одним файлом: все ученики получают одну и ту же копию файла в приложении «Задания» (только для файлов iWork). Учитель работает со всеми учениками класса в общем файле.
Изменения могут вноситься только вами: все ученики получают одну и ту же копию файла в приложении «Задания». Ученики могут просматривать файл, однако вносить в него изменения можете только вы и другие учителя.
Примечание. Редактировать права доступа к файлам можно только для новых действий. Невозможно изменить права доступа к файлам после публикации действий.
Введите инструкции и добавьте файлы мультимедиа.
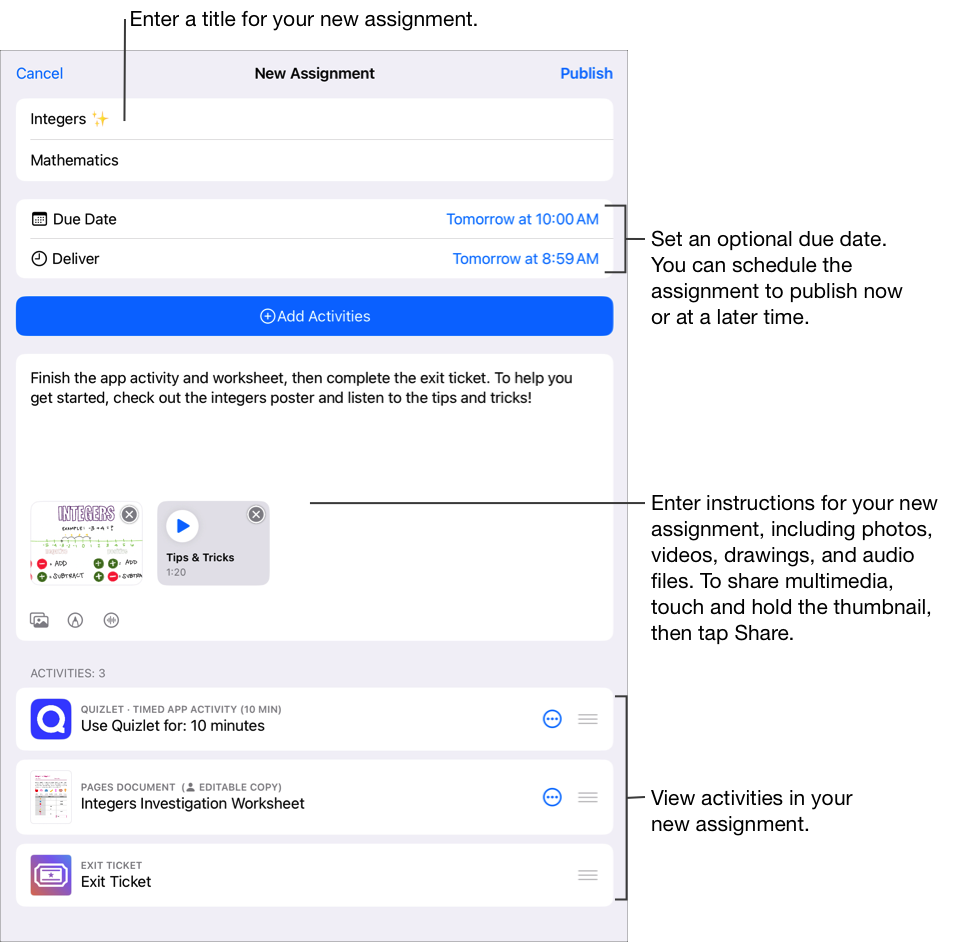
Выполните одно из действий, описанных ниже:
Когда будете готовы опубликовать задание, нажмите «Опубликовать».
Если вы установили срок выдачи, нажмите «Запланировать». Задание будет сохранено в приложении «Задания» и отправлено в указанную дату и время.
Если задание еще не готово к публикации или Вы не хотите запланировать время его отправки прямо сейчас, нажмите «Отменить» и затем «Сохранить как черновик», чтобы сохранить задание в виде черновика и отправить позже.
Создание задания в другом приложении для iPadOS
Откройте приложение для iPadOS, в котором включена функция «Поделиться c Заданиями», затем откройте действие, которое нужно использовать в рамках задания.
Нажмите «Поделиться».
В первом разделе вариантов общего доступа нажмите «Задания» (при необходимости смахните влево для просмотра дополнительных вариантов).
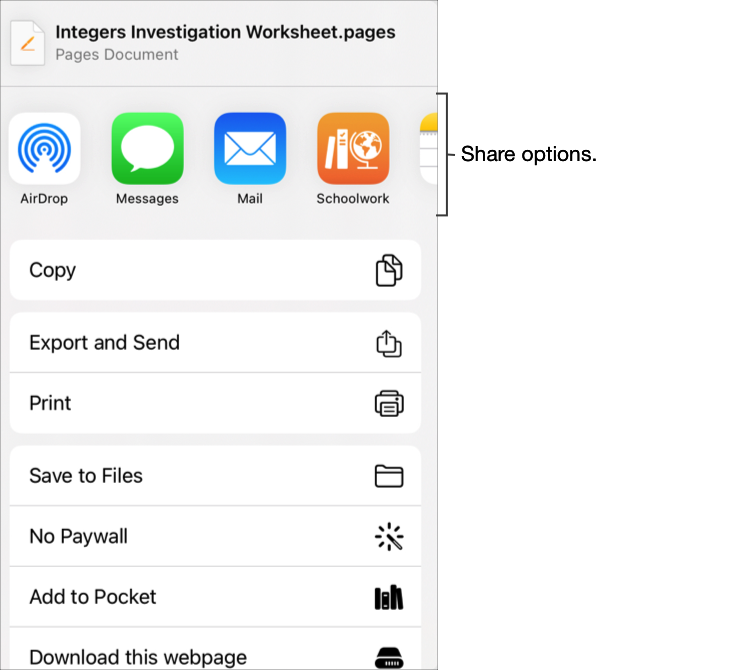
Введите название задания, нажмите всплывающее меню «Тип», если применимо, выберите «Задание», а затем — «Создать».
Приложение «Задания» создает черновик задания и добавляет новое действие (приложение, файл, фотография, видеозапись, ссылка).
Откройте черновик задания в приложении «Задания», затем нажмите «Редактировать задание».
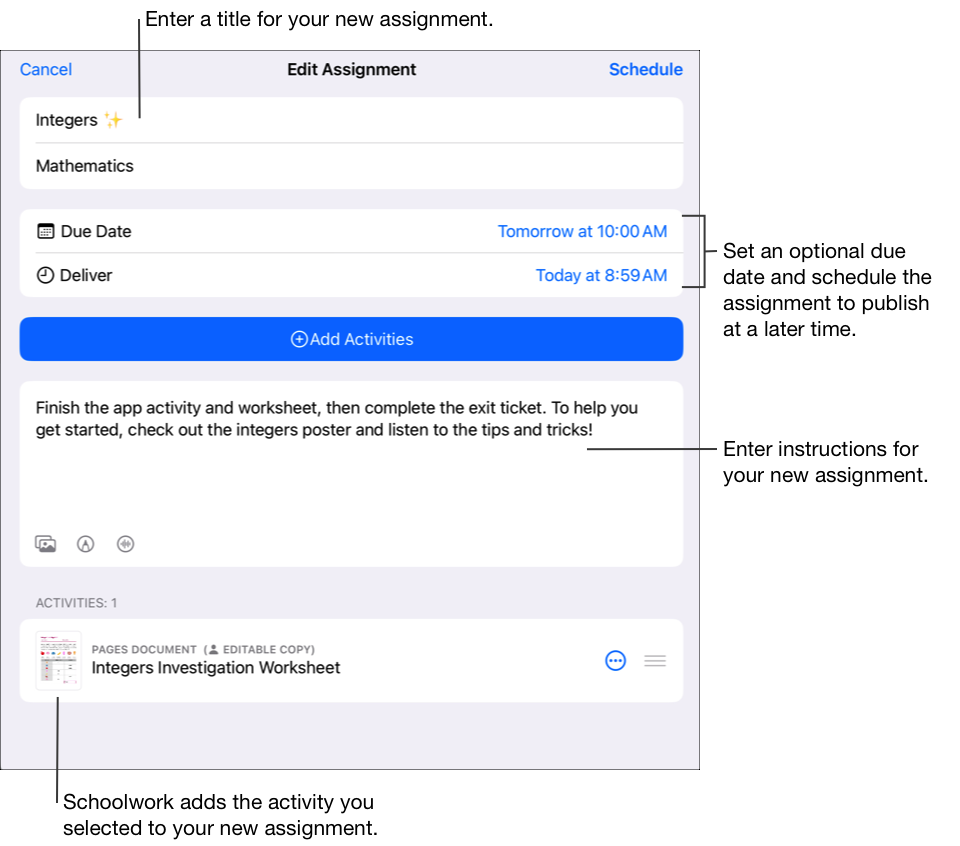
Редактирование сведений о задании. Добавляйте, удаляйте и изменяйте заголовки, получателей, сроки сдачи, сроки выдачи, действия, пояснения и медиафайлы.
Чтобы изменить порядок мультимедиа, нажмите и удерживайте файл, а затем перетащите его в нужное место в пояснениях. Чтобы удалить файл, нажмите кнопку
 .
.Чтобы опубликовать обновленное задание, нажмите «Опубликовать».
Если вы установили срок выдачи, нажмите «Запланировать». Задание будет сохранено в приложении «Задания» и отправлено в указанную дату и время.
Создание заданий с помощью файла Common Cartridge
В приложении «Задания»
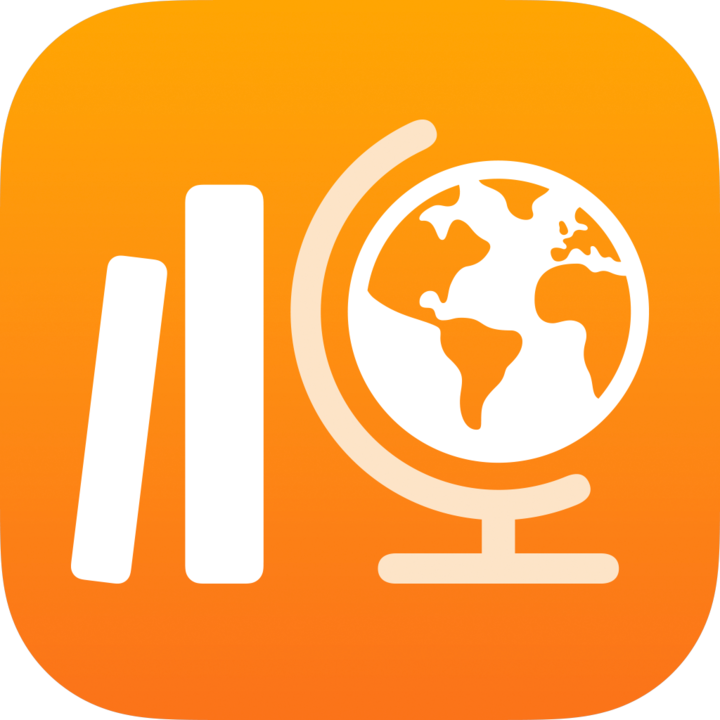 нажмите «Недавние действия», «Задания» или выберите урок на боковой панели, затем нажмите
нажмите «Недавние действия», «Задания» или выберите урок на боковой панели, затем нажмите 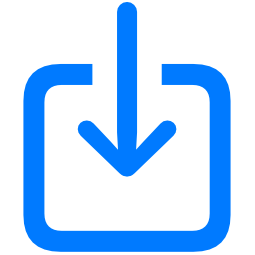 в правом верхнем углу.
в правом верхнем углу.Найдите файл или перейдите к файлу, затем нажмите его, чтобы импортировать контент.
Можно импортировать контент из файла Common Cartridge (CC 1.0–1.3). См. страницу Common Cartridge.
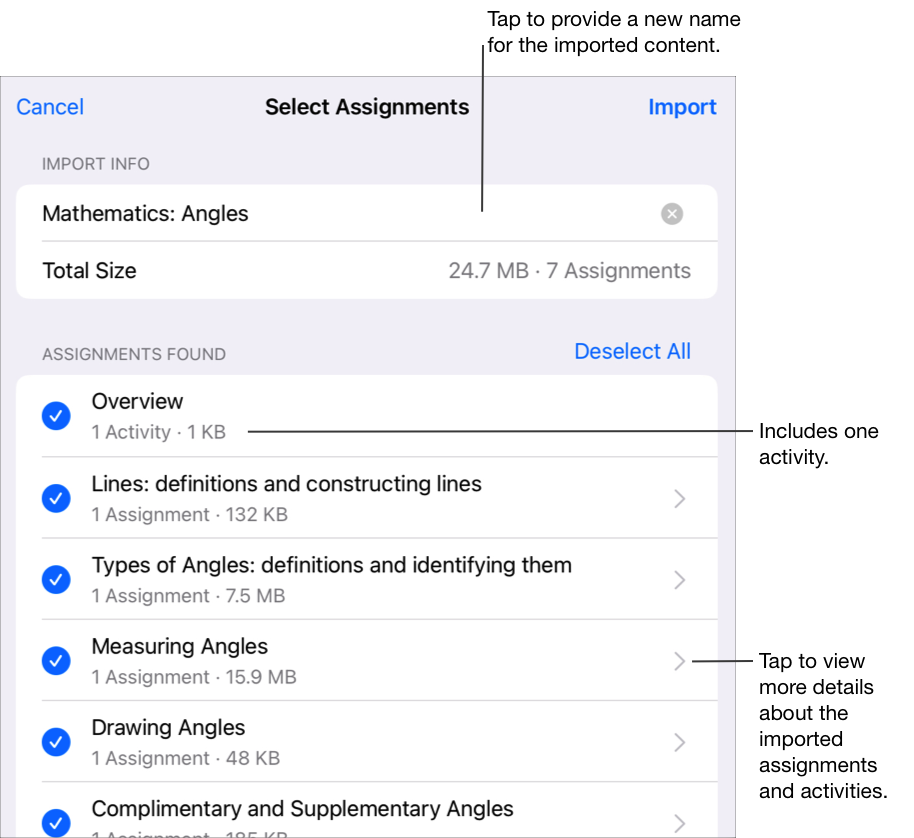
Чтобы переименовать импортированный контент, нажмите на его названии, затем введите новое название.
Нажмите, чтобы выбрать контент, который необходимо импортировать в виде новых заданий и действий, затем нажмите «Импортировать».
Приложение «Задания» импортирует Ваши материалы и отображает новые задания, когда Вы фильтруете представления по категории «Импортированные». Чтобы остановить процесс импорта заданий, нажмите «Отменить импорт» в представлении «Импорт».
Важно! Ученики и другие учителя не увидят импортированные задания, пока Вы не создадите копию, не добавите получателей и не отправите задания.
При создании заданий помните о следующем.
В задание можно добавить до 20 действий.
Задание не может содержать файлы размером больше 2 гигабайт (ГБ).
Один урок может содержать до 200 активных заданий.
Если задание создается через приложение, в котором добавляется файл, копия этого файла добавляется в задание. Чтобы отредактировать общую копию, откройте файл в iCloud Drive или в приложении «Задания».