
Как открыть и воспроизвести файл в приложении QuickTime Player на Mac
В QuickTime Player есть экранные элементы управления воспроизведением, которые позволяют воспроизводить, приостанавливать и перематывать видео- или аудиофайл.
С помощью элементов управления воспроизведением можно также поделиться файлом или воспроизвести файл на устройстве с поддержкой AirPlay.
Открытие файла
Чтобы открыть видео- или аудиофайл в приложении QuickTime Player ![]() на Mac, можно сделать следующее.
на Mac, можно сделать следующее.
Дважды нажмите файл в Finder.
Если Ваши видео- или аудиофайлы находятся на iCloud Drive, нажмите iCloud Drive в боковом меню Finder, а затем дважды нажмите файл. См. раздел Хранение документов с Mac, iPhone и iPad в iCloud Drive.
Выберите «Файл» > «Открыть файл», затем выберите файл и нажмите «Открыть».
Если файл имеет старый формат или формат стороннего производителя, QuickTime Player может преобразовать его перед воспроизведением.
Совет. Также можно открыть файл, с которым Вы недавно работали, выбрав «Файл» > «Открыть недавние».
Воспроизведение файла
При наведении указателя на экран появляются элементы управления воспроизведением, которые можно использовать для воспроизведения файла и управления файлом. Можно перемотать файл вперед, воспроизвести его в обратном направлении и изменить скорость воспроизведения.
В приложении QuickTime Player
 на Mac откройте видео- или аудиофайл.
на Mac откройте видео- или аудиофайл.Для отображения элементов управления воспроизведением переместите указатель на любое место видео. (Элементы управления аудиофайлами не скрываются.)
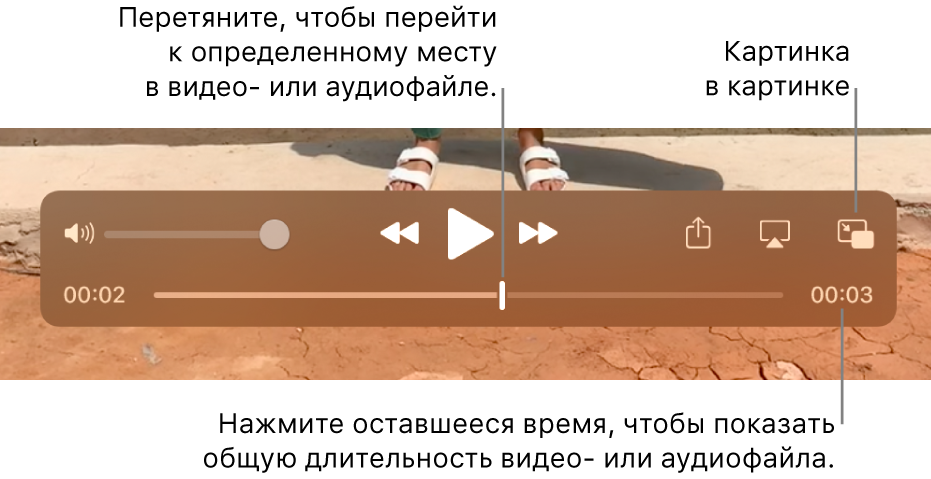
Используйте элементы управления воспроизведением для воспроизведения видео- или аудиофайла; элементы управления можно перетянуть в другое место, чтобы они не мешали.
Если у Вашего Mac есть панель Touch Bar, Вы также можете использовать элементы управления воспроизведением на панели Touch Bar.
Можно изменить скорость воспроизведения видео с помощью кнопки перемотки вперед ![]() и кнопки перемотки назад
и кнопки перемотки назад ![]() . Чтобы изменить скорость воспроизведения до 2x, 5x, 10x, 30x или 60x, запустите видео, а затем нажимайте кнопку перемотки вперед или назад, пока воспроизведение не достигнет нужной Вам скорости.
. Чтобы изменить скорость воспроизведения до 2x, 5x, 10x, 30x или 60x, запустите видео, а затем нажимайте кнопку перемотки вперед или назад, пока воспроизведение не достигнет нужной Вам скорости.
Можно также изменять скорость воспроизведения с небольшим шагом (от 1,1x до 2x), если запустить видео и нажимать кнопку перемотки вперед ![]() или назад
или назад ![]() , удерживая клавишу Option.
, удерживая клавишу Option.
Если требуется, чтобы воспроизводимый файл отображался на экране поверх всех остальных окон, выберите «Вид» > «Поверх всех окон» — рядом с этим параметром появится флажок. Чтобы отключить этот параметр, выберите его еще раз.
Воспроизведение видео в режиме «картинка в картинке»
Функция «Картинка в картинке» ![]() воспроизводит видео в плавающем окне изменяемого размера: Вы можете смотреть видео, одновременно выполняя другие задачи на компьютере.
воспроизводит видео в плавающем окне изменяемого размера: Вы можете смотреть видео, одновременно выполняя другие задачи на компьютере.
В QuickTime Player
 на Mac откройте видеофайл.
на Mac откройте видеофайл.Для воспроизведения видео служат элементы управления воспроизведением.
Нажмите кнопку «Картинка в картинке»
 в элементах управления воспроизведением.
в элементах управления воспроизведением.Можно нажать окно «картинка в картинке» и перетянуть его в любую часть экрана, а также нажать и перетянуть любой из краев окна, чтобы изменить его размер.
Нажмите кнопку полноэкранного режима или кнопку закрытия
 , чтобы закрыть окно «картинка в картинке».
, чтобы закрыть окно «картинка в картинке».
Непрерывное циклическое воспроизведение файла
Можно задать непрерывное воспроизведение видео- или аудиофайла — когда будет достигнут конец файла, он снова будет воспроизводиться с начала.
Откройте видео- или аудиофайл, который Вы хотите зациклить.
Выберите «Вид» > «Зациклить», чтобы рядом появился флажок.
Нажмите кнопку «Воспроизвести» в элементах управления воспроизведением.
Чтобы отключить непрерывное воспроизведение, выберите эту команду еще раз; флажок исчезнет.
Перемещение по видео с помощью временного кода
Можно настроить элементы управления воспроизведением таким образом, чтобы показывалось истекшее время, количество кадров или временной код (в зависимости от характеристик видео).
В некоторых медиафайлах в элементах управления воспроизведением отображается временной код из 8 цифр (00-00-00-00) вместо кода из 4 цифр, который показывает оставшееся время. Временной код показывает информацию об определенном кадре или определенной точке записи, например время исходной записи или номер кадра. Перемещаясь по проекту, Вы можете использовать временной код для точного перехода к кадру внутри медиафайла.
Изменение настроек отображения элементов управления воспроизведением. Выберите «Вид» > «Отображение времени», затем выберите нужный вариант отображения.
Переход к кадру с определенным временным кодом. Выберите «Вид» > «Отображение времени» > «Перейти к временному коду», затем введите нужный временной код.
Для открытия, воспроизведения или приостановки воспроизведения файла и многих других действий также можно использовать сочетания клавиш. См. раздел Сочетания клавиш и жесты.