
Добавление примечаний к файлу PDF в приложении «Просмотр» на Mac
Приложение «Просмотр» не позволяет редактировать текст в файле PDF, но, если нужно оставить комментарий или записать что-то важное, можно использовать инструменты разметки. Средства редактирования в панели инструментов разметки отлично подходят для совместной работы. Используйте их, чтобы предлагать изменения в PDF и отвечать на предложения.
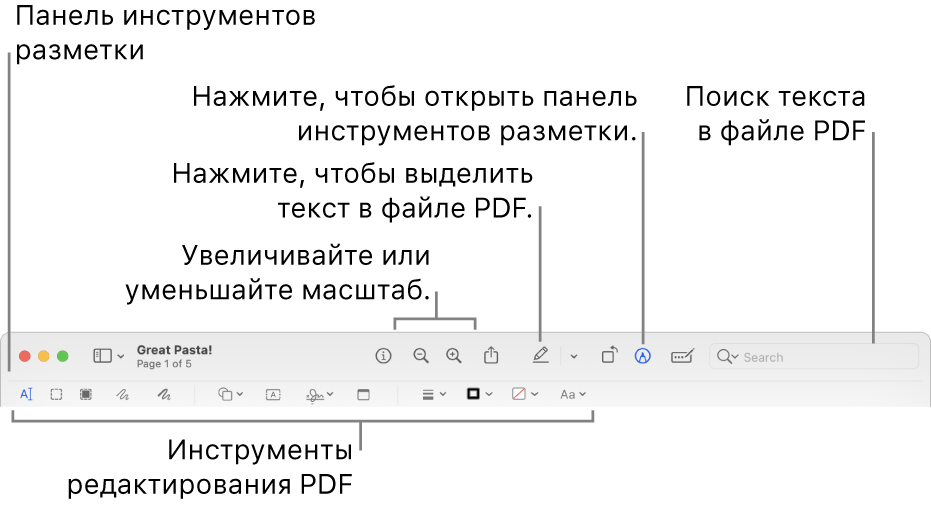
В приложении «Просмотр»
 на Mac нажмите кнопку «Показать панель инструментов разметки»
на Mac нажмите кнопку «Показать панель инструментов разметки»  (если панель инструментов разметки не отображается).
(если панель инструментов разметки не отображается).Разметьте PDF с помощью инструментов в панели инструментов (или используйте панель Touch Bar).
Примечание. Чтобы сохранить файл PDF и разрешить редактирование пометок позже, выберите один из следующих вариантов: «Файл» > «Сохранить», «Файл» > «Экспортировать» или «Файл» > «Экспортировать в PDF». (При автоматическом сохранении файлы PDF также сохраняются с редактируемыми пометками). Чтобы сохранить файл PDF и сгладить пометки (чтобы их редактирование было недоступно), выберите «Файл» > «Напечатать», затем выберите «Сохранить как PDF».
Инструмент
Описание
Выбор текста

Выделите текст, который нужно скопировать или удалить. См. раздел Выделение и копирование текста в файле PDF.
Выбор прямоугольником

Выделите в изображении прямоугольную область, которую нужно скопировать или удалить.
Выбор для вымарывания

Выделите текст, который нужно скрыть навсегда. Можно изменять выбор, пока Вы редактируете документ, но после закрытия документа вымарывание становится необратимым. Чтобы защитить исходный документ, создайте дубликат и вымарывайте содержимое в нем.
Зарисовка

Схематически нарисуйте фигуру одним движением.
Если рисунок будет распознан как стандартная фигура, он будет заменен этой фигурой; чтобы использовать свой рисунок, выберите его в показанной палитре.
Рисовать

Нарисуйте фигуру одним росчерком. Надавите пальцем сильнее, чтобы провести более жирную и темную линию.
Этот инструмент отображается только на компьютерах с трекпадом Force Touch.
Фигуры

Нажмите фигуру, затем перетяните ее в нужное место. Изменить размер фигуры можно с помощью синих манипуляторов. Используя зеленые манипуляторы, можно изменить ее форму.
Для изменения масштаба и выделения фигур можно использовать описанные ниже инструменты.
Выделить
 . Перетяните область выделения в нужное место. Чтобы изменить размер выделения, используйте синие манипуляторы.
. Перетяните область выделения в нужное место. Чтобы изменить размер выделения, используйте синие манипуляторы.Масштаб

См. раздел Поворот и изменение фигур, добавленных в файл PDF.
Текст

Введите текст, затем перетяните текст в нужное место.
Подпись

Если подписи есть в списке, выберите нужную и перетяните туда, где ее нужно поставить. Чтобы изменить размер выделения, используйте синие манипуляторы.
Чтобы создать новую подпись, нажмите инструмент «Подпись», нажмите кнопку «Создать подпись», если она есть, затем выберите способ создания подписи.
С помощью трекпада. При появлении запроса нажмите текст, пальцем распишитесь на трекпаде. Закончив, нажмите любую клавишу, затем нажмите «Готово». Если получившееся изображение Вам не понравилось, нажмите «Очистить» и повторите попытку.
Если трекпад поддерживает нажатие с усилием, надавите пальцем сильнее, чтобы провести более жирную и темную линию.
С помощью встроенной камеры компьютера Mac. Возьмите белый лист с подписью и держите его перед камерой так, чтобы подпись оказалась на одном уровне с синей линией в окне приложения. Когда подпись появится в окне, нажмите «Готово». Если получившееся изображение Вам не понравилось, нажмите «Очистить» и повторите попытку.
С помощью iPhone или iPad. Нажмите «Выбрать устройство», чтобы выбрать устройство (если доступно несколько устройств). Пальцем или Apple Pencil (на iPad) напишите на устройстве свое имя. Если результат Вам не нравится, коснитесь «Очистить», затем повторите попытку. Закончив, коснитесь «Готово».
Устройства должны соответствовать системным требованиям функции «Непрерывность». См. статью службы поддержки Apple Системные требования для использования функции «Непрерывность» на устройствах iPhone, iPad, Apple Watch и компьютере Mac.
Если Вы используете VoiceOver, средство голосового сопровождения интерфейса, встроенное в Mac, Вы можете добавить описание при создании подписи. Это особенно удобно, если у Вас несколько разных подписей и их нужно различать. Прежде чем Вы нажмете кнопку «Готово», откройте всплывающее меню «Описание» и выберите подходящий вариант (например «Инициалы») или создайте свое описание. Когда нужно будет подписать документ в формате PDF, перейдите к списку подписей с помощью VoiceOver. Услышав описание нужной Вам подписи, нажмите сочетание клавиш VO-пробел, чтобы добавить подпись.
Если Вы используете iCloud Drive, Ваши подписи будут доступны на других Ваших компьютерах Mac, где включена служба iCloud Drive.
Чтобы удалить подпись, наведите на нее указатель, затем нажмите
 (справа от подписи). Подпись больше не будет доступна ни в одном приложении, которое поддерживает подписи.
(справа от подписи). Подпись больше не будет доступна ни в одном приложении, которое поддерживает подписи.Заметка

Введите текст. Чтобы изменить цвет заметки, нажмите ее, удерживая клавишу Control, и выберите цвет. Чтобы переместить заметку, перетяните ее.
См. раздел Добавление примечаний и облачков текста в файл PDF.
Стиль фигуры

Измените толщину и тип линий фигуры и добавьте тень.
Цвет границы

Измените цвет линий фигуры.
Цвет заливки

Измените цвет внутренней области фигуры.
Стиль текста

Измените гарнитуру, стиль и цвет шрифта.
Добавить пометку



Разметьте объект, рисуя на нем или добавляя пометки, используя находящийся поблизости iPhone


 , затем выберите устройство. Инструмент может быть выделен, чтобы показать, что устройство подключено. Чтобы отключить устройство, не используя его, снова нажмите инструмент.
, затем выберите устройство. Инструмент может быть выделен, чтобы показать, что устройство подключено. Чтобы отключить устройство, не используя его, снова нажмите инструмент.Устройства должны соответствовать системным требованиям функции «Непрерывность». См. статью службы поддержки Apple Системные требования для использования функции «Непрерывность» на устройствах iPhone, iPad, Apple Watch и компьютере Mac.