
Блокирование заметок с помощью пароля или Touch ID
Если Вы используете обновленные заметки iCloud или заметки, хранящиеся на Mac, Вы можете заблокировать заметки, которые хотите сохранить в тайне, чтобы их могли просматривать только пользователи, которые знают пароль. Вы создаете один пароль, а затем используете его для блокирования и разблокирования любых заметок. Если у Вашего Mac есть панель Touch Bar, для разблокирования заметок можно также использовать Touch ID.
Нельзя заблокировать заметку, в которую Вы добавили пользователей, а также заметку, в которую вложено видео, аудиофайл, PDF или документ (в заблокированную заметку можно включить только таблицы, изображения, зарисовки, рисунки между строк, отсканированные документы, карты или веб-вложения). Также нельзя заблокировать заметку, если Ваша учетная запись iCloud использует управляемый Apple ID. Подробную информацию см. в разделе Что такое управляемые Apple ID?.
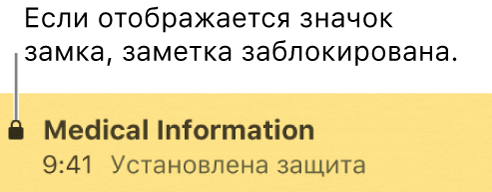
ПРЕДУПРЕЖДЕНИЕ. Если Вы забудете пароль и не сможете использовать Touch ID для разблокирования заметок, Вы не сможете просматривать заблокированные заметки.
Задание пароля
Чтобы заблокировать заметки, необходимо задать один пароль, который будет использоваться для заметок iCloud и заметок, хранящихся на Вашем Mac.
Выберите «Заметки» > «Настройки», затем нажмите «Задать пароль».
Введите пароль в поле «Пароль», затем введите его повторно в поле «Проверка».
Введите подсказку, чтобы позже Вы могли вспомнить пароль.
Подсказка появляется, если три раза подряд ввести неправильный пароль.
Важно! Настоятельно рекомендуется добавить подсказку. Если Вы забудете пароль и не сможете использовать Touch ID для разблокирования заметок, Вы не сможете просматривать заблокированные заметки.
Нажмите «Задать пароль».
Если у Вашего Mac есть панель Touch Bar, выберите «Использовать Touch ID», чтобы можно было разблокировать заметки при помощи отпечатка пальца.
Блокировка заметок
После того как Вы задали пароль для обновленных заметок iCloud или заметок на Вашем Mac, Вы можете блокировать заметки.
Блокирование заметки. Выберите заметку, которую хотите заблокировать, нажмите кнопку «Заблокировать»
 , выберите «Заблокировать заметку» и введите пароль (или используйте Touch ID). Если Вы используете трекпад или мышь Magic Mouse, Вы также можете двумя пальцами смахнуть влево по заметке (в списке заметок), а затем нажать кнопку «Заблокировать»
, выберите «Заблокировать заметку» и введите пароль (или используйте Touch ID). Если Вы используете трекпад или мышь Magic Mouse, Вы также можете двумя пальцами смахнуть влево по заметке (в списке заметок), а затем нажать кнопку «Заблокировать»  .
.Если Вы уже вводили пароль во время текущего сеанса работы с Заметками, пароль вводить не нужно.
Просмотр заблокированной заметки. Выберите заблокированную заметку, затем введите пароль (или используйте Touch ID).
После ввода пароля разблокируются все заблокированные заметки. Вы можете просматривать их, не вводя пароль, пока не завершите программу «Заметки».
Отмена блокирования заметки. Выберите заблокированную заметку, нажмите кнопку «Заблокировать»
 , выберите «Снять блокировку» и введите пароль (или используйте Touch ID). Если Вы используете трекпад или мышь Magic Mouse, Вы также можете двумя пальцами смахнуть влево по заметке (в списке заметок), а затем нажать кнопку «Снять блокировку»
, выберите «Снять блокировку» и введите пароль (или используйте Touch ID). Если Вы используете трекпад или мышь Magic Mouse, Вы также можете двумя пальцами смахнуть влево по заметке (в списке заметок), а затем нажать кнопку «Снять блокировку»  .
.Если Вы уже вводили пароль во время текущего сеанса работы с Заметками, пароль вводить не нужно.
Повторное блокирование всех заблокированных заметок. Выберите «Заметки» > «Закрыть все заблокированные заметки».
Если Вы не заблокируете заметки повторно, они будут автоматически заблокированы после определенного периода бездействия или закрытия программы «Заметки».
Изменение пароля
Выберите «Заметки» > «Настройки», затем нажмите «Сменить пароль».
Введите Ваш текущий пароль в поле «Старый пароль».
Введите новый пароль в поле «Новый пароль», затем введите его повторно в поле «Проверка».
Введите подсказку, чтобы позже Вы могли вспомнить пароль.
Подсказка появляется, если три раза подряд ввести неправильный пароль.
Важно! Настоятельно рекомендуется добавить подсказку. Если Вы забудете пароль и не сможете использовать Touch ID для разблокирования заметок, Вы не сможете просматривать заблокированные заметки.
Нажмите «Сменить пароль».
С этого момента все заблокированные заметки используют новый пароль.
Сброс пароля
Сброс пароля поможет только в том случае, если Вы забыли текущий пароль, но хотите иметь возможность блокировать будущие заметки. Уже заблокированные заметки остаются защищены паролем, который действовал на момент блокирования.
Совет. Настоятельно рекомендуется не сбрасывать пароль, а изменять его (см. раздел «Изменение пароля» выше). Если Вы сбросите пароль, Вам придется работать с несколькими паролями и Вы не сможете легко определить, какая из заметок каким паролем заблокирована.
Выберите «Заметки» > «Настройки» > «Сбросить пароль», затем нажмите «ОК» для подтверждения.
Если Вы работаете в учетной записи iCloud, введите пароль iCloud, затем нажмите клавишу Return.
Нажмите «Сбросить пароль», чтобы подтвердить, что Вы хотите сбросить пароль.
Введите пароль в поле «Пароль», затем введите его повторно в поле «Проверка».
Введите подсказку, чтобы позже Вы могли вспомнить пароль.
Подсказка появляется, если три раза подряд ввести неправильный пароль.
Важно! Настоятельно рекомендуется добавить подсказку. Если Вы забудете пароль и не сможете использовать Touch ID для разблокирования заметок, Вы не сможете просматривать заблокированные заметки.
Нажмите «Задать пароль».