
Добавление обложки для контента в приложении «Музыка» на Mac
Песни, альбомы и видеоклипы, которые Вы покупаете в iTunes Store или загружаете из Apple Music, снабжены обложками. Вы также можете добавить собственные обложки к любым песням и другим объектам в своей медиатеке.
Вы можете добавлять многие типы файлов со статическими изображениями, в том числе JPEG, PNG, GIF, TIFF и Photoshop. Прежде чем добавлять такие обложки, необходимо преобразовать файлы WAV в другой формат.

Можно также изменить обложку любого плейлиста в медиатеке.
Добавление обложек для музыки и видео
Откройте приложение «Музыка»
 на Mac.
на Mac.В боковом меню нажмите «Песни».
Выберите одну или несколько песен в медиатеке, выберите «Песня» > «Информация», нажмите «Обложка», затем выполните одно из указанных действий.
Нажмите «Добавить обложку», выберите файл изображения, затем нажмите «Открыть».
Перетяните файл изображения в область обложки.
Чтобы получить обложки из iTunes Store для всех альбомов в медиатеке, выберите пункт меню «Файл» > «Медиатека» > «Получить обложку альбома».
Изменение обложки плейлиста
Плейлистам можно устанавливать собственные обложки.
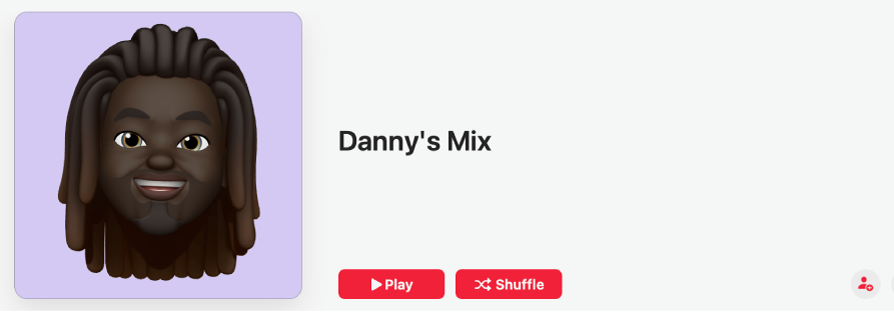
Откройте приложение «Музыка»
 на Mac.
на Mac.В боковом меню выберите плейлист.
Нажмите
 (либо нажмите
(либо нажмите  и выберите «Изменить»), затем выполните одно из указанных действий.
и выберите «Изменить»), затем выполните одно из указанных действий.Нажмите
 , затем выберите файл изображения или объект из медиатеки либо перетяните файл изображения в область обложки.
, затем выберите файл изображения или объект из медиатеки либо перетяните файл изображения в область обложки.Выберите один из вариантов обложки (для просмотра всех вариантов нажимайте
 или
или  ).
).
Нажмите «Готово».