Общение с друзьями
Можно общаться с друзьями и близкими с помощью FaceTime или других приложений для видеоконференций на MacBook Pro.
Использование FaceTime
Где бы Вы ни находились, будь то дома или на работе, с помощью FaceTime Вы можете разговаривать с другом один на один или общаться сразу с несколькими людьми вне зависимости от того, какие устройства используют собеседники. А при наличии подключения к Wi‑Fi Вы можете принимать и совершать вызовы прямо с MacBook Pro. Можно также получать и отправлять текстовые сообщения.
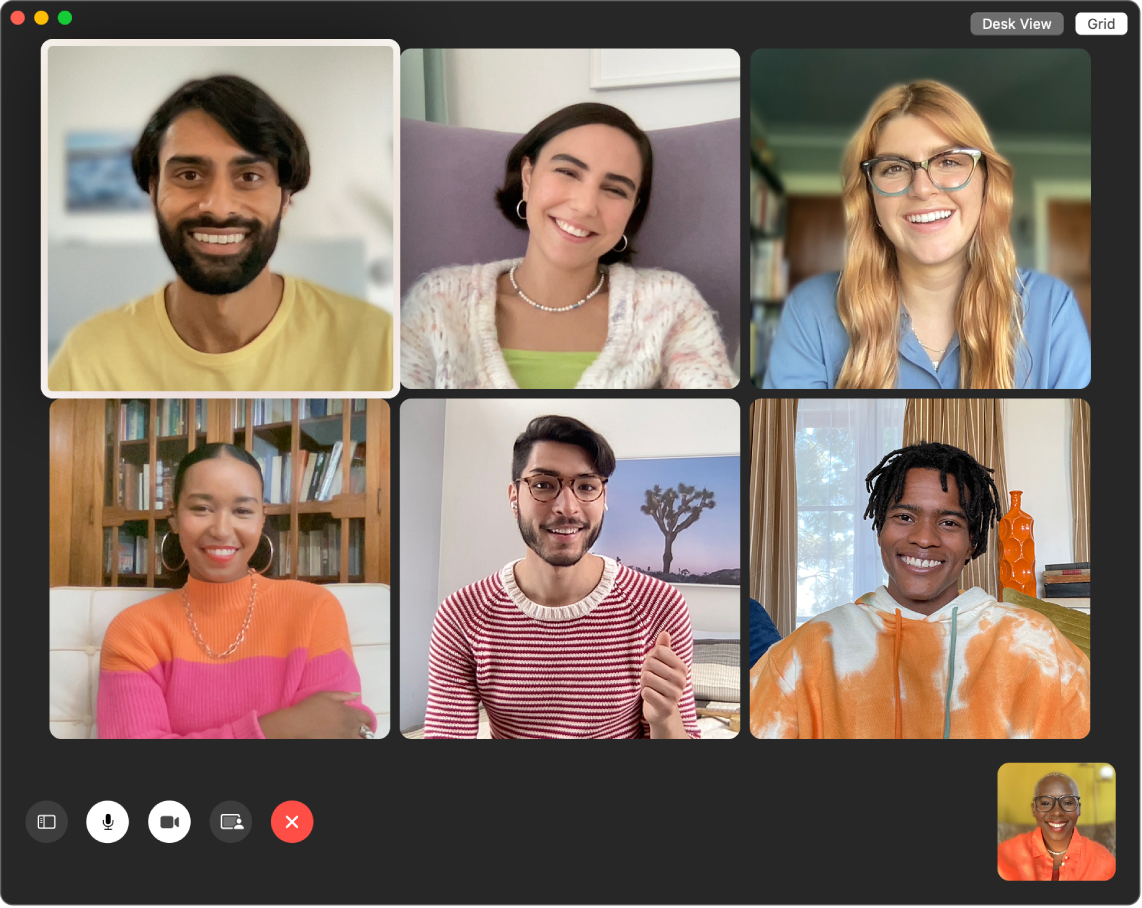
Совершение вызова FaceTime. Используя встроенную камеру FaceTime HD на Mac, можно совершать видеовызовы FaceTime. Нажмите «Новый FaceTime» введите имя, номер телефона или адрес электронной почты человека, которому хотите позвонить, и нажмите «FaceTime». Если общаться по видеосвязи неудобно, нажмите всплывающее меню и выберите «Аудио FaceTime», чтобы общаться только по голосовой связи. Получив приглашение в FaceTime, Вы можете выбрать, в каком режиме присоединиться к разговору: видео или только аудио.
Общение в FaceTime с несколькими собеседниками. В групповом вызове FaceTime можно общаться с несколькими собеседниками — до 32 человек. Создайте уникальную ссылку, чтобы переслать ее группе. Нажмите «Создать ссылку». Скопируйте ссылку в буфер или сразу отправьте ее друзьям по электронной почте или в Сообщениях. После этого ссылку можно будет использовать для подключения к звонку FaceTime на устройствах сторонних производителей.
Настройка FaceTime для телефонных вызовов. На iPhone (с iOS 9 и новее) откройте «Настройки» > «Телефон» и включите вызовы по Wi‑Fi. Затем на Mac откройте приложение FaceTime. Откройте «Настройки», выберите «Основные», затем нажмите «Вызовы с iPhone». См. раздел Настройка iPhone и Mac для телефонных вызовов в руководстве пользователя FaceTime.
Использование FaceTime и Сообщений. В приложении «Сообщения» можно отправлять текстовые сообщения с MacBook Pro. Сообщения на MacBook Pro, iPhone, iPad, iPod touch и Apple Watch синхронизируются, поэтому Вы можете ответить с любого устройства. См. раздел Настройка iPhone на получение SMS‑сообщений на Mac в Руководстве пользователя Сообщений.
Добавление эффектов во время видеоконференции
При использовании приложения для записи видео, например FaceTime, вместе с совместимой камерой можно добавлять различные видеоэффекты, чтобы сделать Ваше выступление еще более профессиональным и запоминающимся.
Примечание. В зависимости от модели Mac или iPhone (если iPhone используется в качестве веб-камеры) Вам могут быть доступны не все видеоэффекты. Дополнительную информацию см. в разделе Использование видеоэффектов в Руководстве пользователя macOS.
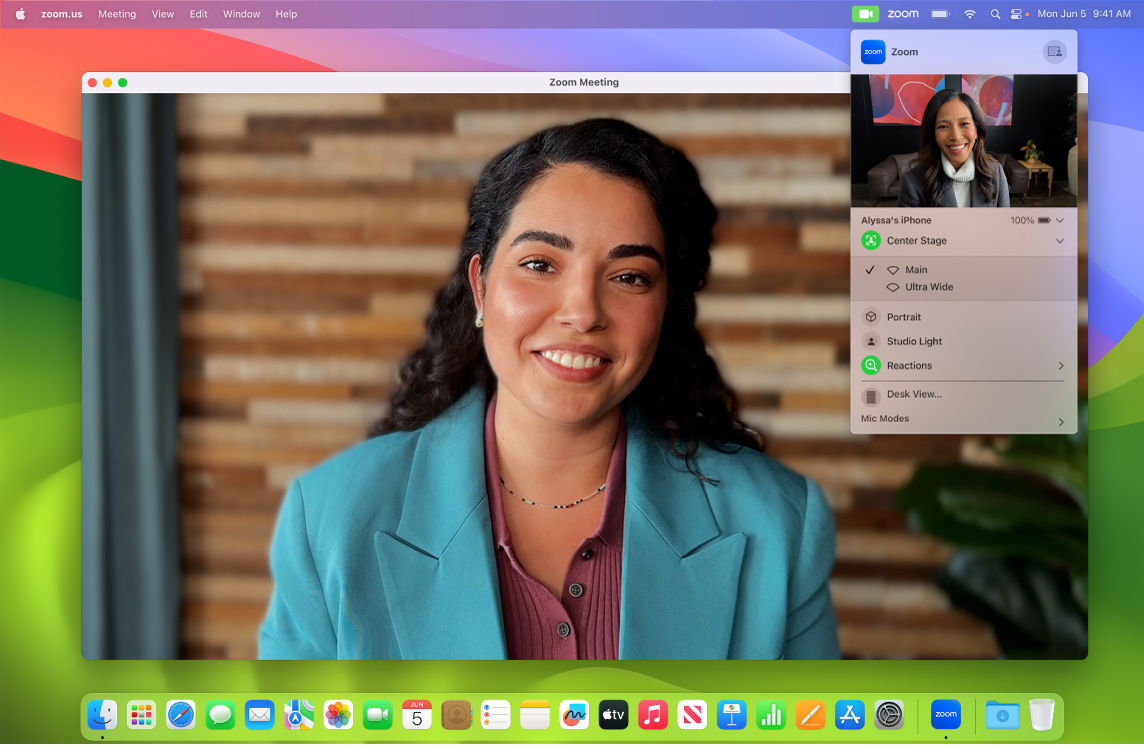
Улучшение качества видео. Можно настроить уровень размытия фона, освещение и другие параметры видео. Нажмите ![]() в строке меню, затем выберите один из параметров для камеры, например «Портрет», «В центре внимания» или «Студийный свет».
в строке меню, затем выберите один из параметров для камеры, например «Портрет», «В центре внимания» или «Студийный свет».
Реакции во время разговора. Можно добавлять реакции и заполнять изображение в кадре яркими трехмерными эффектами, например сердцами, конфетти, фейерверками и другими объектами. Нажмите ![]() в строке меню, нажмите меню рядом с параметром «Реакции», затем выберите реакцию. Также можно отправить реакцию, выполнив жест рукой. Убедитесь, что значок рядом с параметром «Реакции» зеленого цвета, и используйте жест из списка доступных реакций в разделе Изменение видеоэффектов для вызовов FaceTime в Руководстве пользователя приложения FaceTime.
в строке меню, нажмите меню рядом с параметром «Реакции», затем выберите реакцию. Также можно отправить реакцию, выполнив жест рукой. Убедитесь, что значок рядом с параметром «Реакции» зеленого цвета, и используйте жест из списка доступных реакций в разделе Изменение видеоэффектов для вызовов FaceTime в Руководстве пользователя приложения FaceTime.
Легкий выбор общего экрана. Во время вызова в FaceTime или в другом поддерживаемом приложении для видеоконференций можно легко демонстрировать собеседникам приложение или сразу несколько приложений прямо из Вашего текущего окна. Наведите указатель на ![]() в левом верхнем углу окна, затем нажмите «Поделиться в трансляции [название приложения для видеоконференций]».
в левом верхнем углу окна, затем нажмите «Поделиться в трансляции [название приложения для видеоконференций]».
Наложение видео с Вами на изображение общего экрана. Доступно два варианта наложения: мелкое и крупное. При крупном наложении Вы находитесь в центре внимания, а общий экран располагается рядом с Вами на отдельном слое. При мелком наложении видео с Вашим изображением отображается в передвигаемом облаке поверх общего экрана. Нажмите ![]() в строке меню, затем выберите крупное или мелкое наложение в разделе «Наложение для докладчика».
в строке меню, затем выберите крупное или мелкое наложение в разделе «Наложение для докладчика».
Подробнее. См. раздел Использование iPhone в качестве веб-камеры в Руководстве пользователя macOS.
Делитесь впечатлениями через SharePlay
C помощью функции SharePlay можно вместе с семьей и друзьями слушать музыку, смотреть телешоу и фильмы, а также просматривать контент. У собеседников должен быть iPhone (с iOS 15 или новее), iPad (с iPadOS 15 или новее) или Mac с установленной системой macOS Monterey. Вы можете также смотреть контент на Apple TV (с tvOS 15 или новее) и общаться с друзьями на другом устройстве.
Примечание. Некоторые приложения, поддерживающие SharePlay, требуют наличия подписки. Некоторые функции и материалы доступны не во всех странах и регионах.
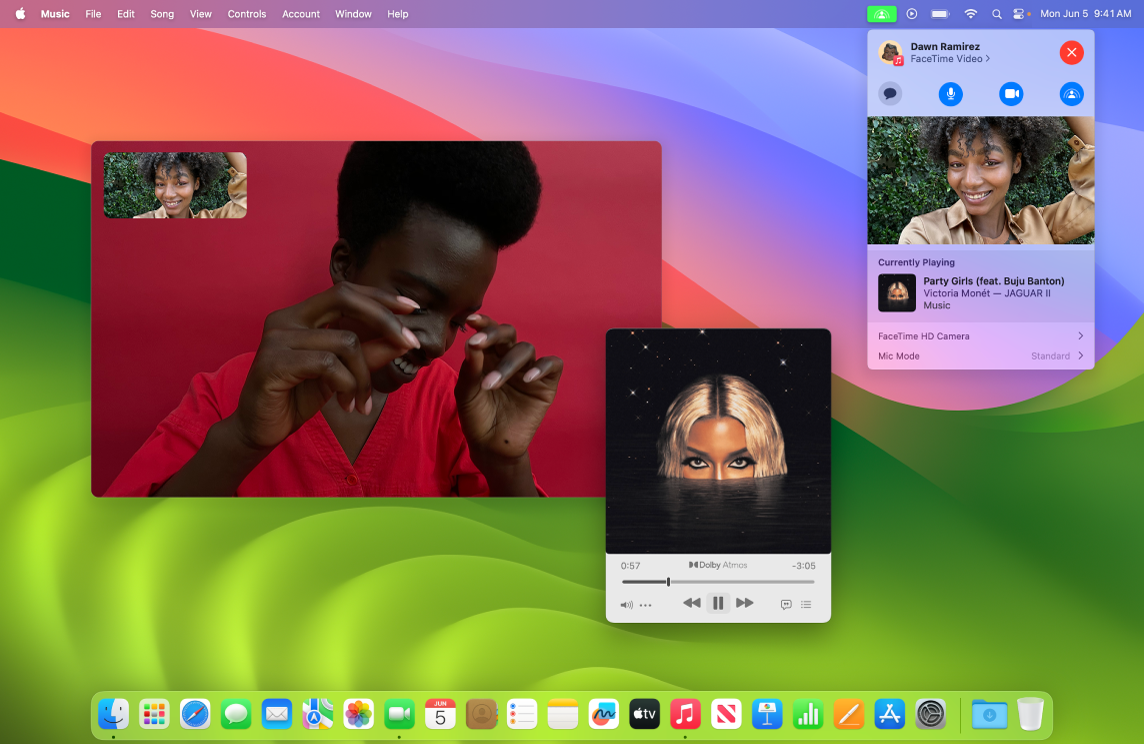
Начните с FaceTime. Создайте вызов FaceTime, пригласите друзей, родных или коллег по работе, а затем поделитесь контентом, используя функцию SharePlay ![]() . Также можно добавить ссылку SharePlay в разговор в приложении «Сообщения».
. Также можно добавить ссылку SharePlay в разговор в приложении «Сообщения».
Совместный просмотр. Включайте фильмы, телешоу, видео и другой контент во время вызовов FaceTime, смотрите их вместе с друзьями и делитесь впечатлениями. Если Вы поставите видео на паузу, перемотаете вперед или перейдете к какой-либо сцене, то же самое произойдет и у других участников группового звонка. Функция интеллектуального управления громкостью будет автоматически подстраивать звук так, чтобы Вы могли продолжить общение во время просмотра. См. раздел Использование SharePlay для совместного просмотра и прослушивания контента в FaceTime в Руководстве пользователя приложения FaceTime.
Совместное прослушивание. Слушайте музыку вместе с друзьями прямо во время вызова FaceTime. Вы сможете устроить настоящую вечеринку. Во время совместного прослушивания каждый участник может добавлять композиции в общую очередь. Элементы управления воспроизведением доступны всем участникам вызова, а благодаря функции интеллектуального управления громкостью можно продолжить общение, не перекрикивая музыку.
Общий доступ к Вашему экрану. Во время вызова FaceTime Вы можете показать собеседникам веб-страницу, приложение или другие объекты через SharePlay. Любой отображенный на экране контент можно использовать в разговоре. Вы можете вместе искать жилье для отпуска, выбирать свадебное платье, осваивать новые навыки или смотреть слайд-шоу в Фото. Можно показать отдельное окно или сразу весь экран целиком. См. раздел Предоставление доступа к экранам через SharePlay в приложении FaceTime в Руководстве пользователя приложения FaceTime.