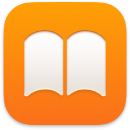 Книги
Книги
В приложении «Книги» на Mac можно читать книги, слушать аудиокниги, упорядочивать и пополнять библиотеку. Вы можете выбирать цели по чтению и просматривать списки книг, которые хотите прочитать и которые уже читаете.
Примечание. Служба Apple Books доступна не во всех странах и регионах.
Книжная полка на Вашем Mac. Книги, которые Вы начали читать, отображаются вверху раздела «Читаю сейчас». В библиотеке можно находить и просматривать любые объекты. Либо нажмите «Магазин книг» или «Магазин аудиокниг» в боковом меню и выберите категорию, чтобы найти новые книги и другие публикации. Для совершения покупки просто выполните вход со своим Apple ID (выберите «Учетная запись» > «Войти»). Книги можно также приобрести прямо в результатах поиска.
Спросите Siri. Произнесите, например: «Найди книги Джейн Остин».
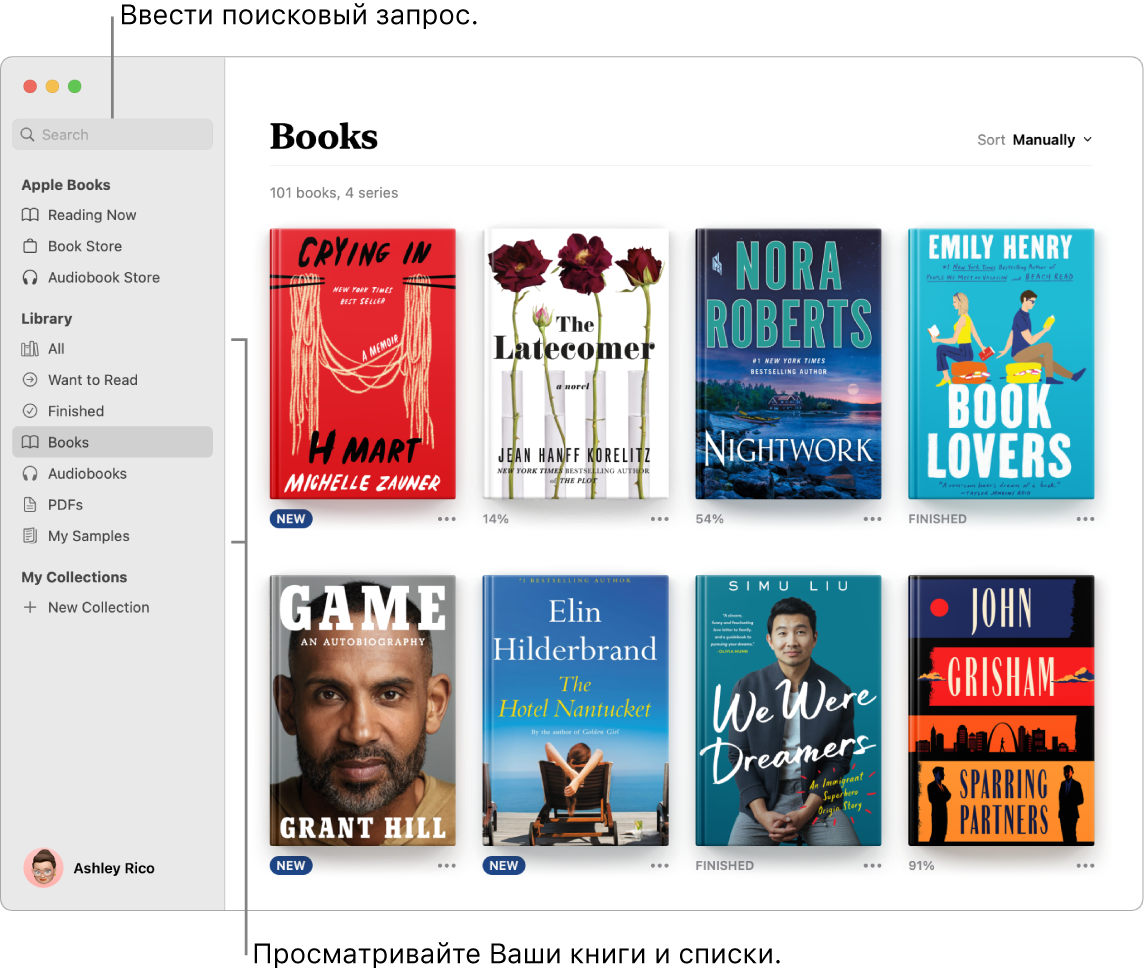
Установка целей по чтению. Если Вы хотите читать больше, установите для себя ежедневную цель по чтению. По умолчанию она составляет 5 минут в день, но, если Вам это кажется недостаточным, нажмите ![]() в разделе «Цели по чтению» или «Читаю сейчас» и выберите нужную цель. Вы можете выключить цели по чтению и очистить данные целей в настройках приложения «Книги».
в разделе «Цели по чтению» или «Читаю сейчас» и выберите нужную цель. Вы можете выключить цели по чтению и очистить данные целей в настройках приложения «Книги».
Добавление закладок, заметок и выделений. Подведите указатель к верхнему краю книги, которую Вы читаете, чтобы появились элементы управления. Нажмите ![]() , чтобы сделать закладку на открытой странице (нажмите закладку еще раз, чтобы ее удалить). Чтобы перейти к странице, на которой сделана закладка, выведите на экран элементы управления, нажмите
, чтобы сделать закладку на открытой странице (нажмите закладку еще раз, чтобы ее удалить). Чтобы перейти к странице, на которой сделана закладка, выведите на экран элементы управления, нажмите ![]() , а затем нажмите закладку. Чтобы добавить заметку или выделение, выберите текст, а затем выберите цвет выделения или пункт «Добавить заметку» во всплывающем меню. В дальнейшем, чтобы посмотреть свои заметки, выведите на экран элементы управления и нажмите
, а затем нажмите закладку. Чтобы добавить заметку или выделение, выберите текст, а затем выберите цвет выделения или пункт «Добавить заметку» во всплывающем меню. В дальнейшем, чтобы посмотреть свои заметки, выведите на экран элементы управления и нажмите ![]() .
.
Нужные страницы и отметки не потеряются. Приобретенные книги, коллекции, закладки, выделенные фрагменты, заметки и текущая страница автоматически синхронизируются между Вашим Mac, устройствами iOS и iPadOS, если на них выполнен вход с одним и тем же Apple ID.
Панель Touch Bar на 13-дюймовом MacBook Pro. Коснитесь ![]() или
или ![]() , чтобы перейти к предыдущей или следующей странице. Или используйте бегунок для быстрого перехода между страницами. Коснитесь
, чтобы перейти к предыдущей или следующей странице. Или используйте бегунок для быстрого перехода между страницами. Коснитесь ![]() для поиска. Коснитесь
для поиска. Коснитесь ![]() , чтобы добавить закладку к текущей странице.
, чтобы добавить закладку к текущей странице.

Совет. Переключитесь на ночной режим для лучшей видимости в условиях низкой освещенности. Выберите «Вид» > «Тема», затем выберите «Ночь» или нажмите кнопку «Оформление» ![]() , затем нажмите черный кружок. Не все книги поддерживают тему «Ночь».
, затем нажмите черный кружок. Не все книги поддерживают тему «Ночь».
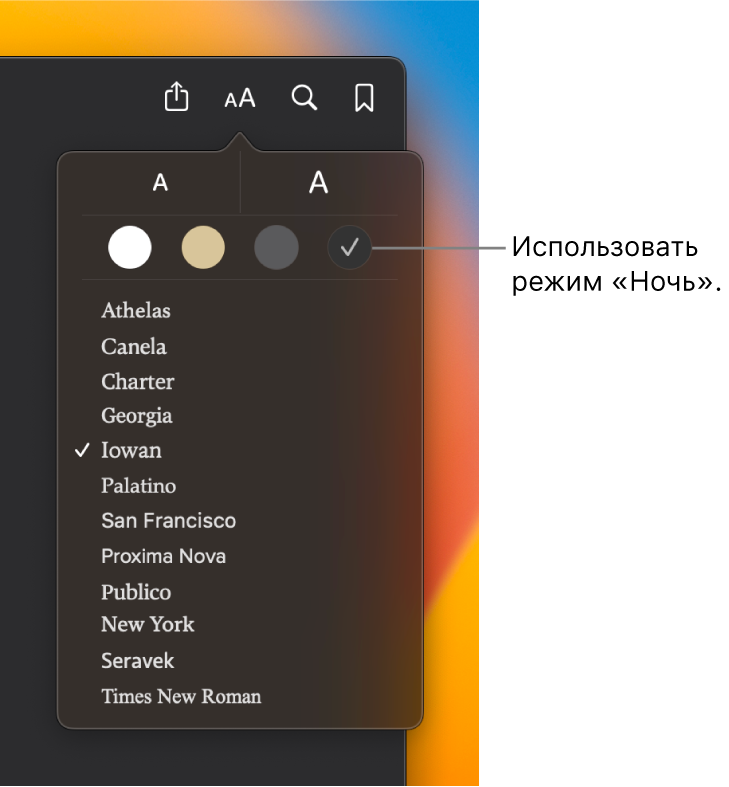
Подробнее. См. Руководство пользователя Apple Books.