 Сообщения
Сообщения
С Сообщениями Вы всегда будете на связи, каким бы устройством Вы ни пользовались. Вы можете объединять сообщения в группы, закреплять избранное вверху списка, легко просматривать контент, отправленный Вам другими пользователями и так далее. Вы можете отправлять текстовые сообщения пользователям Mac, iPhone, iPad, iPod touch и Apple Watch, на которых используется iMessage. Текстовые сообщения можно также отправлять через SMS/MMS. См. статью службы поддержки Apple В чем разница между iMessage и SMS/MMS?
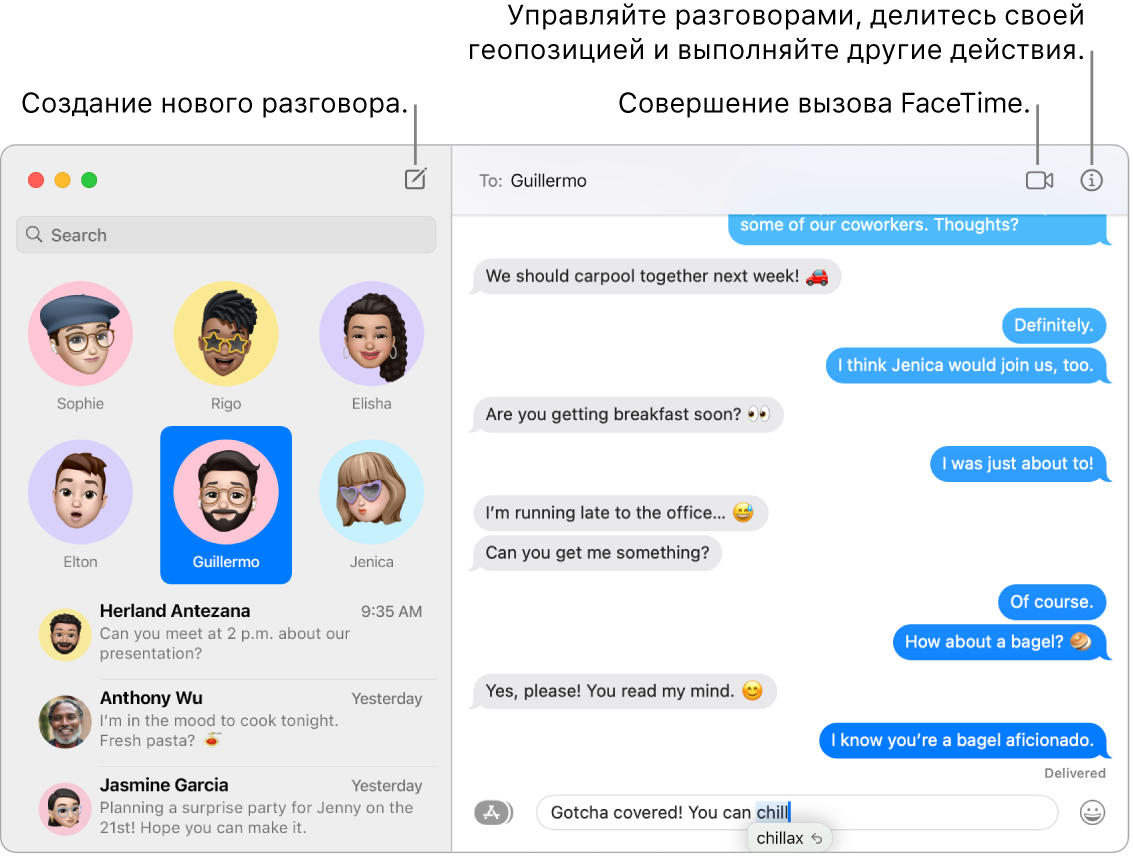
Неограниченные сообщения iMessage. Выполнив вход со своим Apple ID, Вы можете без ограничений отправлять сообщения, в том числе фото, Live Photo, видео и другой контент, любым пользователям Mac, iPhone, iPad, iPod touch или Apple Watch. Сообщения iMessage отправляются в зашифрованном виде на эти устройства (они отображаются в синих облачках в разговоре). Сведения о настройке см. в статье службы поддержки Apple Использование приложения «Сообщения» на компьютере Mac.
Отправка SMS и MMS. Если Вы не используете iMessage, можно отправлять и получать сообщения SMS и MMS на Mac, если на iPhone (с iOS 8.1 или более новой версии) выполнен вход в Сообщения с тем же Apple ID. На iPhone откройте «Настройки» > «Сообщения», выберите «Переадресация» и коснитесь названия своего Mac, чтобы включить функцию «Переадресация». Если для Вашего Apple ID не используется двухфакторная аутентификация, на Mac отобразится код активации. Введите этот код на iPhone, затем коснитесь «Разрешить». SMS и MMS не шифруются и в разговорах отображаются в зеленых облачках.
Спросите Siri. Произнесите, например, «Отправь сообщение маме: я задержусь».
Отмена отправки и изменение сообщений. Во время беседы в Сообщениях можно отменить отправку сообщения в течение 2 минут после отправки. Также можно изменить недавно отправленное сообщение до пяти раз в течение 15 минут после отправки. Удерживая клавишу Control, нажмите любое отправленное сообщение, затем нажмите «Отменить отправку» или «Изменить».
Отметка разговора как непрочитанного. Можно отметить сообщение как непрочитанное и вернуться к нему позднее, когда у Вас появится время для ответа. Удерживая клавишу Control, нажмите прочитанное сообщение в списке сообщений, затем нажмите «Как непрочитанное».
Отображение важных разговоров вверху списка. Закрепите важные разговоры вверху списка сообщений, просто перетащив их вверх. Новые сообщения, ответы Tapback и индикаторы набора текста отображаются над закрепленным разговором. Если в групповом разговоре есть непрочитанные сообщения, авторы последних сообщений отображаются вокруг закрепленного разговора.
Управление групповыми разговорами. Чтобы проще находить группу, можно обозначать ее фотографией, Memoji или эмодзи. В групповом разговоре можно адресовать сообщение определенному участнику. Для этого введите имя или смахните вправо на любом сообщении. А с помощью функции встроенного ответа можно ответить на вопрос или прокомментировать сообщение, отправленное ранее. Если разговор становится слишком оживленным, Вы можете скрыть оповещения для этого разговора. Чтобы установить фото группы и просмотреть возможности управления разговором, выберите разговор в списке, затем нажмите кнопку «Подробнее» ![]() в правом верхнем углу окна Сообщений. Чтобы получать уведомления, когда Вас упоминают в разговоре, выберите «Сообщения» > «Настройки» > «Основные» и установите флажок «Уведомлять, если упомянуто мое имя».
в правом верхнем углу окна Сообщений. Чтобы получать уведомления, когда Вас упоминают в разговоре, выберите «Сообщения» > «Настройки» > «Основные» и установите флажок «Уведомлять, если упомянуто мое имя».
Веселитесь, отправляя сообщения. Для оживления разговоров можно добавлять в них стикеры, ответы Tapback, популярные GIF‑анимации, спецэффекты, такие как конфетти или воздушные шарики, и многое другое. Стикеры, созданные Вами на iPhone, можно синхронизировать с iCloud, чтобы они были доступны на iPhone, iPad и Mac. Чтобы добавить стикер в разговор, нажмите кнопку «Приложения» ![]() , нажмите «Стикеры» и выберите стикер, который лучше всего отражает Ваше настроение. Также можно также перетянуть любой стикер в определенное сообщение в разговоре. Чтобы добавить ответ Tapback, например «палец вверх» или «палец вниз», нажмите и удерживайте сообщение, а затем выберите ответ. Чтобы добавить GIF-анимацию или спецэффект, нажмите кнопку «Приложения»
, нажмите «Стикеры» и выберите стикер, который лучше всего отражает Ваше настроение. Также можно также перетянуть любой стикер в определенное сообщение в разговоре. Чтобы добавить ответ Tapback, например «палец вверх» или «палец вниз», нажмите и удерживайте сообщение, а затем выберите ответ. Чтобы добавить GIF-анимацию или спецэффект, нажмите кнопку «Приложения» ![]() , выберите «#images» или «Эффекты сообщений», затем выберите объект, который хотите добавить. Также можно использовать Digital Touch, невидимые чернила и рукописные сообщения, если Ваши собеседники пользуются iPhone, iPad или Apple Watch.
, выберите «#images» или «Эффекты сообщений», затем выберите объект, который хотите добавить. Также можно использовать Digital Touch, невидимые чернила и рукописные сообщения, если Ваши собеседники пользуются iPhone, iPad или Apple Watch.
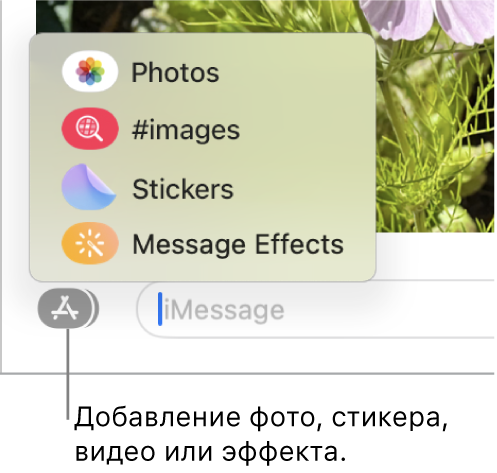
Создание собственных стикеров Memoji. Создайте собственного персонажа Memoji: выберите цвет кожи, веснушки, цвет волос, прическу, черты лица и многое другое. Чтобы установить своего персонажа Memoji в качестве фото в Сообщениях, нажмите «Сообщения» > «Настройки». Нажмите «Настройте отображаемые имя и фото», нажмите «Продолжить», затем нажмите «Настроить». Нажмите кнопку «Новый Memoji» ![]() , затем нажимайте каждый признак, чтобы создать уникальный внешний вид. Закончив создание, нажмите кнопку «Готово». Новый Memoji добавится в Вашу коллекцию стикеров. Чтобы добавить другие стикеры Memoji в коллекцию, откройте разговор, нажмите кнопку «Приложения»
, затем нажимайте каждый признак, чтобы создать уникальный внешний вид. Закончив создание, нажмите кнопку «Готово». Новый Memoji добавится в Вашу коллекцию стикеров. Чтобы добавить другие стикеры Memoji в коллекцию, откройте разговор, нажмите кнопку «Приложения» ![]() , выберите «Стикеры», нажмите кнопку «Новый Memoji»
, выберите «Стикеры», нажмите кнопку «Новый Memoji» ![]() и начните создавать уникальные стикеры.
и начните создавать уникальные стикеры.
Отправка файлов, фото и видео. Чтобы отправить файл, просто перетяните его в окно Сообщений. Таким же образом можно отправлять фото и видео из медиатеки Фото. В разговоре нажмите кнопку «Приложения» ![]() , нажмите «Фото», затем нажмите фото для его добавления. Чтобы быстро найти определенную фотографию, в поле поиска введите ключевое слово, например имя человека, дату или место.
, нажмите «Фото», затем нажмите фото для его добавления. Чтобы быстро найти определенную фотографию, в поле поиска введите ключевое слово, например имя человека, дату или место.
Удобный просмотр и сохранение фото. Если собеседник прислал Вам два или три фото, они отобразятся в виде коллажа, а если четыре и более — в виде стопки фото. Если Вы используете трекпад или мышь Magic Mouse, смахните двумя пальцами влево или вправо по стопке, чтобы просмотреть фотографии, не открывая их. Нажмите фотографию, удерживая нажатой клавишу Control, чтобы открыть ее, ответить на нее или добавить быстрый ответ Tapback. Чтобы быстро сохранить снимок в Фото, нажмите кнопку «Сохранить» ![]() рядом с ним. Чтобы открыть все фото в стопке, нажмите стопку дважды.
рядом с ним. Чтобы открыть все фото в стопке, нажмите стопку дважды.
Поиск сообщений. Чтобы быстро найти нужное сообщение, можно объединять поисковые фильтры для сужения области поиска. Можно выполнять поиск по различным критериям, например по людям или ключевым словам. Результаты поиска можно упорядочивать по категориям, таким как разговоры, сообщения или фото.
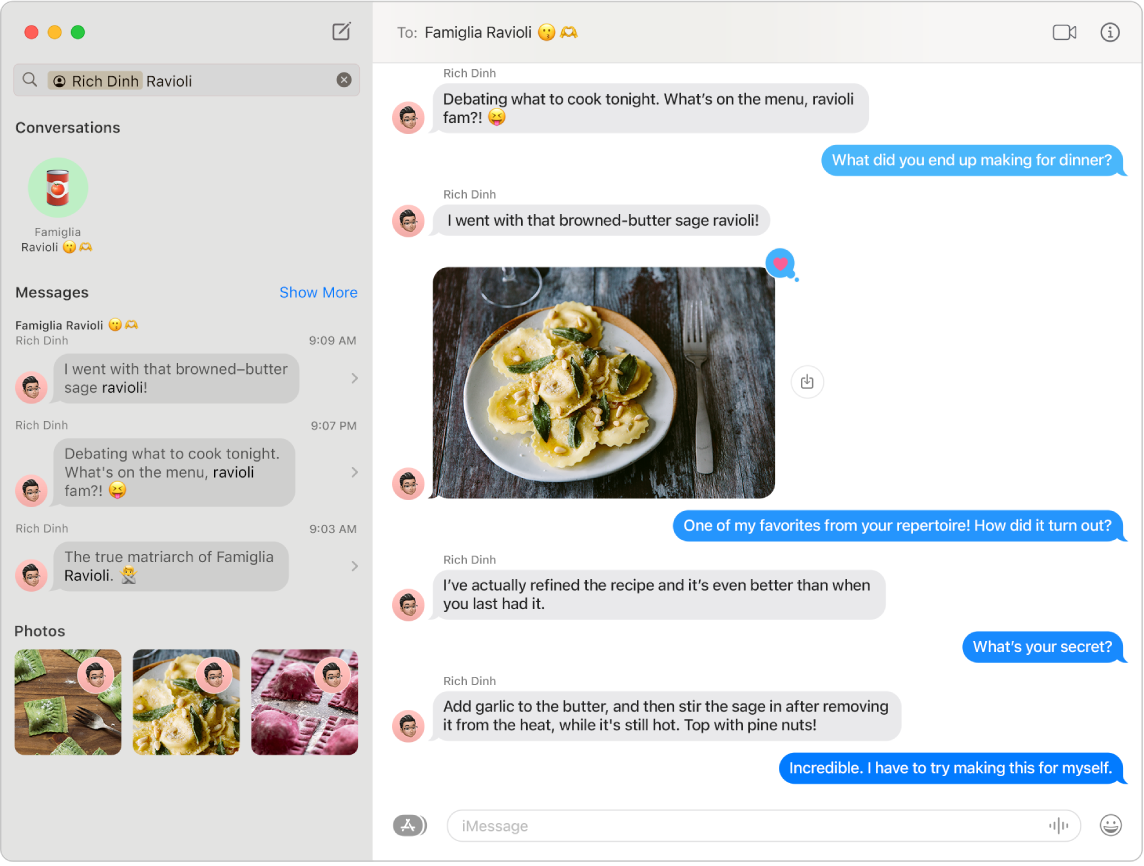
Контент, полученный Вами в Сообщениях. Контент, полученный Вами в Сообщениях от пользователей из Вашего списка контактов, автоматически появляется в разделе «Отправлено Вам» в соответствующих приложениях, чтобы Вам было проще его найти. Такой раздел есть в Фото, Safari, Apple News, Apple Podcasts и в приложении Apple TV. В разделе «Отправлено Вам» отображается не только сам контент, но и имя отправителя, и Вы можете быстро открыть входящее сообщение в Сообщениях и продолжить переписку, одновременно просматривая то, что Вам прислали.
Совет. Чтобы посмотреть все фото в разговоре, нажмите кнопку «Подробнее» ![]() .
.
Совместная работа над проектом. Можно отправить приглашение для совместной работы над файлом, презентацией Keynote, электронной таблицей Numbers, документом Pages, Заметками или другими проектами. В приложении, которое Вы хотите использовать для совместной работы, нажмите кнопку «Поделиться», убедитесь, что выбран параметр «Начать совместную работу», и нажмите «Сообщения». Выберите название группы, которую хотите добавить к совместной работе, и все участники разговора автоматически получат доступ к документу, электронной таблице или другому общему файлу. Когда кто-либо из участников внесет изменение, в верхней части ветки разговора в Сообщениях отобразятся обновления активности.
Общий доступ к Вашему экрану. Вы и Ваши собеседники можете показывать друг другу свой экран, открывать папки, создавать документы и копировать файлы, перетягивая их на рабочий стол на общем экране. Нажмите кнопку «Подробнее» ![]() , затем нажмите кнопку «Общий доступ к экрану»
, затем нажмите кнопку «Общий доступ к экрану» ![]() .
.
Совместный просмотр и прослушивание контента. Можно присоединиться к сеансу SharePlay через приложение «Сообщения», чтобы вместе смотреть видео и слушать музыку на Mac. Вы можете также показать собеседникам в FaceTime, что происходит на Вашем экране. См. Общение с друзьями.
Примечание. Некоторые приложения, поддерживающие SharePlay, требуют наличия подписки. Некоторые функции и материалы доступны не во всех странах и регионах.
Фильтрация сообщений с помощью фокусирования. Просматривайте только нужные сообщения, соответствующие определенному фокусированию. Например, при фокусировании «Видеоигры» можно просматривать только разговоры с друзьями, с которыми Вы обычно играете в многопользовательские игры. Выберите меню Apple > «Системные настройки», затем в боковом меню нажмите «Фокусирование». Выберите фокусирование справа, нажмите ![]() и выберите «Добавить фильтр» в разделе «Фильтры фокусирования». Дополнительную информацию о добавлении и настройке режимов фокусирования см. в статье Настройка фокусирования на Mac.
и выберите «Добавить фильтр» в разделе «Фильтры фокусирования». Дополнительную информацию о добавлении и настройке режимов фокусирования см. в статье Настройка фокусирования на Mac.
Подробнее. См. Руководство пользователя приложения «Сообщения».