 FaceTime
FaceTime
В FaceTime на Mac можно общаться по видео- и аудиосвязи с одним или несколькими пользователями. Также можно по-новому использовать приложение FaceTime на iPhone или iPad и MacBook Pro: можно переключать вызовы между устройствами или использовать камеру iPhone в качестве веб-камеры.
Спросите Siri. Произнесите, например: «Позвони Маше по FaceTime».
Совершение вызова FaceTime. Используя встроенную камеру FaceTime HD на Mac, можно совершать видеовызовы FaceTime. Нажмите «Новый FaceTime» введите имя, номер телефона или адрес электронной почты человека, которому хотите позвонить, и нажмите «FaceTime». Если общаться по видеосвязи неудобно, нажмите всплывающее меню и выберите «Аудио FaceTime», чтобы общаться только по голосовой связи. Получив приглашение в FaceTime, Вы можете выбрать, в каком режиме присоединиться к разговору: видео или только аудио.
Совет. Во время видеовызова Вы можете перетянуть небольшое окно «картинка в картинке» в любой угол окна FaceTime.
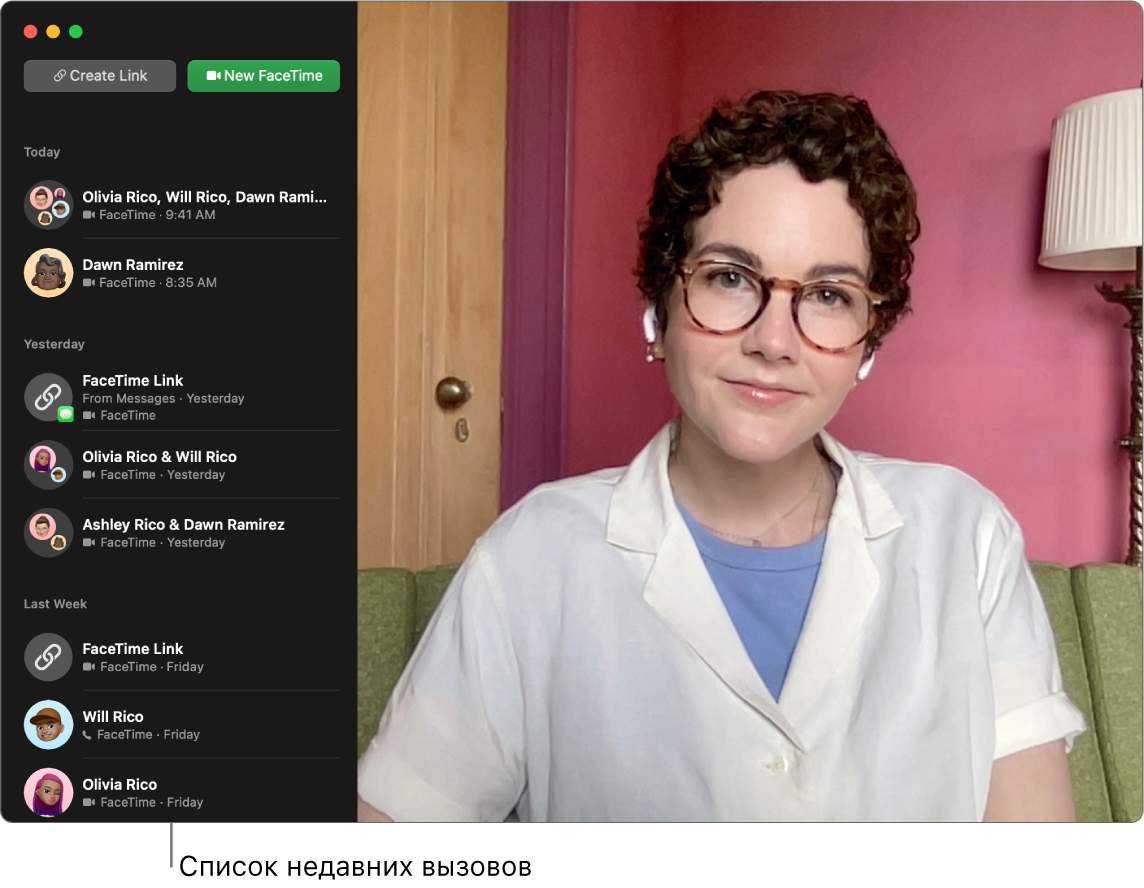
Перенос вызова FaceTime на другое устройство. Если Вы отошли от компьютера, можно начать вызов FaceTime на iPhone, а затем, когда Вы вернетесь за рабочий стол, перенести вызов на Mac. Либо можно совершить вызов FaceTime на Mac и переключить его на другое устройство, когда потребуется. Если у Вас подключены наушники Bluetooth, их также можно переключить на другое устройство.
Чтобы перенести вызов FaceTime с iPhone или iPad на MacBook Pro, нажмите ![]() в строке меню на Mac, нажмите «Переключить», затем нажмите «Присоединиться» в окне FaceTime на MacBook Pro. Чтобы перенести вызов FaceTime с MacBook Pro на iPhone или iPad, коснитесь
в строке меню на Mac, нажмите «Переключить», затем нажмите «Присоединиться» в окне FaceTime на MacBook Pro. Чтобы перенести вызов FaceTime с MacBook Pro на iPhone или iPad, коснитесь ![]() в левом верхнем углу экрана iPhone или iPad, коснитесь «Переключить», затем еще раз коснитесь «Переключить».
в левом верхнем углу экрана iPhone или iPad, коснитесь «Переключить», затем еще раз коснитесь «Переключить».
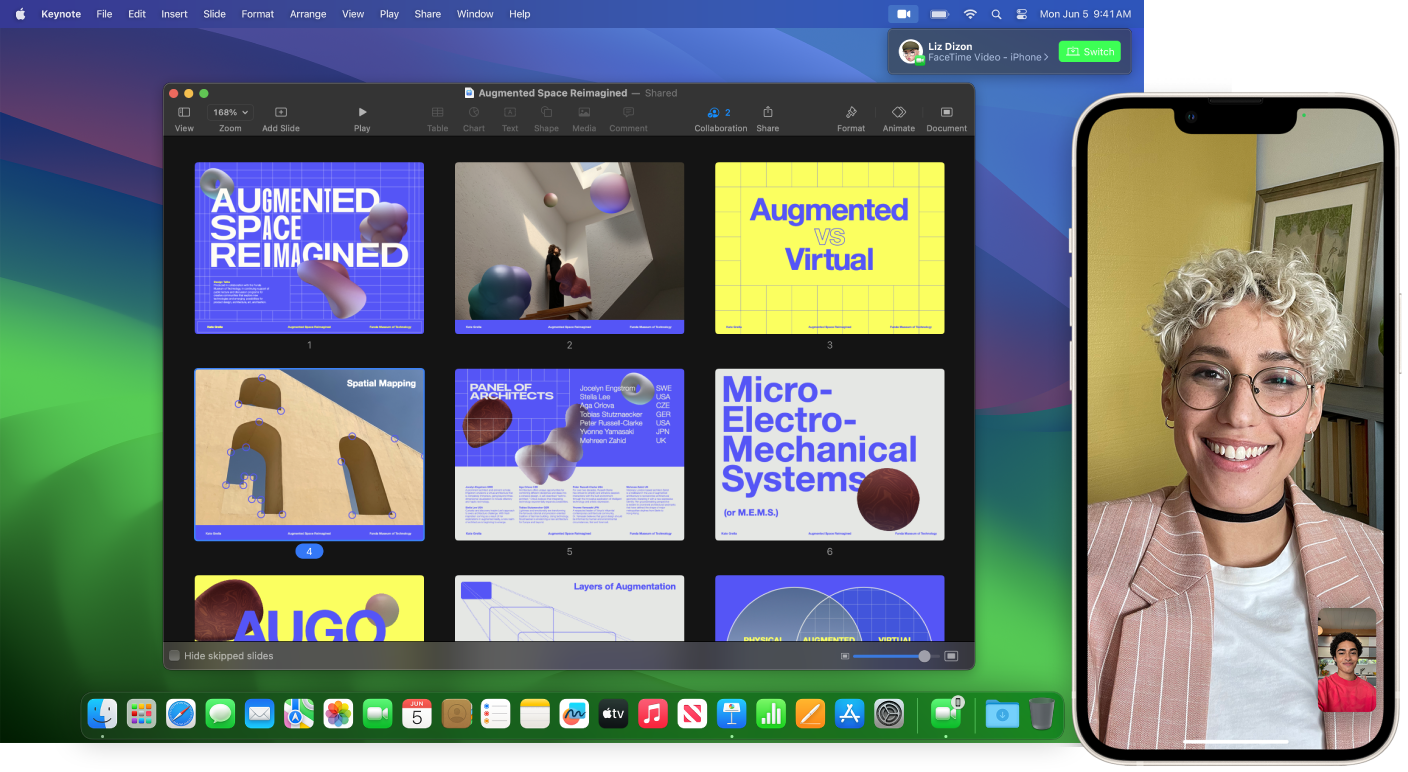
Использование iPhone в качестве веб-камеры. Используйте камеру iPhone для вызовов FaceTime на Mac. Поверните iPhone горизонтально и зафиксируйте его, например, разместите на специальной поставке. При этом экран должен быть выключен, а задняя камера направлена на Вас. На Mac откройте FaceTime > «Видео» и выберите из списка свой iPhone. На iPhone 11 или новее сверхширокоугольная камера поддерживает функцию «В центре внимания». Это позволяет Вам оставаться в фокусе во время вызова, даже если Вы двигаетесь. Чтобы выбрать другие видеоэффекты, нажмите ![]() в строке меню, затем выберите нужный вариант, например «Портрет». Дополнительную информацию см. в разделе Использование видеоэффектов в Руководстве пользователя macOS.
в строке меню, затем выберите нужный вариант, например «Портрет». Дополнительную информацию см. в разделе Использование видеоэффектов в Руководстве пользователя macOS.
Общий доступ к Вашему экрану. Во время вызова в FaceTime или другом приложении для видеоконференций можно с легкостью поделиться приложением или несколькими приложениями прямо в окне видеосвязи. Наведите указатель на ![]() в верхнем левом углу окна и нажмите «Поделиться в FaceTime». Вы также можете наложить свое видео на общий экран. Выберите вариант наложения: крупное или мелкое. При крупном наложении Вы находитесь в центре внимания, а общий экран располагается рядом с Вами на отдельном слое. При мелком наложении видео с Вашим изображением отображается в передвигаемом облаке поверх общего экрана. Нажмите
в верхнем левом углу окна и нажмите «Поделиться в FaceTime». Вы также можете наложить свое видео на общий экран. Выберите вариант наложения: крупное или мелкое. При крупном наложении Вы находитесь в центре внимания, а общий экран располагается рядом с Вами на отдельном слое. При мелком наложении видео с Вашим изображением отображается в передвигаемом облаке поверх общего экрана. Нажмите ![]() в строке меню, затем выберите крупное или мелкое наложение в разделе «Наложение для докладчика».
в строке меню, затем выберите крупное или мелкое наложение в разделе «Наложение для докладчика».
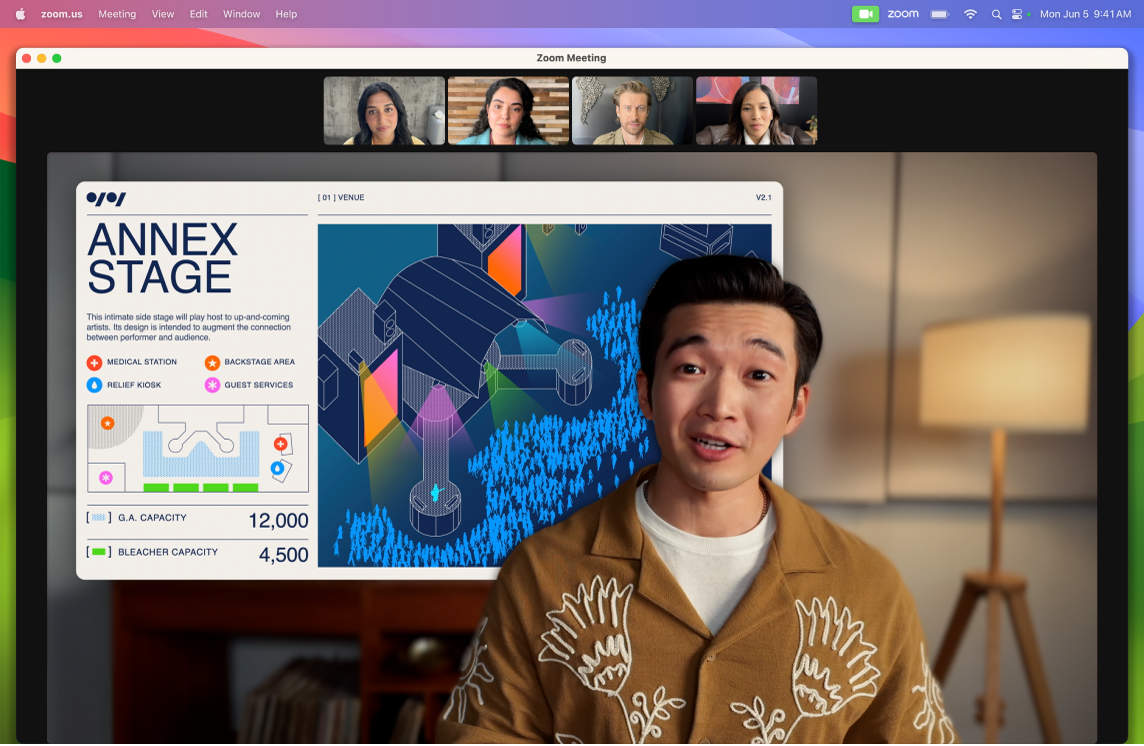
Демонстрация объектов перед Вами. При использовании iPhone в качестве веб-камеры для MacBook Pro можно не только выводить на экран свое лицо, но и показывать собеседникам, что находится перед Вами, с помощью функции «Обзор стола». Для использования функции «Обзор стола» во время вызова FaceTime настройте iPhone в качестве веб-камеры, затем нажмите «Обзор стола» в правом верхнем углу окна FaceTime на Mac. Либо нажмите ![]() в строке меню, а затем выберите «Обзор стола». С помощью элементов управления настройте рабочий стол по размерам окна, затем нажмите «Поделиться Обзором стола». Чтобы перестать делиться Обзором стола, нажмите
в строке меню, а затем выберите «Обзор стола». С помощью элементов управления настройте рабочий стол по размерам окна, затем нажмите «Поделиться Обзором стола». Чтобы перестать делиться Обзором стола, нажмите ![]() в окне «Обзор стола». Функция «Обзор стола» доступна на iPhone 11 и новее.
в окне «Обзор стола». Функция «Обзор стола» доступна на iPhone 11 и новее.
Примечание. Для переноса вызовов FaceTime на другое устройство или для использования iPhone в качестве веб-камеры для Mac необходимо включить функцию непрерывности для камеры в настройках «AirPlay и Handoff» на iPad или iPhone. Также у Вас должен быть выполнен вход в систему на iPhone, iPad и MacBook Pro с одним и тем же Apple ID. На iPhone, iPad и Mac должны быть включены Bluetooth, WiFi и Handoff. Подробную информацию и дополнительные требования см. в разделе Использование iPhone в качестве веб-камеры на Mac.
Общение в FaceTime с несколькими собеседниками. В групповом вызове FaceTime можно общаться с несколькими собеседниками — до 32 человек. Создайте уникальную ссылку, чтобы переслать ее группе. Нажмите «Создать ссылку». Скопируйте ссылку в буфер или сразу отправьте ее друзьям по электронной почте или в Сообщениях. После этого ссылку можно будет использовать для подключения к звонку FaceTime на устройствах сторонних производителей.
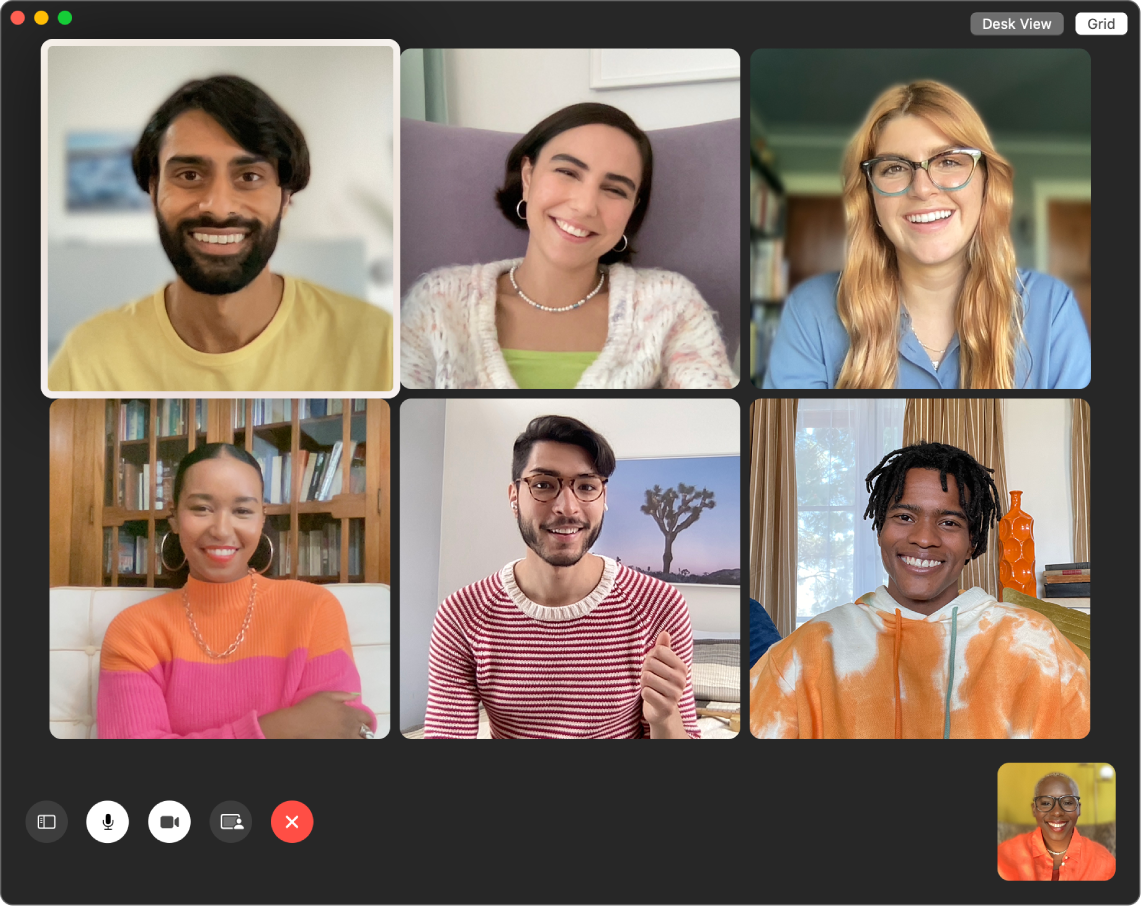
Совет. Добавьте ссылку из FaceTime в Календарь, чтобы запланировать звонок заранее.
Реакции во время разговора. Можно добавлять реакции и заполнять изображение в кадре яркими трехмерными эффектами, например сердцами, конфетти, фейерверками и другими объектами. Нажмите ![]() в строке меню, нажмите меню рядом с параметром «Реакции», затем выберите реакцию. Также можно отправить реакцию, выполнив жест рукой. Убедитесь, что значок рядом с параметром «Реакции» зеленого цвета, и используйте жест из списка доступных реакций в разделе Изменение видеоэффектов для вызовов FaceTime в Руководстве пользователя приложения FaceTime.
в строке меню, нажмите меню рядом с параметром «Реакции», затем выберите реакцию. Также можно отправить реакцию, выполнив жест рукой. Убедитесь, что значок рядом с параметром «Реакции» зеленого цвета, и используйте жест из списка доступных реакций в разделе Изменение видеоэффектов для вызовов FaceTime в Руководстве пользователя приложения FaceTime.
Распознавание языка жестов и функции Live Captions. FaceTime распознает общение на языке жестов и выводит окна соответствующих собеседников на передний план в групповых вызовах FaceTime. Функция Live Captions в FaceTime распознает речь и автоматически создает субтитры в режиме реального времени.
Совместный просмотр и прослушивание контента. Используйте SharePlay для совместного просмотра и прослушивания контента на Mac. Вы можете также показать собеседникам в FaceTime, что происходит на Вашем экране. Чтобы начать, нажмите значок SharePlay ![]() . См. Общение с друзьями.
. См. Общение с друзьями.
Примечание. Некоторые приложения, поддерживающие SharePlay, требуют наличия подписки. Некоторые функции и материалы доступны не во всех странах и регионах.
Совершение телефонного вызова. Если у Вас есть iPhone с iOS 8 или новее, Вы можете совершать телефонные вызовы с Mac по FaceTime. Просто убедитесь, что Вы выполнили вход в учетную запись Mac и iPhone с одним и тем же Apple ID и включили на них эту функцию. (На Mac откройте FaceTime, нажмите «FaceTime» > «Настройки» и выберите «Вызовы с iPhone»).
Примечание. Чтобы совершать и принимать вызовы на MacBook Pro, необходимо, чтобы MacBook Pro и iPhone были подключены к интернету и к одной и той же сети Wi‑Fi.
Подробнее. См. Руководство пользователя FaceTime.