 Фото
Фото
Используйте приложение «Фото» и Фото iCloud, чтобы упорядочивать, редактировать и публиковать фото и видео, а также синхронизировать коллекцию фотографий на всех своих устройствах. Приложение «Фото» показывает Ваши лучшие фотографии, а еще более гибкие возможности поиска помогают легко найти и просмотреть любимые снимки. Простые инструменты редактирования открывают профессиональные возможности.
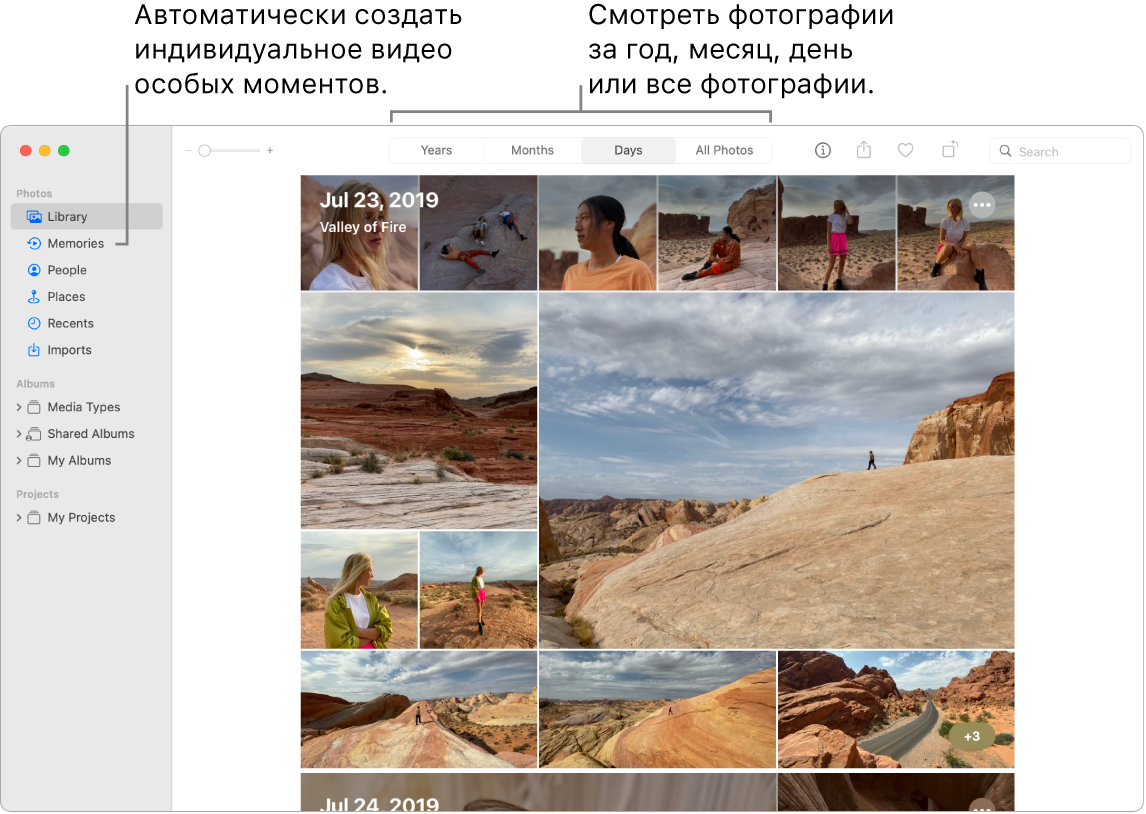
Все Ваши фотографии — на всех Ваших устройствах. Благодаря Фото iCloud Ваши фотографии доступны Вам для просмотра, поиска и отправки на всех устройствах, где выполнен вход с Вашим Apple ID. Например, фото, снятое на iPhone, автоматически появляется на других Ваших устройствах. А если Вы редактируете фото на одном устройстве, правки отображаются на других устройствах. Чтобы начать работу, откройте Системные настройки, нажмите «Apple ID», нажмите «iCloud», затем выберите «Фото». Подробнее см. в статье службы поддержки Apple Настройка и использование функции «Фото iCloud».
Контент, полученный Вами в Сообщениях. Если кто-то из Вашего списка контактов отправит Вам в Сообщениях фотографии, они автоматически появятся в разделе «Отправлено Вам» в Вашем приложении «Фото». Снимки, которые могут быть Вам интересны, например фото с мероприятий, которые Вы посещали, будут добавлены в Вашу медиатеку. Просматривая снимок в приложении «Фото», Вы можете нажать облачко с сообщением, чтобы открыть Сообщения и продолжить переписку.
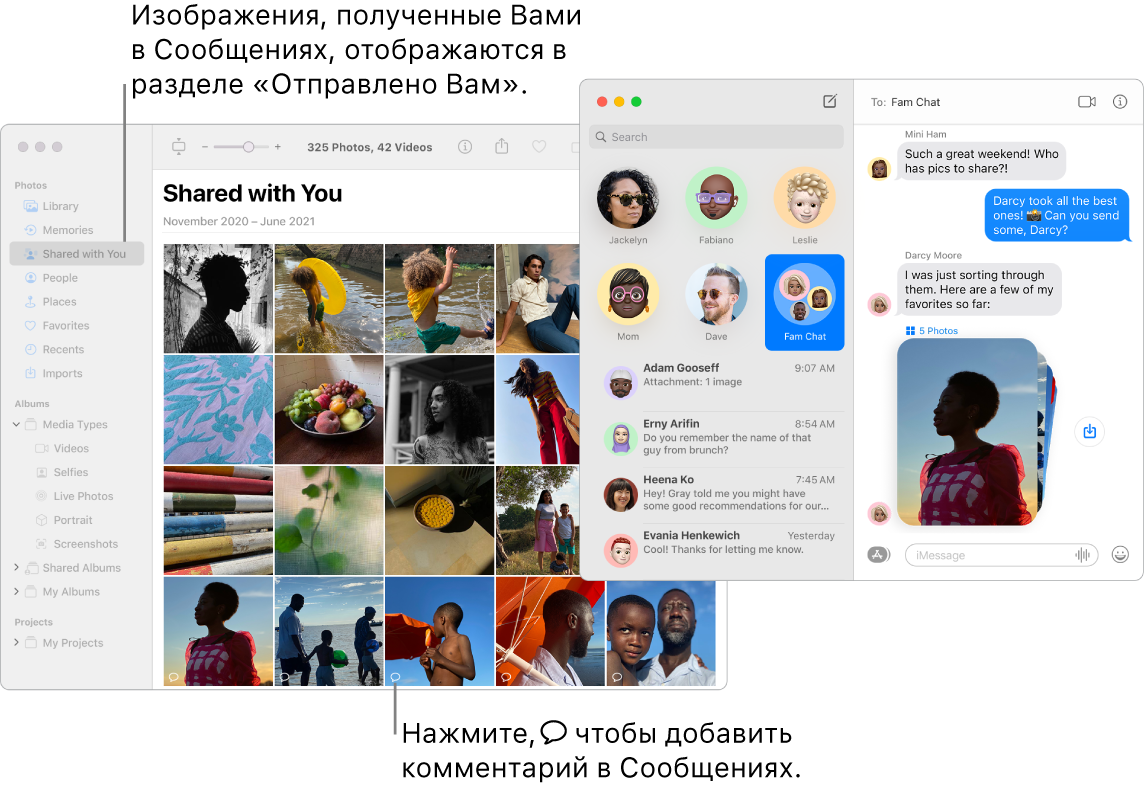
Мощные инструменты редактирования. Простые, но мощные инструменты редактирования помогают создавать великолепные фото и видео. Кнопки редактирования над фото или видео дают возможность улучшить его одним нажатием. Если Вам нужны более точные инструменты, нажмите «Редактировать» и перетягивайте смарт-бегунки, чтобы получить профессиональные результаты. Можно применить фильтры, повернуть кадр, увеличить экспозицию и обрезать фото или видео.
Использование текста, найденного на изображении. Функция «Онлайн-текст» может распознавать текст на изображениях, хранящихся у Вас в компьютере или размещенных в интернете. Вы можете, например, скопировать текст с картинки и вставить его в файл на компьютере Mac или нажать номер телефона или адрес сайта на фото, чтобы позвонить по этому номеру или перейти по ссылке. Чтобы перевести текст, выделите его, нажмите, удерживая Control, и выберите «Перевести». Не все языки поддерживаются. См. раздел Перевод на Mac в Руководстве пользователя macOS.
Вспоминайте значимые события. Приложение «Фото» может напоминать Вам о важных моментах в Вашей жизни, например о днях рождения, юбилеях, путешествиях. Снимки Live Photo и видео начинают воспроизводиться во время прокрутки, поэтому Ваша медиатека буквально оживает. Нажмите «Воспоминания» в боковом меню — и приложение «Фото» создаст из них запоминающийся фильм с музыкой, субтитрами и переходами. Этот фильм можно отредактировать и опубликовать. Фильмы-воспоминания можно просматривать на других Ваших устройствах, где используется Фото iCloud.
Поиск снимков. Приложение «Фото» отображает лучшие кадры из Вашей медиатеки — без дубликатов, сохраненных чеков и снимков экрана. Используя кнопки в верхней части окна приложения «Фото», Вы можете посмотреть снимки за нужный Вам год, месяц или день — либо нажмите «Все фото», чтобы посмотреть всю коллекцию. Приложение «Фото» может распознавать объекты, сюжеты и людей на фотографиях и видео, поэтому снимки можно искать по тому, что на них изображено, а также по дате съемки, по именам людей в кадре, по подписям, которые Вы добавили, по месту съемки, если оно было указано. Для поиска фотографий можно также использовать Spotlight и Siri.
Спросите Siri. Произнесите, например: «Покажи мне фото Ирины».
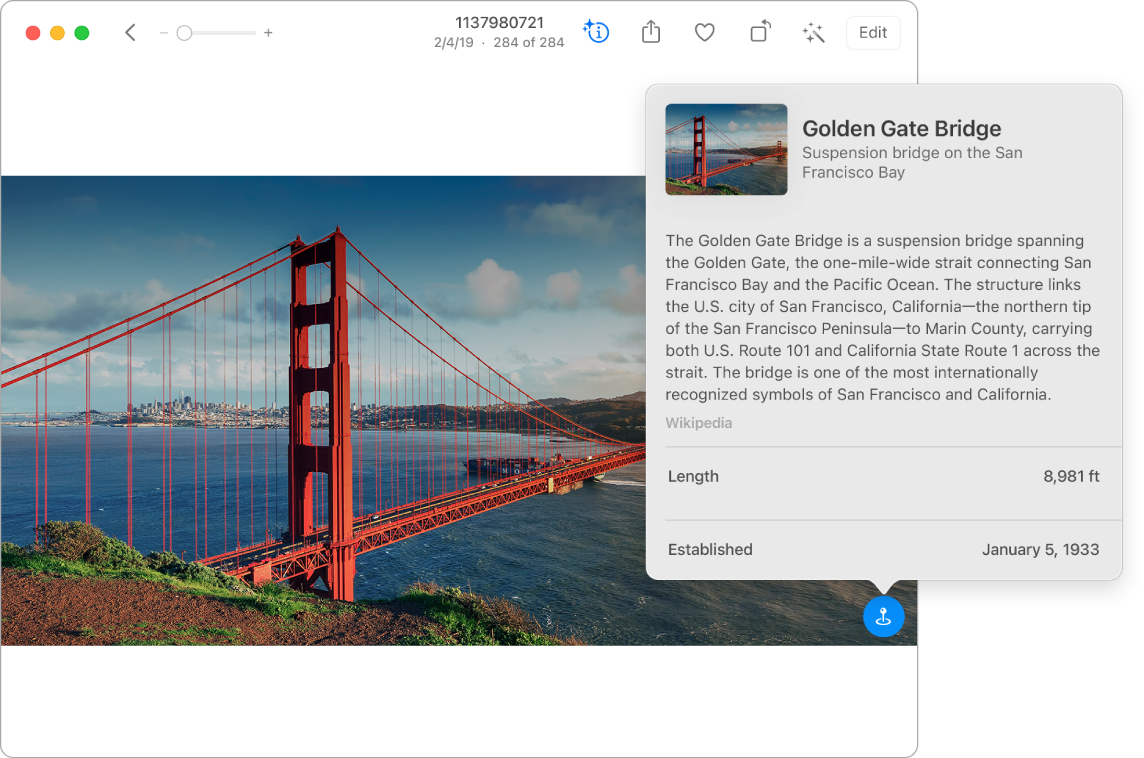
Люди, места и объекты в кадре. Функция «Что на картинке?» может сама распознавать многие объекты на фото. Смахните по снимку вправо или нажмите кнопку «Информация», чтобы посмотреть, какие объекты и сцены были распознаны. Вы также увидите дополнительную информацию и сможете больше узнать о предметах искусства, достопримечательностях разных стран мира, растениях, книгах, породах домашних животных. Чтобы фотографии важных Вам людей всегда отображались вверху альбома «Люди», нажмите кнопку «Избранное» ![]() на фотографиях этих людей. Используйте альбом «Места», чтобы просмотреть все свои фотографии на интерактивной карте с указанием данных о местоположении. Увеличивайте масштаб карты, чтобы показать больше фотографий, снятых в определенном месте.
на фотографиях этих людей. Используйте альбом «Места», чтобы просмотреть все свои фотографии на интерактивной карте с указанием данных о местоположении. Увеличивайте масштаб карты, чтобы показать больше фотографий, снятых в определенном месте.
Совет. Вы можете добавить информацию о месте съемки к любому снимку. При просмотре фотографии нажмите кнопку «Сведения» ![]() , выберите «Назначить геопозицию» и начните ввод данных. Выберите место из списке или введите название вручную, затем нажмите Return.
, выберите «Назначить геопозицию» и начните ввод данных. Выберите место из списке или введите название вручную, затем нажмите Return.
Новые творческие возможности с Live Photos. На снимках Live Photo можно использовать эффект «Петля» для воспроизведения по кругу или эффект «Маятник» для воспроизведения вперед и назад. Чтобы фотография выглядела как профессиональный снимок на цифровую зеркальную камеру, воспользуйтесь параметром «Длинная экспозиция»: эффект размытия в движении превратит обычное фото водопада или ручья в произведение искусства.
Панель Touch Bar на 13-дюймовом MacBook Pro. В панели Touch Bar отображается шкала прокрутки со всеми фото и видео в медиатеке, позволяющая быстро найти нужное фото. Касаясь кнопок, можно добавить фотографию в избранное ![]() , повернуть фотографию
, повернуть фотографию ![]() или добавить ее в существующий альбом.
или добавить ее в существующий альбом.

Во время редактирования фотографии можно использовать кнопки для обрезки изображения, применения различных фильтров, настройки яркости, цветопередачи, настройки других параметров или ретуши выбранной области. В зависимости от выбора на предыдущей панели Touch Bar, Вам могут быть доступны и другие функции, например улучшить ![]() и сравнить
и сравнить ![]() .
.

Подробнее. См. Руководство пользователя приложения «Фото».